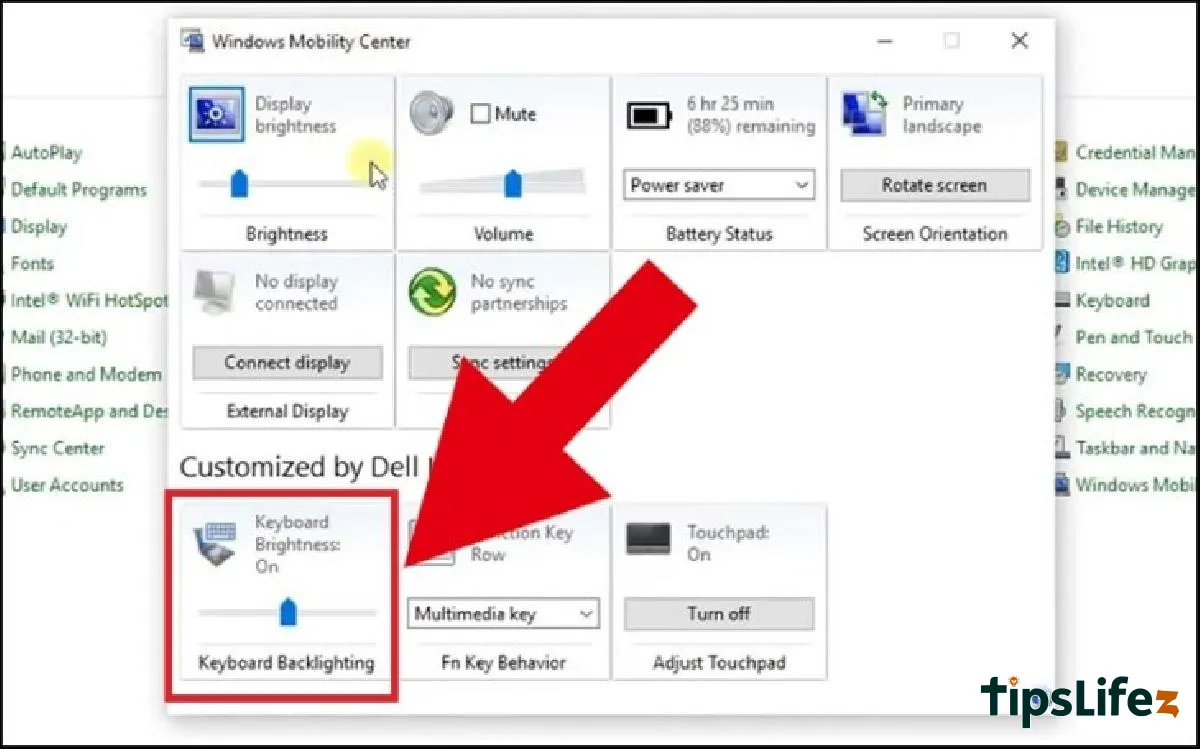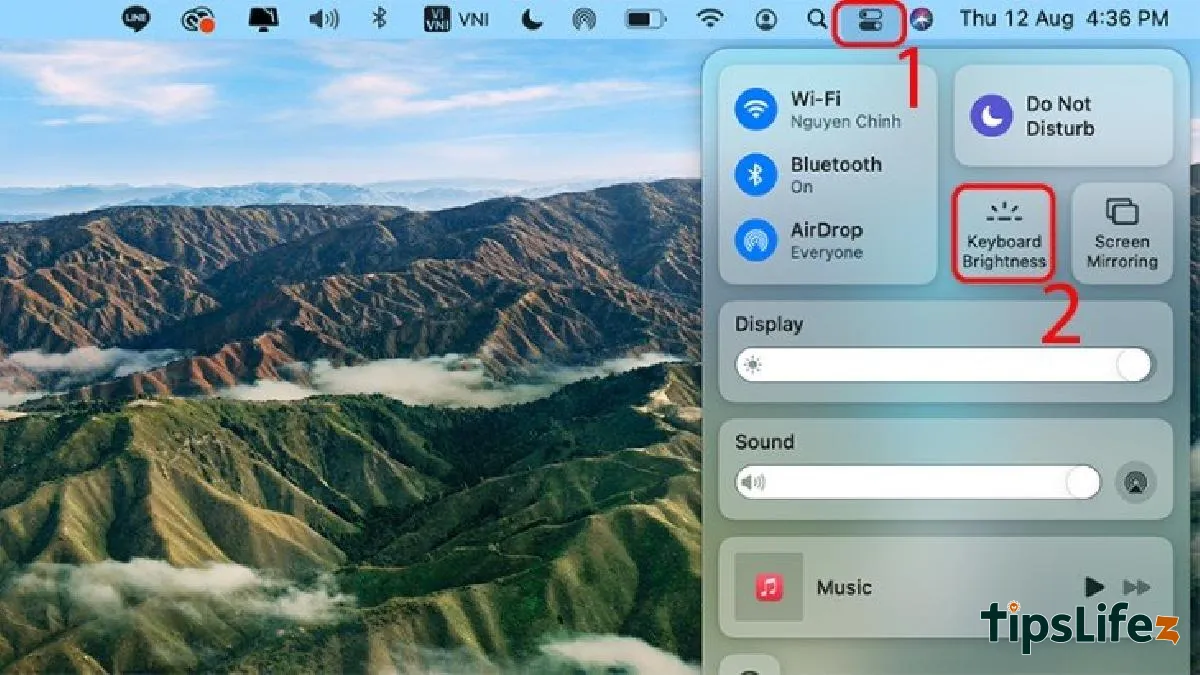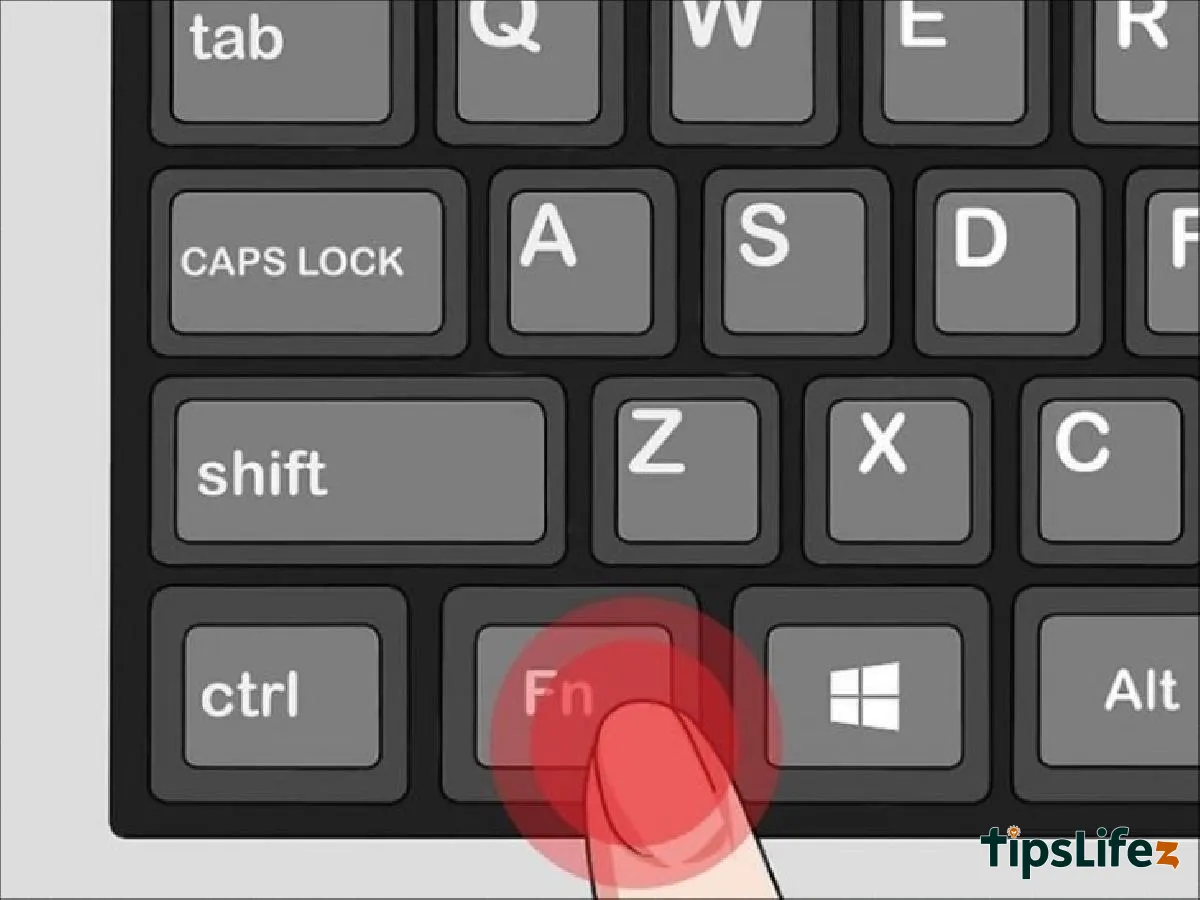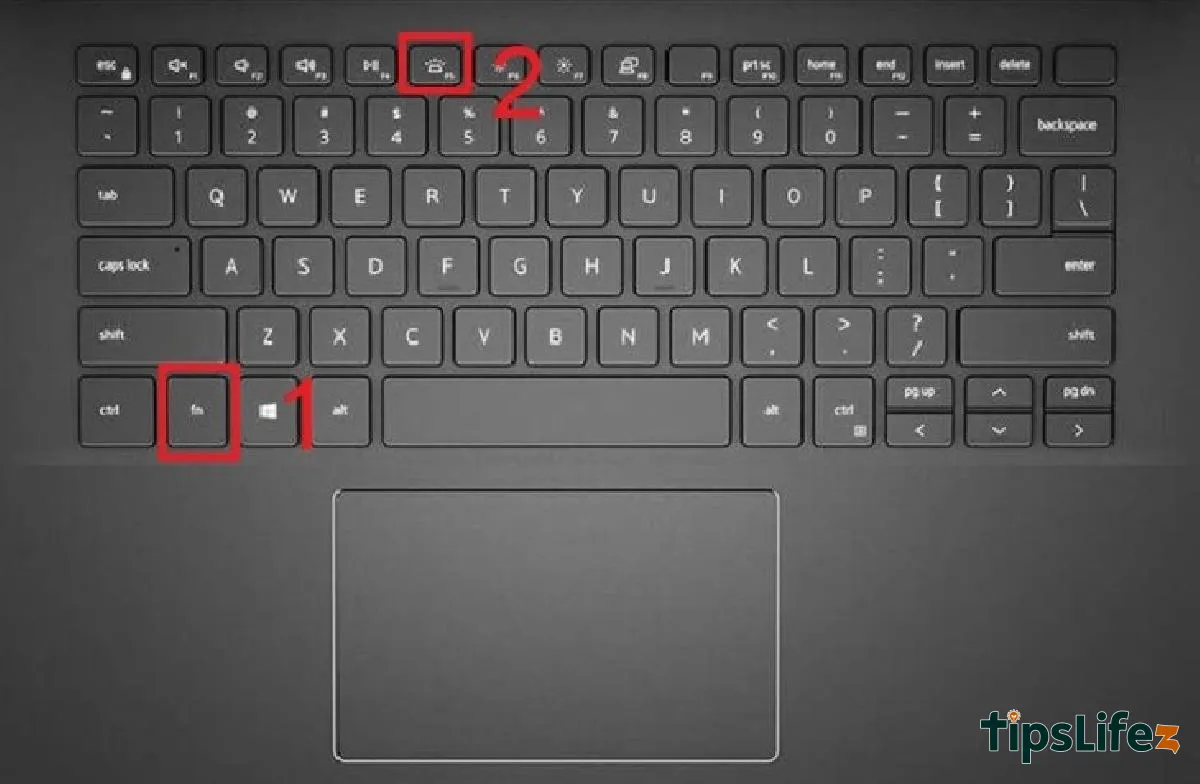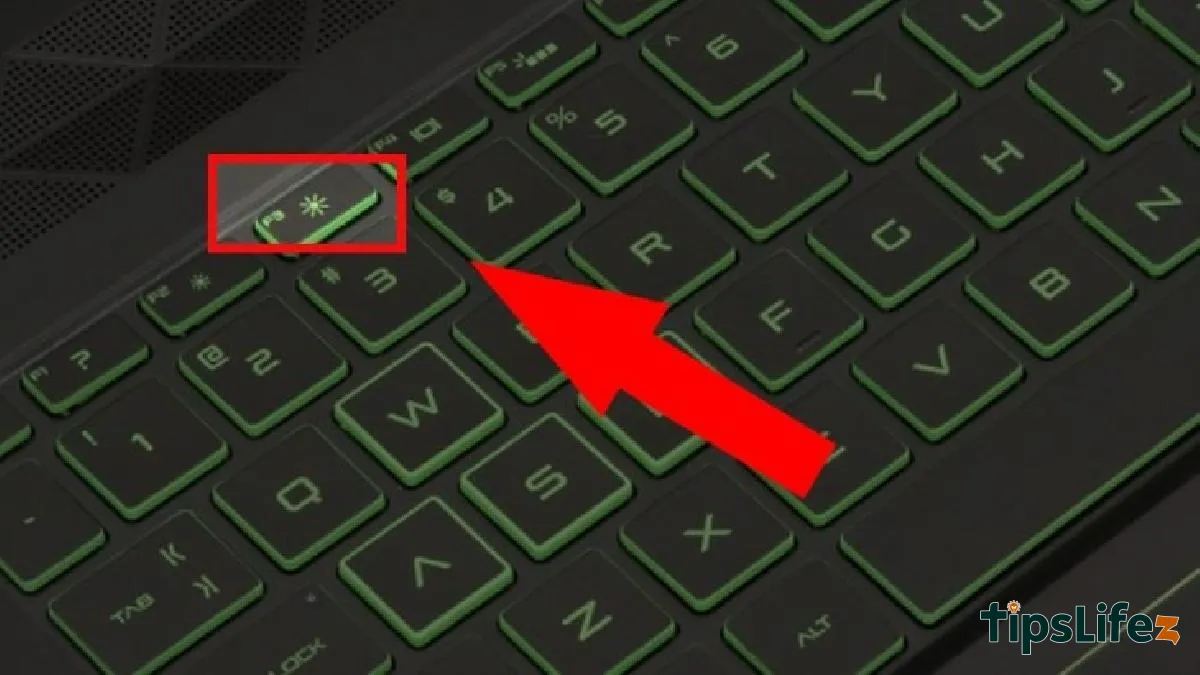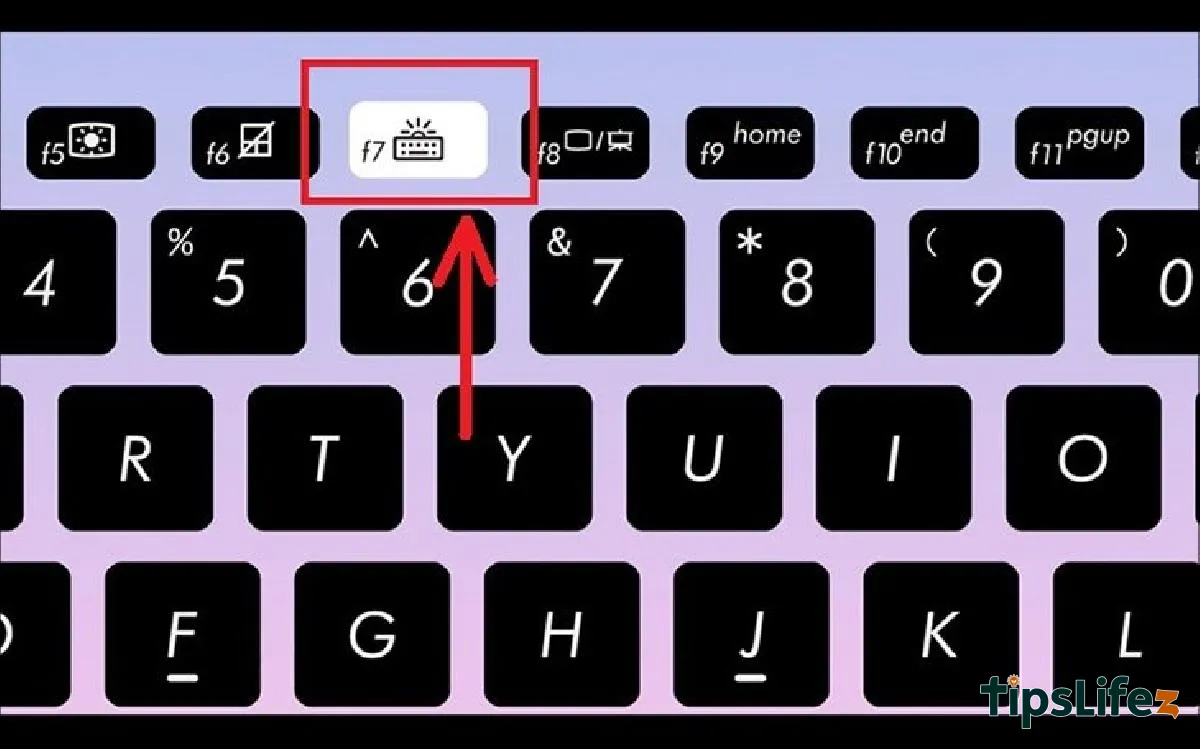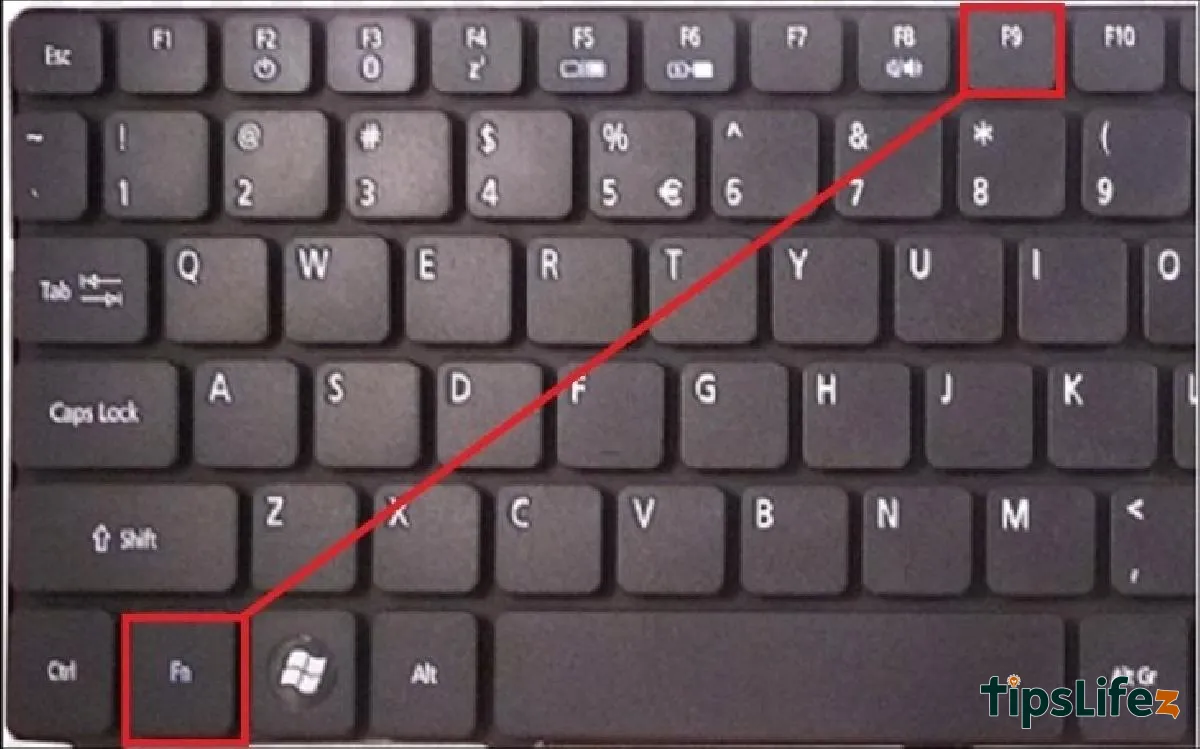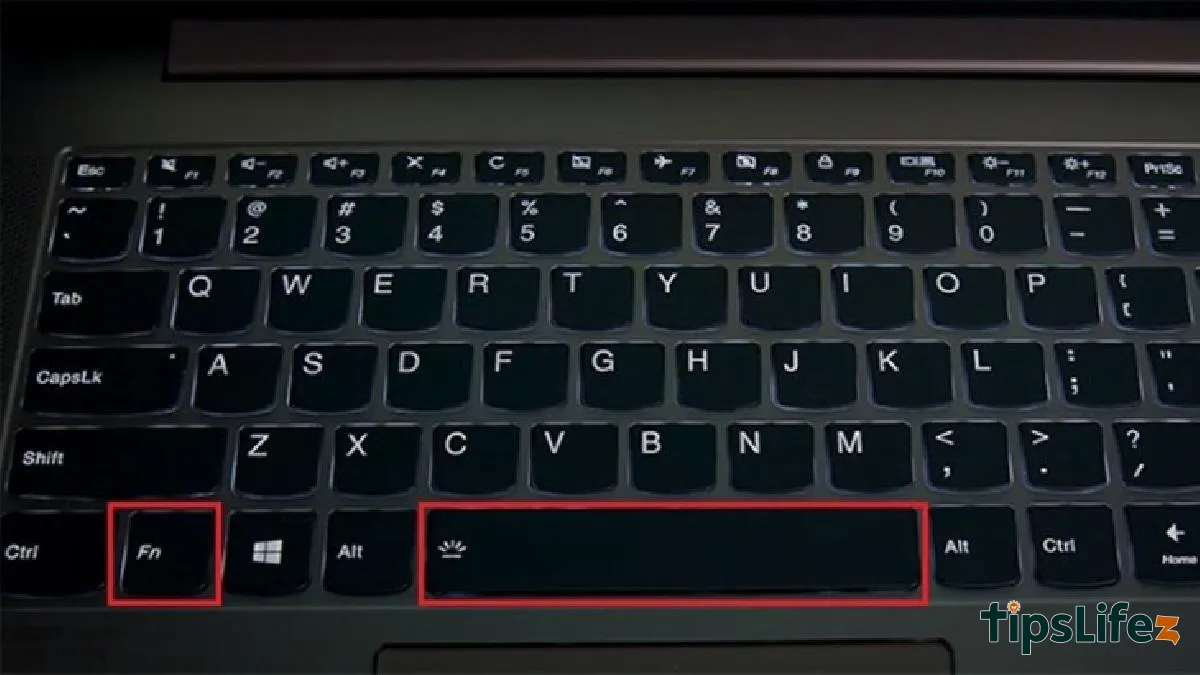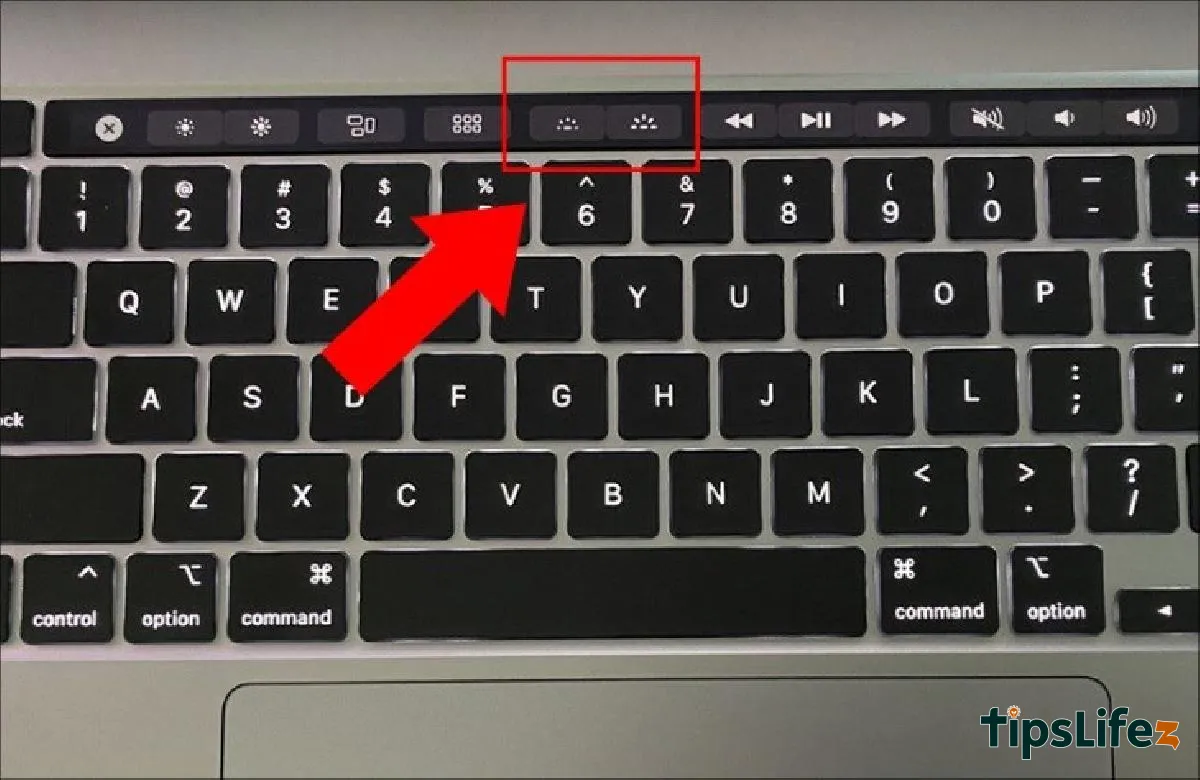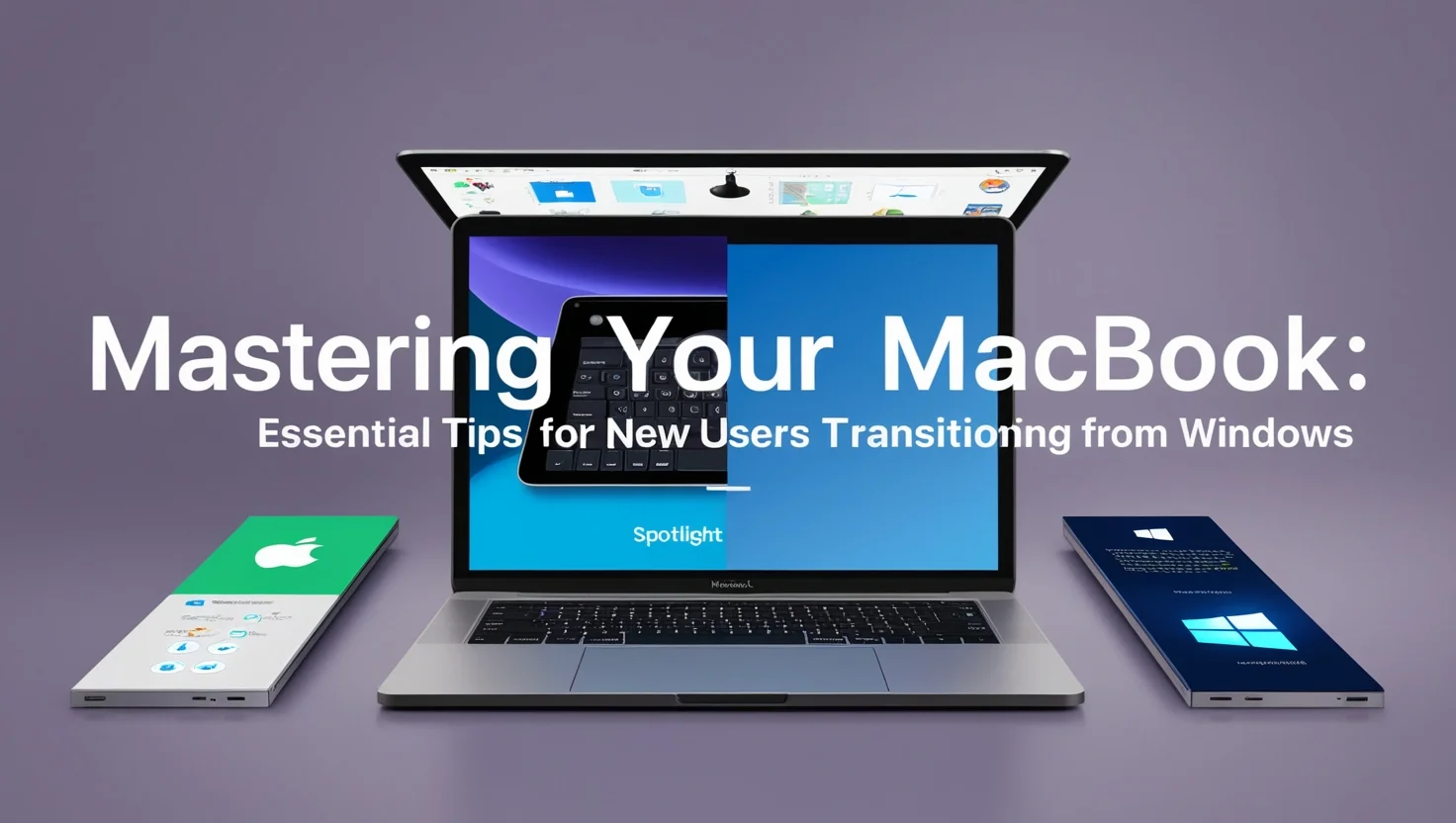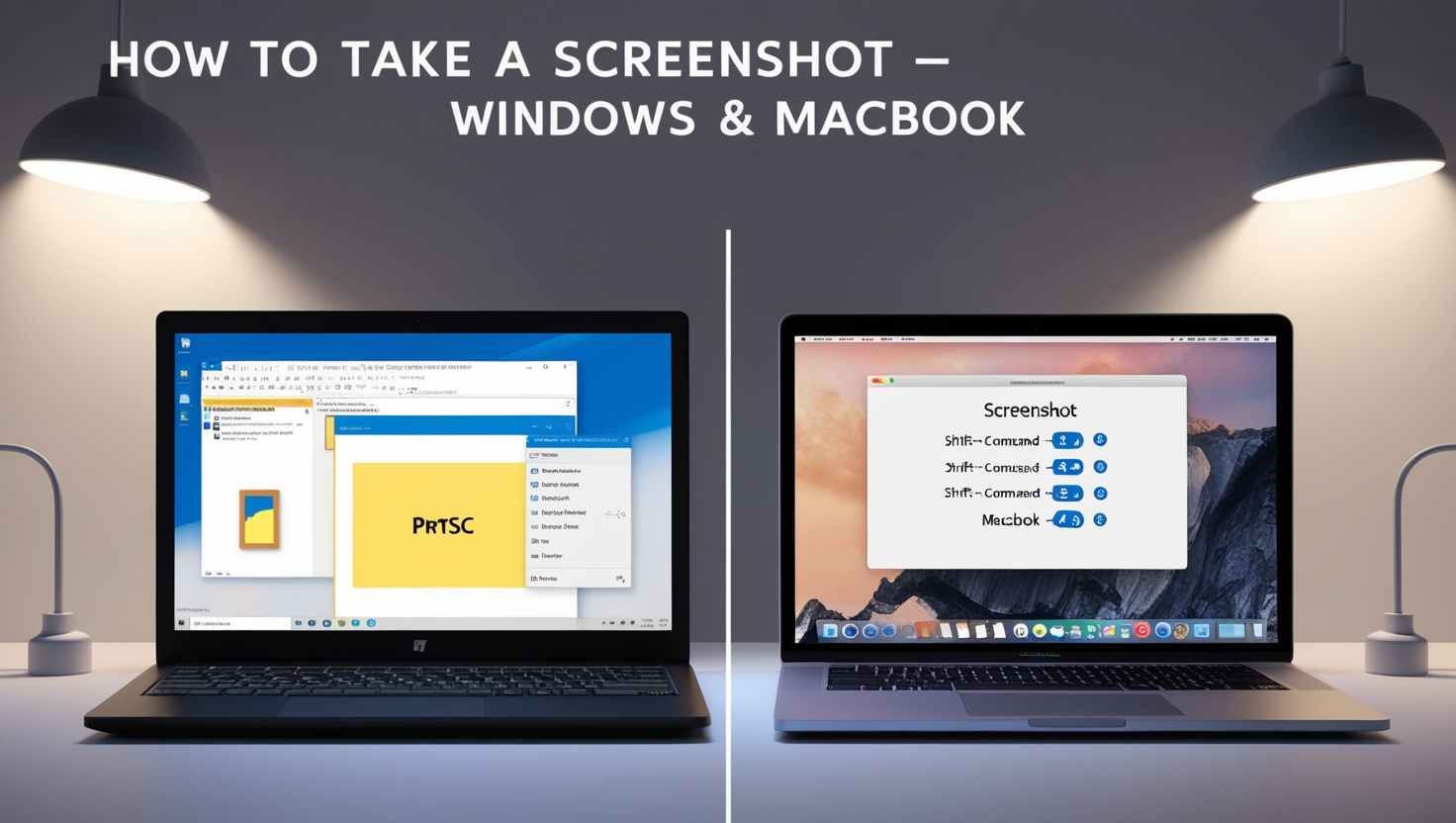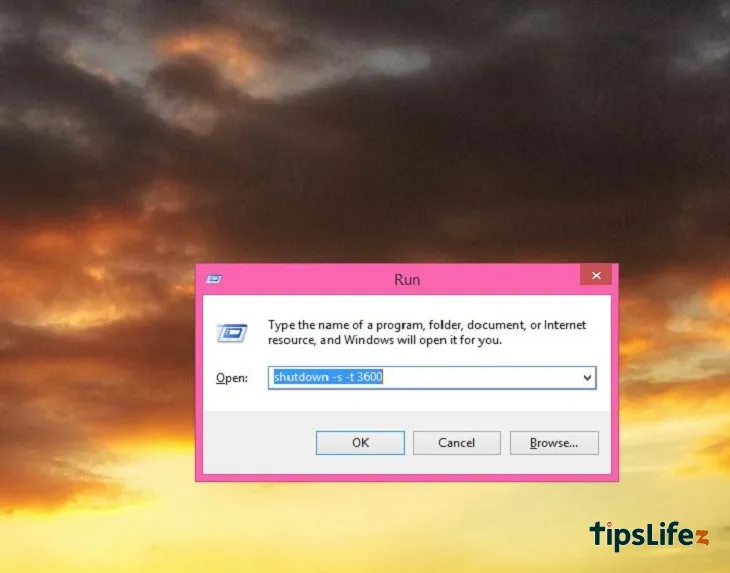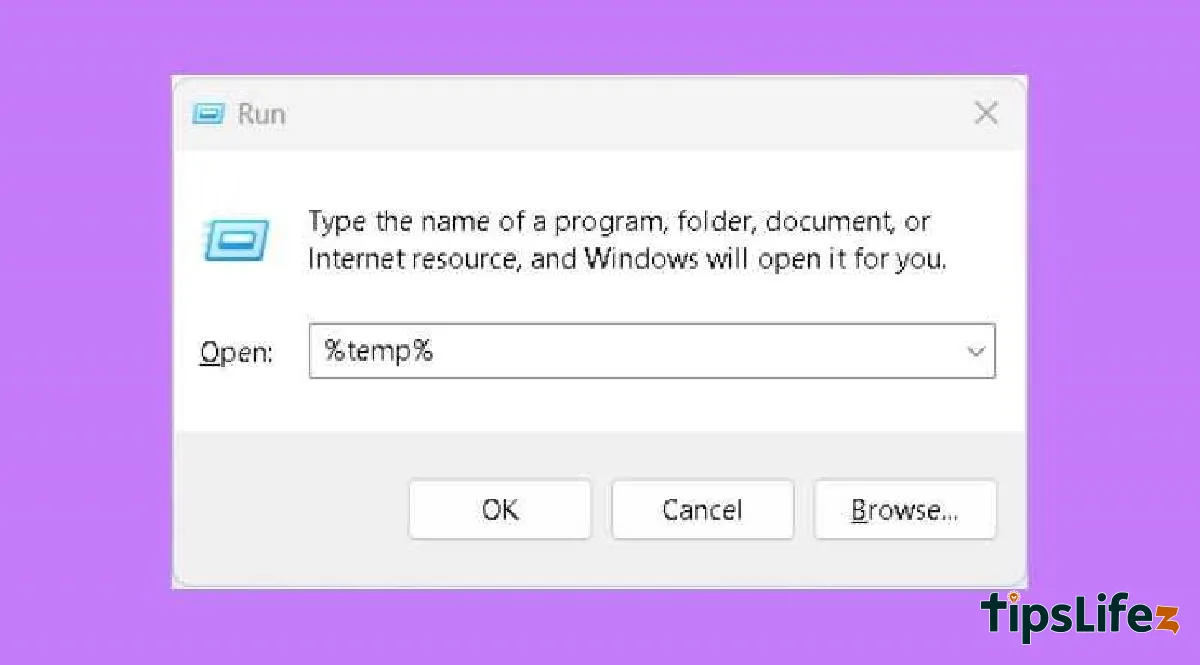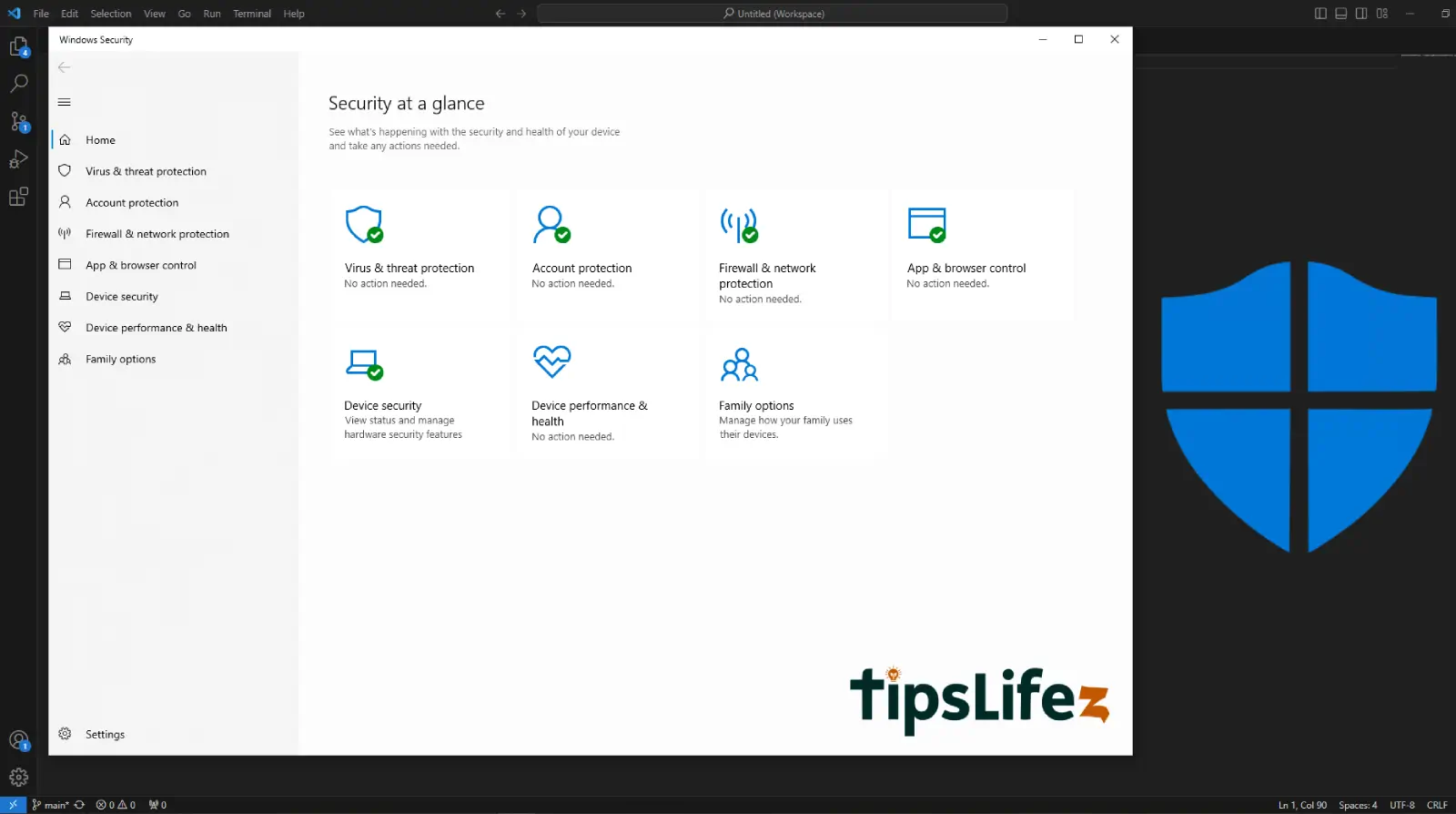This comprehensive guide is designed for users transitioning from Windows to MacBook. It covers essential tips and tr...

The Simplest Way to Turn On and Off Laptop Keyboard Lights for All Models
Nowadays, many laptops are equipped with keyboard lights to enhance typing experience in low-light conditions. However, not everyone knows how to turn off or turn on their laptop keyboard lights. Let’s explore this with TipsLifeZ in the following article!
1 What is a keyboard light?
A keyboard light is a series of LED lights placed under the keys on a laptop keyboard, helping users to easily see the characters on the keys when working in low-light environments. Therefore, the keys are often designed to be transparent to allow the LED lights to shine through without affecting the user’s eyes.
Especially on modern keyboards, you can adjust the brightness of the LED lights directly through a combination of keys built into the keyboard.
Keyboard backlight helps users type
2 How to know if your laptop or PC keyboard supports backlighting?
For standalone PC keyboards, you can identify the keyboard light feature by checking the product information on the keyboard’s packaging.
You can check the information on the keyboard’s packaging
For laptops with integrated keyboard lights, information about this feature is displayed on the key, usually with a keyboard light icon.
You can check the keyboard for a backlight icon
3 How to turn on and off the keyboard light using software
On Windows
Try the following steps to adjust the brightness of your Windows keyboard:
- 1>Step 1: Press the Windows + S key combination to open the search bar.
- 1>Step 2: Then search for and select Windows Mobility Center.
- 1>Step 3: In the Windows Mobility Center window, you can find the option to adjust the keyboard brightness under Keyboard Brightness.
- 1>Step 4: Use the slider to increase or decrease the brightness, and you can also turn off the keyboard light if needed.
Move the slider to the right to increase keyboard brightness
On MacOS
For the MacOS operating system, you can adjust the keyboard brightness with the following steps:
- 1>Step 1: Go to Control Center.
- 1>Step 2: Find the Keyboard Brightness option.
- 1>Step 3: Use the slider to adjust the keyboard brightness as desired.
Move the slider to the right to increase brightness
4 Turning on and off the keyboard light on standalone keyboards
Using key combinations
To control the keyboard light on standalone keyboards, you can use the function key combinations from Fn + 1 to Fn + 9 to adjust both the color and lighting effects according to your preference.
Press the Fn key combination and a number from 1 to 9
Using manufacturer software
Another option to customize the keyboard light is to use the software provided by the keyboard manufacturer. Typically, through this software, you can finely adjust the color and lighting effects as desired.
Interface for adjusting the keyboard backlight using software
5 How to turn on and off the keyboard light on some popular laptop models
How to turn on and off the keyboard light on Dell laptops
To activate the keyboard light on a Dell laptop, you can use the key combination Fn + F5 or Fn + F10. To turn off the light, simply press the key combination Fn + F5 or Fn + F10 again.
Press the Fn and F5 key combination
How to turn on and off the keyboard light on HP laptops
To activate the keyboard light on an HP laptop, you can use the key combination Fn + F5 or Fn + F3. To turn off the light, simply press the key combination Fn + F5 or Fn + F3 again.
Press the Fn and F3 key combination to turn the keyboard backlight on or off
How to turn on and off the keyboard light on Asus laptops
To turn on the keyboard light on an Asus laptop, simply press the F7 key. If you want to adjust the brightness of the keyboard light, press the key combination Fn + F7. To turn off the light, press the F7 key again.
Press F7 to turn the keyboard backlight on or off
Additionally, you can increase or decrease the keyboard brightness by using the key combination Fn + F3 to decrease brightness and Fn + F4 to increase brightness.
Press F3/F4 to decrease or increase the keyboard backlight brightness
How to turn on and off the keyboard light on Acer laptops
To turn on the keyboard light on an Acer laptop, simply press the key combination Fn + F9. To turn off the light, press the key combination Fn + F9 again.
Press Fn and F9 to turn on the keyboard backlight on Acer laptops
How to turn on and off the keyboard light on MSI laptops
On MSI laptops, you can use the key combination Fn and the plus (+) sign to turn on and increase the brightness of the keyboard light. Additionally, press the key combination Fn and the minus (-) sign to decrease the brightness until the keyboard light is off. Some laptop models may come with a dedicated key to adjust keyboard brightness.
Press the Fn key and the plus or minus sign to increase/decrease keyboard light brightness
How to turn on and off the keyboard light on Lenovo laptops
To turn on the keyboard light on a Lenovo laptop, you can use the key combination Fn + Space. Simply press this key combination again to turn off the light.
Press Fn and the space bar to turn on the keyboard light on Lenovo laptops
How to turn on and off the keyboard light on MacBook
On MacBook Air or MacBook Pro models without a Touch Bar, you can use the F6 key to turn on and increase the brightness of the keyboard light to the desired level. Conversely, simply press the F5 key to decrease and hold to turn off the keyboard light.
For MacBook models with a Touch Bar, simply drag the slider to the left to turn off the keyboard backlight.
MacBook has dedicated keys to increase/decrease keyboard light brightness
Here is a quick guide on how to turn on and adjust the keyboard light on both laptops and standalone keyboards. We hope this information will be useful for you. Thank you very much and see you in the upcoming articles!