この記事では、WindowsからmacOSに移行した新しいユーザーのために、MacBookのインターフェースや操作に素早く慣れるための詳...
WindowsパソコンとラップトップでBluetoothを簡単にオンにする方法
Bluetooth機能は、データの送信や他のデバイスとの接続を迅速に行うのに役立ちます。この記事では、TipsLifeZが「パソコンでBluetoothを簡単にオンにする方法」を簡単に解説します!
1パソコンやノートパソコンでBluetoothを接続すると便利な点
- Bluetoothを使えば、ケーブルを使わずにコンピュータとワイヤレスデバイスを接続できます。
- スマートフォン、プリンター、Bluetoothスピーカー、ヘッドフォンなど、さまざまなデバイス間でデータを共有できます。
- ワイヤレスヘッドフォン、ワイヤレスキーボード、ワイヤレスマウスを使用できます。
2パソコンやノートパソコンでBluetoothをオンにする方法
クイック設定でBluetoothをオンにする方法
ステップ1: 画面の右下隅にあるWi-Fiアイコンをクリックします。クリックすると、クイック設定が表示されます。
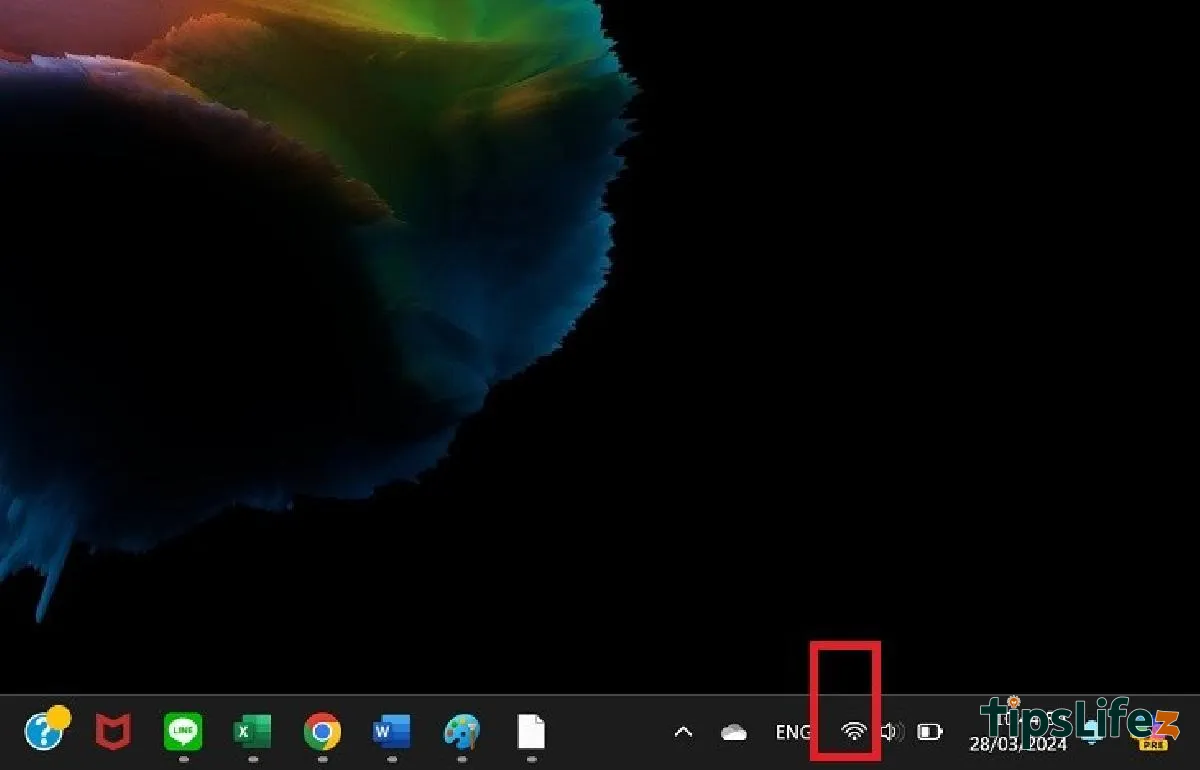
Wi-Fiアイコンをクリックします
ステップ2: Bluetoothアイコンを選択してアクティブにします。
Bluetoothアイコンを選択してアクティブにします
“パソコンでBluetoothをオンにする方法”、Windows 11ノートパソコン
ステップ1: パソコンやノートパソコンのキーボードで、Windowsキー + Iの組み合わせを押して設定メニューを開きます。設定画面が表示されたら、Bluetooth & デバイスを選択します。
Bluetooth & デバイスを選択します
ステップ2: 右側にあるBluetoothスイッチをスライドしてアクティブにします。
Bluetoothスイッチをスライドしてアクティブにします
“パソコンでBluetoothをオンにする方法”、Windows 10ノートパソコン
ステップ1: 画面左下のWindowsアイコンをクリックしてスタートメニューを開きます。次に、歯車アイコンをクリックします。
歯車アイコンをクリックします
ステップ2: Windows設定画面が表示されたら、デバイスを選択して> Bluetoothのスイッチを右にスライドしてパソコンやWindows 10ノートパソコンでBluetooth機能をオンにします。
デバイスを選択して> Bluetoothのスイッチを右にスライドしてBluetooth機能をオンにします
“パソコンでBluetoothをオンにする方法”、Windows 8、8.1ノートパソコン
ステップ1: Windows 8、8.1ノートパソコンやパソコンで設定(歯車アイコン)にアクセスします。その
後、PCの設定の変更を選択します。
PCの設定の変更を選択します
ステップ2: PCとデバイスを選択します。その後、Bluetoothのスイッチを右にスライドしてBluetooth機能をオンにします。
Bluetoothのスイッチを右にスライドしてBluetooth機能をオンにします
“パソコンでBluetoothをオンにする方法”、Windows 7ノートパソコン
ステップ1: 画面左下のスタートメニューを開き、コントロールパネルを選択します。
コントロールパネルを選択します
ステップ2: ネットワークとインターネットを選択して> ネットワークと共有センターを選択します。
ネットワークと共有センターを選択します
ステップ4: アダプタの設定の変更を選択します。その後、Bluetoothネットワーク接続の項目で右クリックして、Bluetooth機能をオンにします。
Bluetooth機能をオンにするためにBluetoothネットワーク接続の項目を右クリックします
3パソコンやノートパソコンでBluetoothが接続されない場合のトラブルシューティング方法
パソコンにBluetoothが搭載されていない場合
この問題を解決するには、次の手順を実行してください。
- まず、Bluetoothサポートサービスを有効にします。
- 次に、Bluetoothサポートサービスをリセットします。
- Bluetoothサポートをリセットしても、Bluetoothに接続できない場合は、Driver TalentをダウンロードしてBluetoothドライバーの問題をスキャンして修正します。
- その後、Bluetoothドライバーを更新します。
- 別の方法として、Windowsトラブルシューティングを実行できます。
パソコンにBluetoothが搭載されていますが、機能しない場合
この問題を解決するには、以下の簡単な手順を実行できます。
- 最初に、パソコンのBluetoothモードがオンになっているかどうかを確認してください。
- パソコンがBluetoothをオンにしている場合でも機能しない場合は、Bluetoothドライバーを更新できます。
- この問題を解決する別の方法は、Bluetoothドライバーをアンインストールして再インストールすることです。
- 第三の方法として、トラブルシューターを実行して、パソコンに問題がないかどうかを確認できます。
- 最後の手段として、Bluetoothサポートサービスを再起動します。
これらの簡単な手順を実行することで、パソコンでBluetooth接続を効果的に利用できるようになります。成功を祈ります!