This comprehensive guide is designed for users transitioning from Windows to MacBook. It covers essential tips and tr...
How to Turn On Bluetooth on Computer, Laptop Easily
The Bluetooth feature helps you transfer data and connect with other devices quickly. In this article, TipsLifeZ will guide you on how to turn on Bluetooth on computer, Windows laptop very simply!
1Benefits of connecting Bluetooth on computer, laptop
- Bluetooth allows you to connect wireless devices to your computer without using cables.
- Share data between your computer and other devices such as smartphones, printers, Bluetooth speakers, headphones, and many more.
- Use wireless headphones, wireless keyboards, and wireless mice.
2Guide on how to turn on Bluetooth on computer, Windows laptop
How to turn on Bluetooth in quick settings
Step 1: Look at the bottom right corner of the screen, click on the Wi-Fi icon combination. After clicking, the quick settings menu will appear.
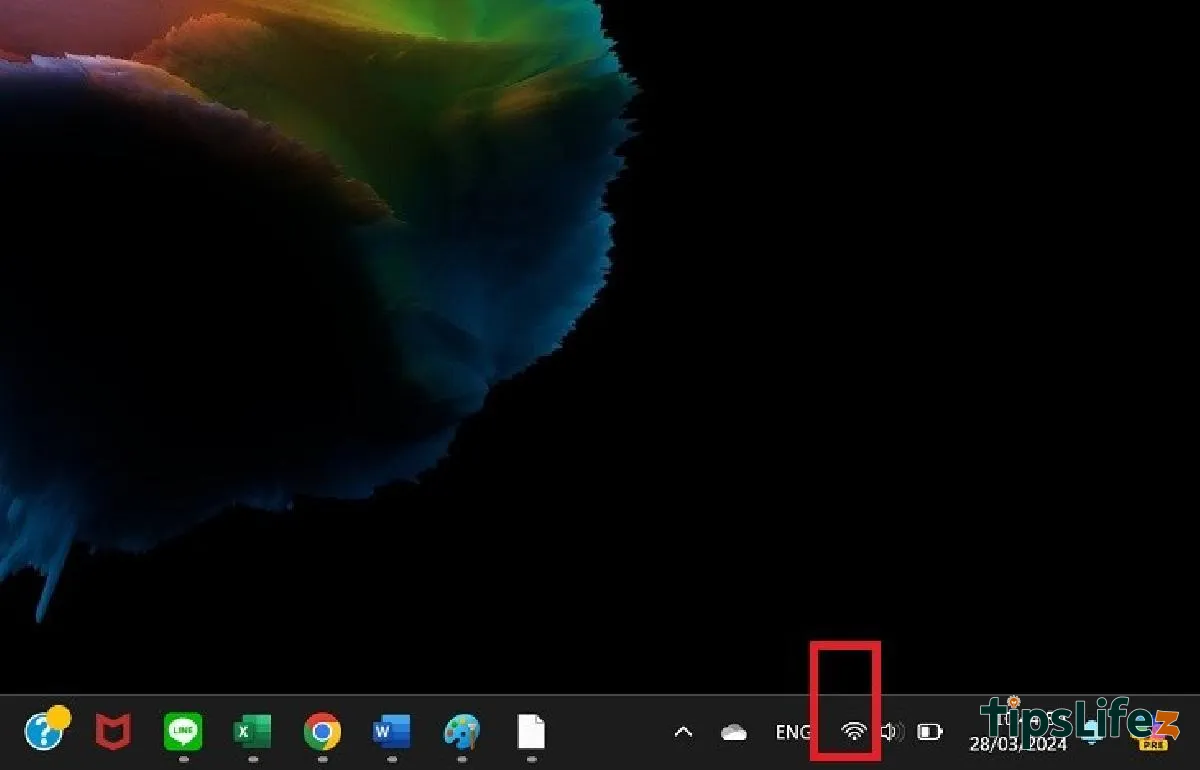
Click on the Wi-Fi icon combination
Step 2: Click on the Bluetooth icon to activate it.
Click on the Bluetooth icon to activate it
How to turn on Bluetooth on computer, Windows 11 laptop
Step 1: On the computer or laptop keyboard, press the Windows + I key combination to open the Settings menu. After the Settings interface opens, select Bluetooth & Devices.
Select Bluetooth & Devices
Step 2: Swipe the Bluetooth switch to the right to activate it.
Swipe the Bluetooth switch to the right to activate it
How to turn on Bluetooth on computer, Windows 10 laptop
Step 1: Click on the Windows window icon located at the bottom left of the screen to open the Start Menu. Next, click on the gear icon.
Click on the gear icon
Step 2: The Windows Setting screen interface appears, select Devices > slide the switch to the right to enable Bluetooth on your Windows 10 computer, laptop.
Select Devices > slide the switch to the right to enable Bluetooth
How to turn on Bluetooth on computer, Windows 8, 8.1 laptop
Step 1: Access Settings (gear icon) on Windows 8, 8.1 computer, laptop. Then, click on Change PC settings.
Click on Change PC settings
Step 2: Select PC and devices. At this point, you just need to slide the switch to the right under Bluetooth to activate it.
Slide the switch to the right under Bluetooth to activate it
How to turn on Bluetooth on computer, Windows 7 laptop
Step 1: Open the Start Menu located at the bottom left corner of the screen, then select Control Panel.
Open the Start Menu select Control Panel
Step 2: Select Network and Internet > select Network and Sharing Center.
Select Network and Sharing Center
Step 3: Select Change adapter settings. Then, right-click on the Bluetooth Network Connection item > select Disable to enable Bluetooth on Windows 7 computer, laptop.
Click on Change adapter settings
Step 4: You then click on Change adapter settings. Then, you right-click on the Bluetooth Network Connection item > select Disable to enable Bluetooth on your Windows 7 computer, laptop.
Click on Change adapter settings
3How to troubleshoot computer, laptop Bluetooth connection errors
Your computer does not have Bluetooth
To fix this error, follow these steps:
- First, turn on the Bluetooth Support service.
- Then, you select restore Bluetooth Support service.
- If you have restored Bluetooth Support and your computer still cannot connect to Bluetooth, download Driver Talent to scan your computer to fix Bluetooth driver errors.
- Next, you update the Bluetooth driver.
- Another way you can try is to restore Windows Troubleshooting.
Your computer has Bluetooth but cannot operate
To fix this error, you can perform the following simple steps:
- First, check if the Bluetooth mode on your computer is turned on.
- If your computer has Bluetooth enabled but does not work, you can update the Bluetooth driver.
- Another way to fix this issue is to try uninstalling and reinstalling the Bluetooth driver.
- The third way, you can try running the Troubleshooter to check if your computer is encountering any errors to fix.
- The last way is to restart the Bluetooth Support Services.
We hope with the simple steps above you can use Bluetooth connection on your computer more efficiently. Wish you success!