Laptop screen capture helps you keep important data and is more convenient to review. Let's see how to take a screens...
Mastering Your MacBook: Essential Tips for New Users Transitioning from Windows
This comprehensive guide is designed for users transitioning from Windows to MacBook. It covers essential tips and tricks for mastering basic MacBook operations, including using Spotlight search, keyboard shortcuts, the Dock, and understanding the trackpad. This guide aims to ease the transition and make the MacBook experience seamless and intuitive for new users.
1 Introduction to Your New MacBook: A Guide for Windows Users
Welcome to the world of MacBook—a sleek, powerful tool that’s about to become your new best friend. Transitioning from Windows to macOS can be a bit daunting, but with the right guidance, it’s a smooth journey. This guide is designed specifically for new MacBook users who are familiar with Windows and need practical tips to get started.
1. Getting Familiar with macOS
The Dock: Think of the Dock as your new taskbar. It’s where you’ll find your most-used apps. Unlike Windows’ Start Menu, the Dock is always visible at the bottom of your screen, giving you quick access to everything you need.
Finder: Finder is your file management tool, similar to Windows Explorer. Use Finder to browse files, connect to iCloud, and access external drives. You’ll find it on the Dock—it’s the first icon on the left.
System Preferences: System Preferences is the equivalent of Windows’ Control Panel. This is where you’ll adjust settings, manage users, and customize your MacBook to your liking.
2. Mastering Keyboard Shortcuts
Command Key: The Command key (⌘) is your new best friend. It replaces the Control (Ctrl) key for most shortcuts. For example, instead of Ctrl+C for copy, you’ll use Command+C.
Spotlight Search: Use Command + Spacebar to open Spotlight Search. This tool helps you find files, apps, and even perform quick calculations or conversions without opening a separate app.
Switching Between Apps: Command + Tab lets you switch between open applications. It’s similar to Alt + Tab on Windows but feels much smoother on a MacBook.
3. Navigating the Trackpad
Gestures: The MacBook trackpad supports multi-touch gestures. Swipe with three fingers to switch between desktops or use two fingers to scroll through webpages. These gestures make navigating macOS more intuitive and efficient.
Right-Click: To right-click, tap the trackpad with two fingers. Alternatively, you can enable a secondary click in System Preferences > Trackpad.
Mission Control: Swipe up with three or four fingers to open Mission Control, giving you an overview of all open windows and desktops. It’s an easy way to stay organized and switch between tasks quickly.
4. Managing Files and Applications
Installing Apps: Unlike Windows, where you often download .exe files, macOS uses .dmg files. Download an app, drag it to the Applications folder, and you’re done.
Uninstalling Apps: To uninstall, simply drag the app from the Applications folder to the Trash. It’s a straightforward process that keeps your MacBook clutter-free.
Organizing Files: Use Finder to create folders, tag files for easier search, and sync everything with iCloud. This way, your documents are accessible across all your Apple devices.
5. Customizing Your MacBook
Dark Mode: Enable Dark Mode in System Preferences > General for a sleek, modern look that’s easy on the eyes—especially during late-night work sessions.
Hot Corners: Set up Hot Corners in System Preferences > Mission Control to trigger actions like launching Mission Control or putting your display to sleep by moving your cursor to a specific corner of the screen.
App Store: The Mac App Store is your go-to for downloading new applications. Explore categories like productivity, creativity, and games to find apps that enhance your MacBook experience.
Conclusion : Switching from Windows to a MacBook doesn’t have to be overwhelming. With these tips, you’ll navigate macOS like a pro in no time. Remember, the key is to embrace the differences and enjoy the unique features that your new MacBook offers. Whether it’s mastering the keyboard shortcuts or customizing your workspace, each tip brings you closer to becoming a confident MacBook user.
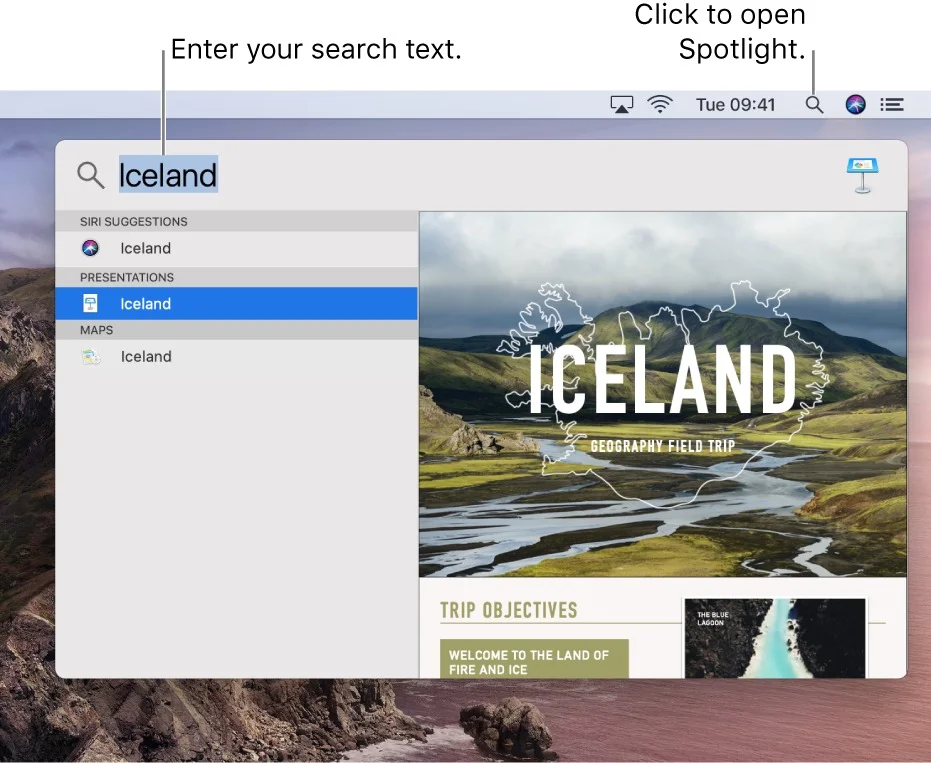
2 Understanding the macOS Interface for Windows Users
Navigating your new MacBook interface can be a challenge if you’re accustomed to Windows. This guide will introduce the essential elements of the macOS interface, comparing them with their Windows counterparts to make your transition smoother.
1. The Dock vs. Windows Taskbar
The Dock: The Dock is your new hub for accessing frequently used applications, files, and folders. Positioned at the bottom of your screen, it’s always visible, providing quick access to your most important tools.
- Differences from the Taskbar: Unlike the Windows Taskbar, the Dock is more customizable and visually distinct, with larger icons and a more interactive design. The Dock does not include a Start Menu; instead, you can add or remove apps and folders as needed by dragging them in or out.
2. The Menu Bar vs. Windows Start Menu
The Menu Bar: At the top of your screen, the Menu Bar provides access to system controls, application-specific options, and important tools like Wi-Fi, sound, and time settings.
- Differences from the Start Menu: The Menu Bar is persistent and changes based on the active application, unlike the Windows Start Menu, which is static and centralizes all your applications and settings. The macOS Spotlight, accessed through the Menu Bar, replaces the search function of the Start Menu.
3. Finder vs. Windows Explorer
Finder: Finder is your gateway to managing files on macOS. It handles everything from file navigation to managing iCloud storage and external drives.
- Differences from Windows Explorer: Finder is more integrated with macOS features, such as iCloud, and offers a different layout with the Sidebar for quick access to folders and drives. The Finder window’s layout may feel more streamlined, but it lacks the ribbon interface found in Windows Explorer.
4. Navigating an Unfamiliar Interface
Challenge: For Windows users, the macOS interface can initially seem confusing due to the different locations and functions of tools.
Solution: Spend time familiarizing yourself with the Dock, Menu Bar, and Finder. Recognize that while they serve similar purposes to their Windows counterparts, they are designed to streamline your workflow in the macOS environment. Practice using shortcuts and explore each tool’s settings to understand how they enhance your MacBook experience.
3 Getting Started with Spotlight Search on Your MacBook
Spotlight Search is a powerful tool on your MacBook that allows you to quickly find apps, files, and even perform basic tasks like calculations. It’s an essential feature for any MacBook user, especially those transitioning from Windows.
1. Activating Spotlight
How to Activate: To open Spotlight, simply press Command + Space on your keyboard. A search bar will appear in the center of your screen, ready for your query.
- Comparison with Windows Search: Unlike Windows Search, which is often tied to the Start Menu or Taskbar, Spotlight is a standalone feature that offers a more streamlined and faster search experience. It doesn’t just find files—it also provides quick access to apps, settings, web searches, and more.
2. Using Spotlight for Quick Searches
Searching for Apps: Type the name of an app, and Spotlight will instantly locate it. For example, typing “Safari” will bring up the Safari browser, ready to be launched with a simple press of the Enter key.
Finding Files: Need to locate a document? Just type part of the file name or even a keyword from the content. Spotlight scans your entire MacBook, including files stored in iCloud, to deliver results in seconds.
Performing Calculations: Spotlight isn’t just for searching—it can also handle basic arithmetic. Type a math problem like “245*12,” and the answer will appear instantly without opening a calculator app.
3. The Efficiency of Spotlight
Key User Challenge: Windows users often find themselves spending extra time navigating through folders or menus to find what they need.
Solution: Spotlight is designed to be your go-to tool for quick and efficient searches. Its ability to index your entire system makes it faster and more versatile than the traditional Windows search function. Once you get accustomed to using Command + Space, you’ll find that Spotlight dramatically reduces the time spent searching for files, apps, or even information online.
4 Mastering Keyboard Shortcuts on Your MacBook
MacBook keyboard shortcuts are a powerful way to streamline your workflow, making daily tasks faster and more efficient. For those new to macOS, adapting to these shortcuts may seem challenging, especially if you’re used to Windows. This guide will help you master essential MacBook shortcuts and compare them with familiar Windows shortcuts.
1. Essential MacBook Shortcuts
Copy and Paste:
- Command + C: Copy selected text or files.
- Command + V: Paste the copied item.
- Comparison: These shortcuts are similar to Ctrl + C and Ctrl + V on Windows, making the transition easy.
Undo and Redo:
- Command + Z: Undo the last action.
- Command + Shift + Z: Redo the last undone action.
- Comparison: These work just like Ctrl + Z and Ctrl + Y on Windows.
Cut:
- Command + X: Cut the selected text or file.
- Comparison: Similar to Ctrl + X on Windows, allowing quick removal and relocation of items.
2. Shortcuts Unique to macOS
Spotlight Search:
- Command + Space: Opens Spotlight Search, a versatile tool for finding apps, files, and more on your MacBook.
- Comparison: Unlike Windows, where search is often accessed through the Start Menu, Spotlight is faster and more integrated into the macOS environment.
Switching Between Apps:
- Command + Tab: Cycle through open applications.
- Comparison: This is equivalent to Alt + Tab on Windows but tends to feel more fluid on a MacBook.
Force Quit Applications:
- Command + Option + Escape: Opens the Force Quit window to close unresponsive apps.
- Comparison: Similar to Ctrl + Alt + Delete on Windows, but directly takes you to the option to quit apps.
Take a Screenshot:
- Command + Shift + 3: Capture the entire screen.
- Command + Shift + 4: Capture a selected portion of the screen.
- Comparison: Windows users typically use the Print Screen button, but macOS offers more flexibility with built-in screenshot tools.
3. Adapting to New Shortcut Keys
Key User Challenge: Switching from Windows to macOS can be tricky, especially when it comes to remembering different shortcut keys.
Solution: To make this transition smoother, here’s a comparison chart of Windows vs. MacBook shortcuts:
| Function | Windows Shortcut | MacBook Shortcut |
|---|---|---|
| Copy | Ctrl + C | Command + C |
| Paste | Ctrl + V | Command + V |
| Cut | Ctrl + X | Command + X |
| Undo | Ctrl + Z | Command + Z |
| Redo | Ctrl + Y | Command + Shift + Z |
| Switch between apps | Alt + Tab | Command + Tab |
| Search | Windows + S | Command + Space |
| Force Quit | Ctrl + Alt + Delete | Command + Option + Escape |
| Screenshot (full screen) | Print Screen | Command + Shift + 3 |
| Screenshot (selected area) | Snipping Tool | Command + Shift + 4 |
Conclusion : By familiarizing yourself with these MacBook keyboard shortcuts, you can quickly adapt to macOS and significantly enhance your productivity. This comparison chart serves as a handy reference to help you switch between systems with ease.
5 Navigating and Customizing the Dock on Your MacBook
Customizing the Dock on your MacBook is key to enhancing productivity and keeping your workspace organized. This guide will walk you through the process of adding, removing, and organizing apps in the Dock, managing running apps and notifications, and customizing its appearance to suit your needs.
1. Adding and Removing Apps from the Dock
Adding Apps:
- To add an app to the Dock, simply open the application. Once it appears in the Dock, right-click (or Control + click) the icon and select Options > Keep in Dock. This ensures the app remains in the Dock even after you close it.
- Alternative Method: Drag the app directly from the Applications folder to the Dock. This method gives you full control over app placement.
Removing Apps:
- To remove an app from the Dock, drag its icon out of the Dock until you see a “Remove” label, then release. Alternatively, right-click the app and choose Options > Remove from Dock.
2. Organizing the Dock
Rearranging Icons:
- You can rearrange the apps in the Dock by dragging the icons to your preferred order. Group related apps together for easier access and a more organized appearance.
Creating Folders:
- To create a folder in the Dock, drag one app icon over another, and a folder will automatically be created. This is particularly useful for grouping similar apps, such as all your productivity tools or creative software.
Using Dividers:
- Use the built-in divider (a vertical line) to separate app shortcuts from open, running apps. This helps distinguish between your most-used apps and those you’re currently using.
3. Managing Running Apps and Notifications
Identifying Running Apps:
- Running apps are indicated by a small dot beneath their icons in the Dock. This feature allows you to quickly see which apps are currently active.
Managing Notifications:
- Notifications appear as small red badges on app icons in the Dock. These indicate unread messages, updates, or alerts. You can manage notifications by right-clicking the app icon and selecting Options to configure notification settings.
Closing Running Apps:
- To close a running app, right-click its icon in the Dock and choose Quit. For apps that may not respond, hold the Option key while right-clicking and select Force Quit.
4. Customizing the Dock’s Appearance and Behavior
Changing Size and Magnification:
- Open System Preferences > Dock & Menu Bar to adjust the size of the Dock and enable magnification, which enlarges icons as you hover over them. This feature can make the Dock easier to navigate, especially if you have many apps.
Positioning the Dock:
- By default, the Dock is positioned at the bottom of the screen, but you can move it to the left or right side via System Preferences > Dock & Menu Bar. This can free up valuable screen space depending on your workflow.
Auto-Hide the Dock:
- Enable the auto-hide feature in System Preferences > Dock & Menu Bar to make the Dock disappear when not in use, only reappearing when you move your cursor to the edge of the screen. This is an effective way to declutter your desktop and maximize workspace.
5. Tips for Enhancing Productivity with the Dock
Use Recent Applications:
- Enable the Show recent applications in Dock option in System Preferences. This feature adds recently used apps to the Dock, making it easy to switch back to them quickly.
Utilize Stacks:
- Stacks organize files and folders in the Dock by type, such as Documents, Downloads, or Screenshots. To create a Stack, drag a folder to the Dock’s right side (next to the Trash) and select Stack by > Kind from the right-click menu.
Conclusion : By following these steps to customize and manage the Dock on your MacBook, you can create a more efficient and organized workspace. Whether you’re overwhelmed by too many icons or just want to streamline your workflow, these tips will help you use the Dock effectively and enhance your overall productivity.
6 Using the Trackpad Like a Pro on Your MacBook
Mastering MacBook trackpad tips can significantly enhance your navigation experience, offering more versatility than a traditional mouse. This guide will introduce essential trackpad gestures, provide tips on customizing your trackpad settings, and help you transition smoothly from using a mouse to navigating with a trackpad.
1. Key Trackpad Gestures
Two-Finger Scroll:
- How It Works: Place two fingers on the trackpad and slide them up or down to scroll through pages and documents. This gesture replicates the scroll wheel on a mouse but offers smoother, more responsive control.
Pinch to Zoom:
- How It Works: Pinch your thumb and index finger together to zoom out, or spread them apart to zoom in. This gesture is perfect for adjusting the view on web pages, images, and documents.
Three-Finger Swipe:
- How It Works: Swipe left or right with three fingers to switch between full-screen apps or Desktops. Swipe up with three fingers to open Mission Control, giving you a bird’s-eye view of all your open windows.
Four-Finger Pinch:
- How It Works: Pinch with four fingers to open Launchpad, where you can quickly access your apps. This gesture streamlines the process of launching applications without having to navigate through folders or the Dock.
Secondary Click (Right-Click):
- How It Works: Tap the trackpad with two fingers simultaneously to bring up the context menu, similar to a right-click on a mouse. This gesture allows quick access to additional options without needing a separate button.
2. Customizing Trackpad Settings
Adjusting Sensitivity and Speed:
- How to Customize: Go to System Preferences > Trackpad to fine-tune the sensitivity and tracking speed. Adjusting these settings can make the trackpad feel more responsive and aligned with your personal preferences.
Customizing Gestures:
- How to Customize: In the Trackpad settings, you can enable or disable specific gestures. For example, if you find yourself accidentally triggering gestures, you can turn off those that you don’t use regularly.
Tap to Click:
- Enable Tap to Click: If you prefer tapping the trackpad instead of pressing down, enable Tap to Click in the Trackpad settings. This setting allows you to tap lightly on the trackpad to perform a click, making navigation quicker and less physically demanding.
3. Comparing Trackpad Use with a Traditional Mouse
Trackpad vs. Mouse:
- Advantages of the Trackpad: The MacBook trackpad offers multi-touch gestures that a traditional mouse can’t replicate, such as pinching to zoom or swiping between apps. These gestures can make navigation more intuitive and efficient.
- Transition Challenges: Users accustomed to a mouse may initially find the trackpad less precise. However, the versatility and customization options of the trackpad often outweigh these concerns once you adapt to the new control method.
Key User Challenge: Many users struggle to adjust from a traditional mouse to the MacBook trackpad due to the different feel and gesture-based controls.
Solution: Encourage users to experiment with different gestures and take advantage of the customization options in the Trackpad settings. This experimentation will help them discover the full potential of the trackpad and make their navigation experience more seamless.
Conclusion : By utilizing these MacBook trackpad tips and customizing the settings to suit your preferences, you can unlock a more efficient and enjoyable navigation experience. Whether you’re transitioning from a mouse or just looking to enhance your workflow, mastering the trackpad will significantly improve your productivity.
7 Managing Applications and Windows on Your MacBook
Managing MacBook applications effectively is key to a smooth and productive workflow, especially when multitasking. This guide will help you switch between apps, manage multiple windows, and utilize tools like Mission Control for enhanced multitasking.
1. Quick App Switching with Command + Tab
Command + Tab:
- How It Works: Hold down the Command key and press Tab to bring up the app switcher. Continue pressing Tab while holding Command to cycle through your open applications. Release the Command key when the desired app is highlighted to switch to it.
- Comparison: This is similar to Alt + Tab on Windows, allowing for quick toggling between active applications without reaching for the mouse.
2. Introduction to Mission Control
What is Mission Control?
- Overview: Mission Control provides an overview of all open windows, desktops, and full-screen apps. It allows you to see everything at a glance and quickly switch between different tasks.
- How to Access: You can access Mission Control by swiping up with three fingers on the trackpad or by pressing the F3 key (or the Mission Control key) on your keyboard.
Using Mission Control:
- Managing Windows: In Mission Control, you can drag windows to different spaces or desktops to organize your workflow. This feature is especially useful for keeping related tasks together while minimizing clutter on your main desktop.
- Creating Desktops: At the top of the Mission Control screen, you can add new Desktops (virtual workspaces) by clicking the plus sign. This allows you to dedicate separate spaces for different types of work, such as one for browsing, one for editing documents, and another for communication apps.
3. Efficient Multitasking with Mission Control
Key User Challenge: Many users find managing multiple windows and applications on a MacBook confusing, particularly when multitasking.
Solution:
- Step-by-Step Guide:
- Access Mission Control: Swipe up with three fingers on the trackpad or press the Mission Control key.
- Organize Your Windows: Drag and drop windows to different Desktops or arrange them on your main Desktop for easier access.
- Switch Between Desktops: Swipe left or right with three fingers on the trackpad to move between Desktops, keeping your workflow organized and efficient.
Tips for Multitasking:
- Use Full-Screen Apps: Enter full-screen mode by clicking the green button in the top-left corner of any window. In Mission Control, full-screen apps appear as their own spaces, allowing you to switch between them quickly without distractions.
- Split View: For side-by-side multitasking, enter Split View by clicking and holding the green full-screen button on a window, then selecting another app to share the screen. This is perfect for comparing documents or keeping a chat window open while working.
Conclusion : By mastering managing MacBook applications and using tools like Mission Control, you can significantly improve your multitasking capabilities. Whether you’re switching between apps or organizing multiple windows, these tips will help you navigate your MacBook more efficiently, reducing confusion and enhancing productivity.
8 Conclusion
Summary of Key Points: In this guide, we’ve explored several essential tools and tips for transitioning from Windows to MacBook. From understanding the macOS interface to mastering trackpad gestures, managing applications and windows, and customizing the Dock, these strategies are designed to help you navigate your MacBook more effectively. We also covered Spotlight Search as a powerful tool for quickly finding apps and files, and highlighted the importance of keyboard shortcuts to streamline your tasks.
Encouragement: Adapting to a new operating system like macOS can be challenging, but with patience and practice, you’ll find that these tools can significantly enhance your productivity. Each feature and tip we’ve discussed is a step towards becoming more comfortable and efficient with your MacBook.
Call to Action: We encourage you to continue exploring the vast array of features that your MacBook offers. The more you learn and experiment, the more you’ll uncover ways to improve your workflow. Stay curious, keep learning, and soon, navigating your MacBook will feel like second nature.
9 Frequently Asked Questions (FAQs)
1. What is the equivalent of the Start Menu on MacBook?
On a MacBook, the equivalent of the Start Menu is the Dock and the Launchpad. The Dock provides quick access to your most-used applications, while the Launchpad gives you a grid view of all your installed apps, similar to the Start Menu’s list of programs.
2. How do I find applications quickly on a MacBook?
To find applications quickly on your MacBook, use Spotlight Search by pressing Command + Space. Start typing the name of the app, and it will appear in the search results almost instantly. You can also use the Launchpad by clicking its icon in the Dock or pinching your thumb and three fingers together on the trackpad.
3. Can I use a mouse instead of the trackpad on MacBook?
Yes, you can use a mouse instead of the trackpad on your MacBook. Any USB or Bluetooth mouse will work seamlessly with macOS. Simply connect the mouse, and it will automatically start working. Many users who prefer traditional navigation methods find it easy to switch between the trackpad and a mouse depending on their needs.
4. How do I take a screenshot on MacBook?
Taking a screenshot on a MacBook is straightforward:
- Press Shift + Command + 3 to capture the entire screen.
- Press Shift + Command + 4 to capture a selected portion of the screen. Your cursor will change to a crosshair, allowing you to click and drag over the area you want to capture.
- For a specific window, press Shift + Command + 4, then hit the Spacebar. The cursor will turn into a camera icon, and you can click on any window to capture it.