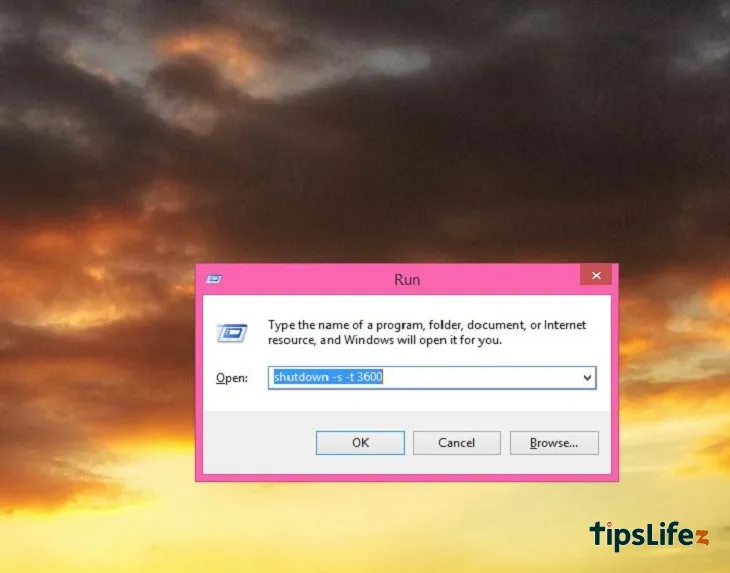This comprehensive guide is designed for users transitioning from Windows to MacBook. It covers essential tips and tr...
The easiest way to set an automatic computer shutdown timer on a Windows laptop
You are afraid that you will fall asleep when you are installing a fairly heavy software and have not yet had time to turn off the computer. TipsLifeZ will suggest you how to set an automatic computer shutdown timer, helping to overcome worries that affect your computer.
Step 1: Hold down the Windows + R key combination to open the Run dialog box. Then, type the command “shutdown -s -t 3600” (3600 is the computer shutdown timer time in seconds, you can change the value of 3600 to a more reasonable time).
Some of the pre-set commands on timing, which you can use are as follows:
- 5 minutes: shutdown -s -t 300
- 10 minutes: shutdown -s -t 600
- 15 minutes: shutdown -s -t 900
- 30 minutes: shutdown -s -t 1800
- 1 hour: shutdown -s -t 3600
- 2 hours: shutdown -s -t 7200
- 3 hours: shutdown -s -t 10800
- 4 hours: shutdown -s -t 14400
Step 2: If you want to cancel the command to shut down your computer, you can also open the Run dialog box and type the command “shutdown -a”.
Using Task Scheduler (Highly Flexible & Customizable)
Open Task Scheduler by typing “Task Scheduler” into the Windows search bar.
Open the Task Scheduler by typing “Task Scheduler”
Select Create Basic Task… in the right pane.
Select Create Basic Task… in the right frame
Give the task a name (e.g., “Daily shutdown”) and press Next.
Select the time you want the computer to automatically shut down (daily, weekly,…) and press Next.
Select the time you want the computer to turn off automatically (daily, weekly,…) and press Next
Select Start a program and press Next.
In the Program/script box, enter shutdown. In the Add arguments box, type -s -t 0 and click Next. Check the information again and press Finish.
In the Program/script box, enter shutdown
Create a shortcut file to use multiple times
Step 1: Right-click on the desktop > select New > Select Shortcut.
Step 2: In the Type the location of the item box, you fill in “shutdown -s -t 10″, where 10 is the number of seconds. You can change this number of seconds as you like, this is just the initial step you fill in. Click Next to continue.
Step 3: Fill in the name for the shortcut you just created and select Finish to finish.
Step 4: To change the shutdown timer timer, you can right-click on the shortcut you just created and select Properties. Then change the value of “10″ (the number of seconds you set in step 2) in the Target section, then click Ok to confirm.
Thank you for watching the article. Good luck with your implementation!