This comprehensive guide is designed for users transitioning from Windows to MacBook. It covers essential tips and tr...
15 Ways to Optimize Windows 11 for Smoother Performance
After upgrading to the latest version of Microsoft’s operating system, you feel that your computer is slowing down, affecting the quality of work and study. In this article, TipsLifeZ will show you 15 ways to optimize Windows 11 to make your computer run smoother!
1. Why optimize Windows 11?
Windows 11 is currently the latest operating system from Microsoft. Not only does it have a completely new interface design, but it also offers users many superior features.
However, upgrading to Windows 11 may make your computer or laptop slower than before the upgrade. Therefore, you should know some ways to optimize Windows 11 to make your device run as smoothly and seamlessly as possible.
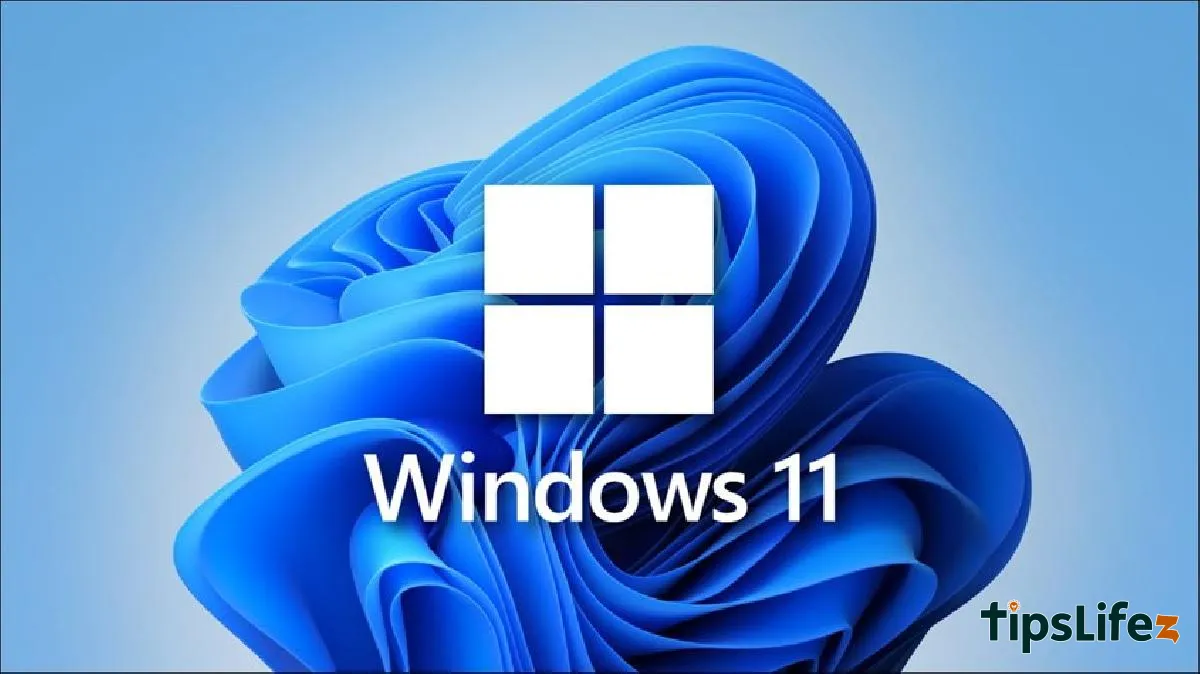
Windows 11 is the latest operating system from Microsoft.
2. Guide to optimizing Windows 11 for smoother operation
Free up storage space
If your laptop or computer is low on storage space, this could be a reason for it to run slow or lag. You can use the Storage Sense feature integrated into Windows 11 to manage your device’s memory, or you can free up space manually with the following steps:
- Step 1: Click on the Start button on the Taskbar and select Settings.
- Step 2: On the left column, click on System, then select Storage in the right pane.
- Step 3: Select Temporary files to view a list of files in the device’s directories.
- Step 4: Review the list and select the data you want to delete, then click on the Remove files button. You can go back to Storage to delete other files.
Uninstall unused programs
There are countless applications on the system after updating to Windows 11, including some that you have never used or downloaded but no longer need.
These applications not only occupy memory but can also run silently in the background, making your computer slow and overheating. Therefore, you need to uninstall these applications to improve the performance of Windows 11. Follow these steps:
- Step 1: Click on the Start button on the Taskbar and select Settings.
- Step 2: In the left column, select Apps, then select Apps & features in the right column.
- Step 3: Select the apps you no longer need, click on the three-dot icon on the right, and press Uninstall to remove them.
Defragment hard drive
The defragmentation feature helps you organize files so that your computer will take less time to access data, resulting in faster operation. Follow these steps:
- Step 1: Click on the Start button on the Taskbar and search for Defragment and Optimize Drives, then open the application.
- Step 2: The Optimize Drives window willopen and show you a list of hard drives on the device. Simply select a hard drive and click the Optimize button to defragment the hard drive.
- Step 3: After the process is complete, repeat the above steps for the remaining hard drives, then restart the computer.
Use Windows Debloater
There are some programs and services that you cannot uninstall conventionally. You can use the Windows 10 Debloater software to remove these programs and services. Follow these steps:
- Step 1: Click on the Start button on the Taskbar and search for Windows PowerShell and run it.
- Step 2: Then enter the command “iwr -useb https://git.io/debloat|iex” and press Enter to download the program.
- Step 3: Then remove unnecessary apps and services and restart your computer.
Turn off unnecessary transition effects
Windows 11 is equipped with transition effects to make the user interface more distinctive and attractive. However, if your device has limited memory, these effects will slow down your computer and cause frequent lags. Follow these steps to turn them off!
- Step 1: Click on the Start button and select Visual effects.
- Step 2: You can turn off Transparency effects and Animation effects using the switches on the side.
- Step 3: Press the Windows key on the keyboard, search for “view advanced”, and select View Advanced System Settings.
- Step 4: Select Advanced and click on Settings under Performance. Then click Adjust for best performance > Apply and OK to finish.
Switch to High Performance Power Plan
The Power Plan is a feature that manages the power consumption of your device. Typically, it’s set to Balanced mode. But if you can keep your device plugged in at all times, you may switch to a higher performance power plan to achieve maximum performance.
- Step 1: Open Search on the taskbar and type Power Plan in the search box. Once the results appear, select Choose a Power Plan.
- Step 2: When the window opens, check the High Performance option (click on Create a power plan in the left sidebar if you don’t see the High Performance option). If you’re gaming, you can choose the Driver Booster Power Plan!
- Step 3: Then, click on Change Plan Settings and select Change Advanced Power Settings. Finally, make sure the minimum and maximum processor percentages are both 100 under Processor Power Management.
Disable Startup Apps
When you install more apps on your PC, it takes longer for Windows to start up. Stop apps from starting automatically in Windows 11 with these steps:
- Step 1: Click on Start on the taskbar, then select Settings and find Apps in the left column.
- Step 2: Then, click on Startup in the right column.
- Step 3: Finally, you’ll see all the apps that start with your system. Turn off the ones you don’t need.
Disable Startup Programs
The Task Manager lets you see startup programs that may affect your computer’s startup time. Here’s how to disable unnecessary startup programs:
- Step 1: Press Ctrl + Shift + Esc to open Task Manager.
- Step 2: Then switch to the Startup tab, select the programs you want, and choose Disable.
Turn on Storage Sense
Windows 11 still retains the Storage Sense feature from previous generations to monitor your device’s storage and automatically free up space by deleting unwanted files. Make sure you’re still using this feature!
- Step 1: Open Settings and select System.
- Step 2: Choose Storage and then find Storage Sense and turn it on or click on Run Storage Sense Now at the bottom of StorageSenseto enable the mode.
Delete Temporary Files
After using your computer for a long time, it may become cluttered with a myriad of files including images, temporary internet files, downloads, etc. Leaving them for a long time will burden your memory and make your computer slow. Delete them to give your PC a breather!
- Step 1: Click on Start on the taskbar, select Setting > Systems.
- Step 2: Choose Storage > Temporary Files.
- Step 3: Select the files you don’t need anymore and click Remove files.
Turn off Notifications
Your laptop often shows annoying notifications during use. Fortunately, Windows 11 supports turning off notifications to optimize your device. Follow these steps:
- Step 1: Select Start on the taskbar and click on Settings > System.
- Step 2: Then select Notifications and find the apps you want to turn off notifications for.
Turn off Game Mode
To help improve performance when gaming, Windows 11 comes with a Game Mode. But it’s only convenient if you’re a serious gamer. If you’re just using your laptop for studying or work, you should turn it off completely.
Turning off Game Mode will stop DVR and other Xbox-related services in the background, making your computer smoother and faster.
Turn off Game Mode if you don’t need it for gaming
Turn off Notifications and Tips
During computer use, sudden notifications sometimes disrupt your work and study process. This may also be the cause of your device lagging. Turn it off with the following steps:
Step 1: Select Settings and then click on System and select Notifications.
Step 2: Turn off the options Offer suggestions on how I can set up my device and Get tips and suggestions when I use Windows.
Do Not Install Third-Party Antivirus Software
Users often tend to install third-party antivirus software to protect their computers. But this view is completely wrong because Microsoft has upgraded security and Windows Security has enough capability to protect your device. So, uninstall or stop installing these software programs.
Windows Security, built-in, will protect your computer well
Upgrade RAM/SSD
Upgrade your RAM/SSD for better computer performance. If possible, consider upgrading to an SSD if your device is using an HDD because the read/write speed of an SSD is 5 times faster than an HDD, making programs run smoother and even booting up faster.
After upgrading, you’ll immediately notice the difference in boot-up speed and program execution
Above, TipsLifeZ has guided you through 15 ways to optimize Windows 11 for smoother computer operation. If you have any questions, please leave your information below for TipsLifeZ to know!