Laptop screen capture helps you keep important data and is more convenient to review. Let's see how to take a screens...
15 formas de optimizar Windows 11 para que tu computadora funcione más fluida
Después de actualizar al último sistema operativo de Microsoft, sientes que tu computadora se ralentiza, afectando la calidad del trabajo y el estudio. En este artículo, TipLifeZ te mostrará 15 formas de optimizar Windows 11 para que tu computadora funcione de manera más fluida.
1 ¿Por qué es necesario optimizar Windows 11?
Windows 11 es el sistema operativo más reciente de Microsoft. No solo presenta un diseño de interfaz completamente nuevo, sino que también proporciona a los usuarios muchas características superiores.
Sin embargo, actualizar a Windows 11 puede hacer que tu computadora o laptop funcione más lento que antes de la actualización. Por lo tanto, es importante que conozcas algunas formas de optimizar Windows 11 para que tu dispositivo funcione de la manera más fluida y eficiente posible.
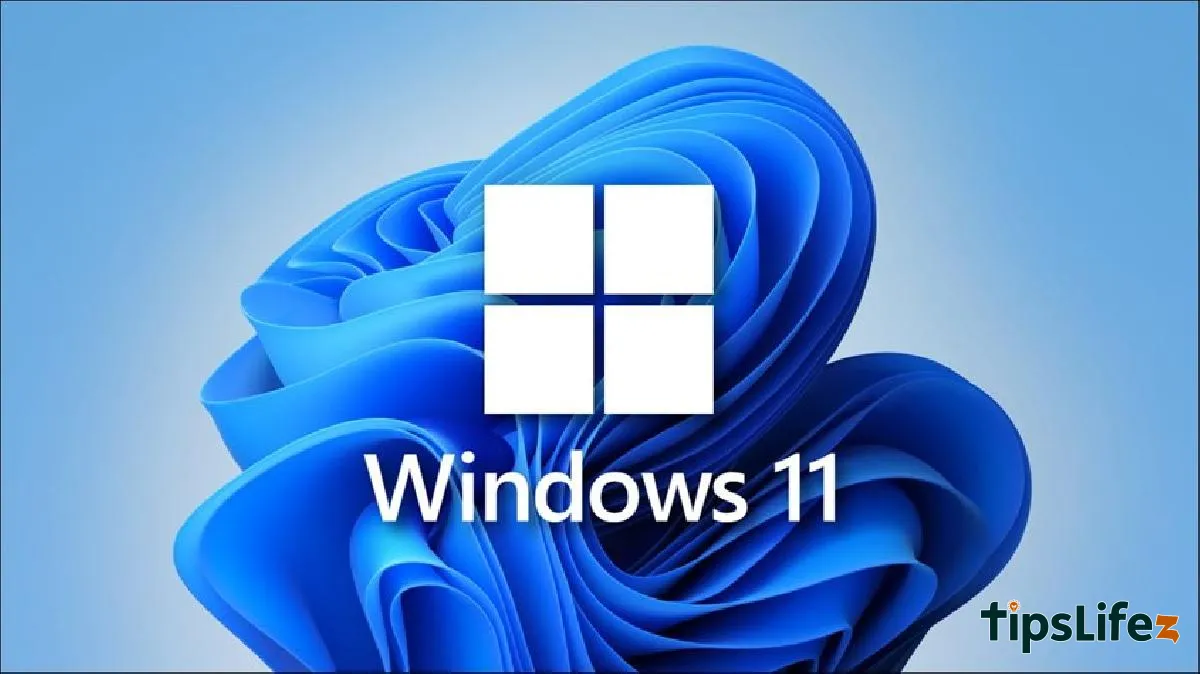
Windows 11 es el sistema operativo más reciente de Microsoft.
2 Cómo optimizar Windows 11 para un rendimiento más fluido en tu computadora
Liberar espacio de almacenamiento
Si tu laptop o computadora tiene poco espacio de almacenamiento, este puede ser un factor que ralentice y provoque retrasos en tu dispositivo. Puedes utilizar la función Storage Sense integrada en Windows 11 para administrar la memoria de tu dispositivo o puedes liberar espacio siguiendo estos pasos:
- Paso 1: Haz clic en el botón Inicio en la barra de tareas y selecciona Configuración.
- Paso 2: En la columna de la izquierda, haz clic en Sistema, luego selecciona Almacenamiento en el panel derecho.
- Paso 3: Selecciona Archivos temporales para ver una lista de archivos en las carpetas de tu dispositivo.
- Paso 4: Revisa la lista y selecciona los datos que deseas eliminar, luego haz clic en el botón Eliminar archivos. Puedes regresar a Almacenamiento para eliminar otros archivos.
Desinstalar programas no utilizados
Después de actualizar a Windows 11, hay numerosas aplicaciones en el sistema, algunas de las cuales nunca has utilizado o descargaste pero ya no necesitas.
Estas aplicaciones no solo ocupan memoria sino que también pueden ejecutarse en segundo plano, ralentizando y calentando tu computadora. Por lo tanto, debes desinstalar estas aplicaciones para mejorar el rendimiento de tu computadora con Windows 11. Sigue estos pasos:
- Paso 1: Haz clic en el botón Inicio en la barra de tareas y selecciona Configuración.
- Paso 2: En la columna de la izquierda, selecciona Aplicaciones, luego selecciona Aplicaciones y características en el panel derecho.
- Paso 3: Selecciona las aplicaciones que no necesitas, haz clic en el icono de tres puntos a la derecha y luego en Desinstalar para eliminarlas.
Desfragmentar el disco duro
La función de des
fragmentación del disco duro te ayuda a organizar tus archivos para que tu computadora necesite menos tiempo para acceder a los datos, lo que hace que funcione más rápido. Sigue estos pasos:
- Paso 1: Haz clic en el botón Inicio en la barra de tareas y busca Desfragmentar y optimizar unidades, luego abre la aplicación.
- Paso 2: Se abrirá la ventana Optimizar unidades y te mostrará una lista de unidades en tu dispositivo. Solo selecciona una unidad y haz clic en el botón Optimizar para desfragmentar el disco duro.
- Paso 3: Después de que se complete el proceso, repite los pasos anteriores con las unidades restantes y luego reinicia tu computadora.
Usar Windows Debloater
Hay programas y servicios que no puedes eliminar de manera convencional, puedes utilizar el software Windows 10 Debloater para eliminar estos programas y servicios. Sigue estos pasos:
- Paso 1: Haz clic en el botón Inicio en la barra de tareas y busca Windows PowerShell, luego ejecútalo.
- Paso 2: Luego ingresa el comando “iwr -useb https://git.io/debloat|iex” y presiona Enter para descargar el programa.
- Paso 3: Luego elimina las aplicaciones y servicios no deseados y reinicia tu computadora.
Desactivar efectos de transición
Windows 11 está equipado con efectos de transición para mejorar la apariencia de la interfaz de usuario. Sin embargo, si tu dispositivo tiene memoria limitada, estos efectos pueden hacer que tu computadora funcione más lento y tenga problemas de rendimiento. Sigue estos pasos para desactivarlos:
- Paso 1: Haz clic en el botón Inicio y selecciona Configuración de visualización.
- Paso 2: Puedes desactivar los efectos de Transparencia y Animación utilizando los interruptores correspondientes.
- Paso 3: Presiona la tecla Windows en tu teclado, busca “ver avanzadas” y selecciona Ver configuración avanzada del sistema.
- Paso 4: Selecciona Avanzadas y haz clic en Configuración en la sección Rendimiento. Luego presiona Ajustar para obtener el mejor rendimiento > Aplicar y luego OK para completar.
Cambiar al plan de energía de alto rendimiento
Plan de energía es una función que gestiona el consumo de energía de tu dispositivo. Normalmente se establece en modo equilibrado (Balanced mode). Pero si puedes conectar tu dispositivo a la corriente en cualquier momento, puedes cambiar a un plan de energía de alto rendimiento para obtener el máximo rendimiento.
- Paso 1: Abre Buscar en la barra de tareas y escribe Plan de energía en el cuadro de búsqueda. Cuando aparezcan los resultados, haz clic en Elegir un plan de energía.
- Paso 2: Cuando se abra la ventana, selecciona la opción Alto rendimiento (haz clic en Crear un plan de energía en el panel izquierdo si no ves la opción Alto rendimiento). ¡Si estás jugando, puedes elegir el Plan de energía de Driver Booster!
- Paso 3: Luego, haz clic en Cambiar configuración del plan y selecciona Cambiar la configuración de energía avanzada. Finalmente, asegúrate de que el porcentaje de procesador mínimo y máximo sea 100 en la sección Administración de energía del procesador.
Desactivar aplicaciones de inicio automático
Cuanto más aplicaciones instales en tu computadora, más tiempo llevará arrancar Windows. Detén las aplicaciones de inicio automático en Windows 11 con los siguientes pasos:
- Paso 1: Haz clic en Iniciar en la barra de Tareas, luego selecciona Configuración y busca Aplicaciones en la columna izquierda.
- Paso 2: Luego, haz clic en Inicio en la columna derecha.
- Paso 3: Finalmente, verás todas las aplicaciones que se inician con el sistema, simplemente desactiva las que no necesites.
Desactivar programas de inicio
Administrador de tareas te permite ver los programas de inicio que pueden afectar el tiempo de arranque de tu computadora. Sigue estos pasos para desactivar programas de inicio innecesarios:
- Paso 1: Presiona la combinación de teclas Ctrl + Shift + Esc para abrir el Administrador de tareas.
- Paso 2: Luego, cambia a la pestaña Inicio, selecciona los programas que desees y haz clic en Desactivar.
Activar la función Storage Sense
Windows 11 aún conserva la función Storage Sense de generaciones anteriores para monitorear el almacenamiento de tu dispositivo y liberar espacio automáticamente eliminando archivos no deseados. ¡Asegúrate de que esta función esté activada!
- Paso 1: Abre Configuración y selecciona Sistema.
- Paso 2: Selecciona Almacenamiento y luego busca Sentido de almacenamiento y actívalo o haz clic en Ejecutar el sentido de almacenamiento ahora en la parte inferior de Sentido de almacenamiento para activar el modo.
Borrar archivos temporales
Cuando usas tu computadora durante mucho tiempo, el dispositivo puede llenarse con una gran cantidad de archivos temporales, incluyendo imágenes, archivos temporales de Internet, descargas, etc. Si se dejan durante mucho tiempo, pueden ocupar mucho espacio en la memoria y hacer que tu computadora funcione más lento. ¡Elimínelos para que tu máquina respire más fácilmente!
- Paso 1: Haz clic en Iniciar en la barra de tareas, selecciona Configuración y luego Sistema.
- Paso 2: Selecciona Almacenamiento y luego Archivos temporales.
- Paso 3: Selecciona los archivos que no necesitas y haz clic en Eliminar archivos.
Desactivar notificaciones
Tu portátil a menudo muestra notificaciones molestas mientras lo usas. Afortunadamente, Windows 11 te permite desactivar las notificaciones para optimizar tu dispositivo. Sigue estos pasos:
- Paso 1: Haz clic en Iniciar en la barra de tareas y luego haz clic en Configuración > Sistema.
- Paso 2: Luego selecciona Notificaciones y busca las aplicaciones de las que deseas desactivar las notificaciones.
Desactivar el modo de juego
Para mejorar el rendimiento al jugar, Windows 11 tiene el modo Modo de juego. Pero solo es útil si eres un jugador ávido. Si solo usas tu portátil para estudiar o trabajar, es mejor desactivar este modo.
Al desactivar el modo de juego, se detendrá el DVR y otros servicios relacionados con Xbox en segundo plano, lo que hará que tu computadora funcione más suavemente y más rápido.
Desactiva el modo de juego si no eres un jugador ávido
Desactivar notificaciones y consejos
Durante el uso de la computadora, a veces aparecen notificaciones inesperadas que interrumpen tu trabajo y estudio. Y también puede ser la razón por la que tu dispositivo se vuelve lento y con lag, desactívalo siguiendo estos pasos:
Paso 1: Haz clic en Configuración y luego haz clic en Sistema y selecciona Notificaciones.
Paso 2: Desactiva las opciones Ofrecer sugerencias sobre cómo puedo configurar mi dispositivo y Obtener consejos y sugerencias cuando use Windows.
No instalar software antivirus de terceros
Los usuarios suelen instalar software antivirus de terceros para proteger sus computadoras. Pero esta idea es completamente errónea porque Microsoft ha mejorado la seguridad y Windows Security integrado tiene todas las capacidades necesarias para proteger tu dispositivo. Por lo tanto, desinstala o deja de instalar este tipo de software.
Windows Security integrado protegerá eficazmente tu computadora
Actualizar RAM/SSD
Considera aumentar la RAM/SSD de tu computadora para que funcione más fuerte y suavemente. Si es posible, considera actualizar de un disco duro HDD a un
SSD, ya que la velocidad de lectura/escritura de un SSD es 5 veces más rápida que un HDD, lo que ayuda a que los programas se ejecuten más suavemente e incluso el arranque del sistema será más rápido.
Después de la actualización, notarás la diferencia en la velocidad de arranque y ejecución de programas
Aquí, TipLifeZ te ha mostrado 15 formas de optimizar Windows 11 para que tu computadora funcione más suavemente. Si tienes alguna pregunta, ¡deja tus comentarios abajo para que TipLifeZ lo sepa!