Laptop screen capture helps you keep important data and is more convenient to review. Let's see how to take a screens...
Cómo activar Bluetooth en computadora, laptop Windows de forma fácil
La función Bluetooth te permite transferir datos y conectar dispositivos de forma rápida. En este artículo, TipsLifeZ te guiará sobre cómo activar Bluetooth en computadora, laptop con Windows de manera muy sencilla.
1Beneficios de conectar Bluetooth en tu computadora, laptop
- Bluetooth te permite conectar dispositivos inalámbricos a tu computadora sin necesidad de cables.
- Comparte datos entre tu computadora y otros dispositivos como teléfonos inteligentes, impresoras, altavoces Bluetooth, auriculares y muchos más.
- Usa auriculares, teclados y ratones inalámbricos.
2Instrucciones sobre cómo activar Bluetooth en computadora, laptop
Cómo activar Bluetooth en la configuración rápida
Paso 1: Mira en la esquina inferior derecha de la pantalla y haz clic en el icono de Wifi. Después de hacer clic, aparecerá el menú de configuración rápida.
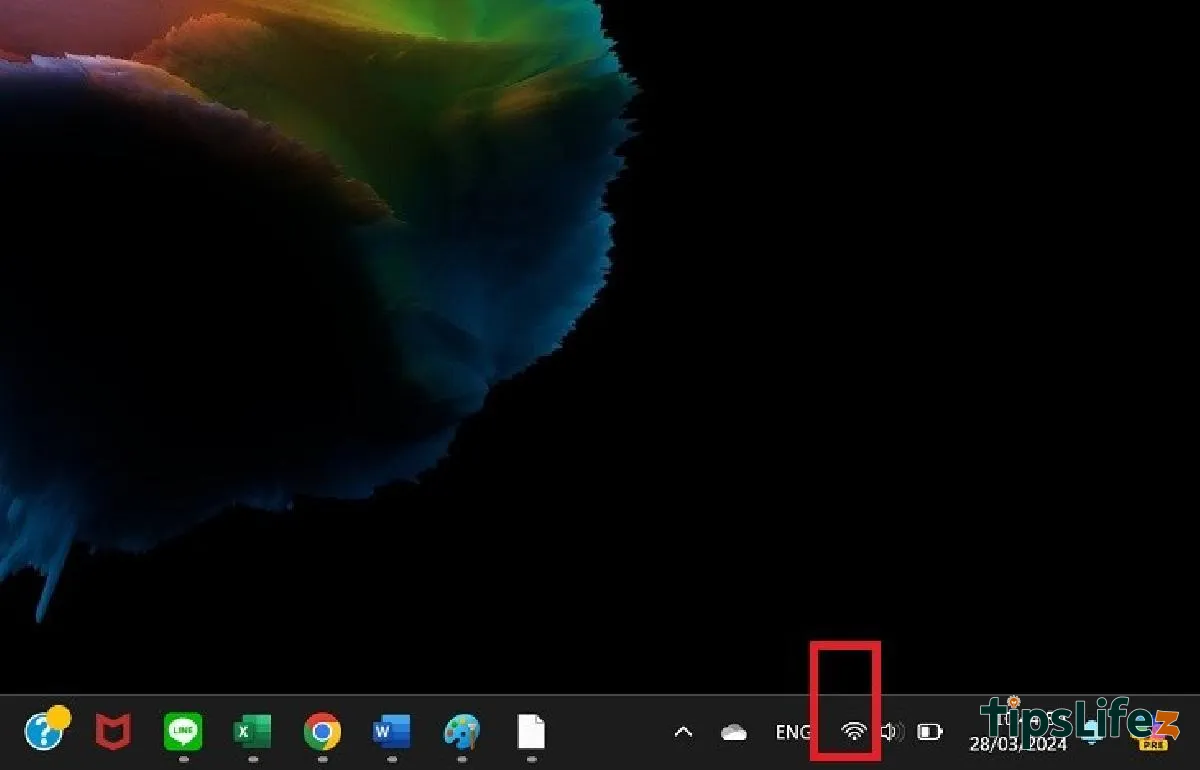
Haz clic en el icono de Wifi
Paso 2: Haz clic en el icono de Bluetooth para activarlo.
Haz clic en el icono de Bluetooth para activarlo
«Cómo activar Bluetooth en tu computadora», laptop con Windows 11
Paso 1: En el teclado de tu computadora o laptop, presiona la combinación de teclas Windows + I para abrir Configuración. Una vez que se abra la interfaz de Configuración, selecciona Bluetooth & Dispositivos.
Selecciona Bluetooth & Dispositivos
Paso 2: Desliza el interruptor de Bluetooth hacia la derecha para activarlo.
Desliza el interruptor de Bluetooth hacia la derecha para activarlo
«Cómo activar Bluetooth en tu computadora», laptop con Windows 10
Paso 1: Haz clic en el icono del menú de inicio de Windows en la parte inferior izquierda de la pantalla para abrir el Menú de inicio. Luego, haz clic en el icono de engranaje.
Haz clic en el icono de engranaje
Paso 2: Aparecerá la interfaz de Configuración de Windows, selecciona Dispositivos > desliza el interruptor hacia la derecha para habilitar la función Bluetooth en tu computadora, laptop con Windows 10.
Selecciona Dispositivos > desliza el interruptor hacia la derecha para habilitar la función Bluetooth
«Cómo activar Bluetooth en tu computadora», laptop con Windows 8, 8.1
Paso 1: Accede a Configuración (icono de engranaje) en tu computadora, laptop con Windows 8, 8.1. Luego, haz clic en Cambiar configuración de PC.
Haz clic en Cambiar configuración de PC
Paso 2: Selecciona PC y dispositivos. En este punto, simplemente desliza el interruptor hacia la derecha en la sección Bluetooth para activarlo en tu computadora, laptop con Windows 8, 8.1.
Desliza el interruptor hacia la derecha en la sección Bluetooth para activarlo
«Cómo activar Bluetooth en tu computadora», laptop con Windows 7
Paso 1: Abre el Menú de inicio en la esquina inferior iz
quierda de la pantalla y luego selecciona Panel de control.
Selecciona Panel de control
Paso 2: Selecciona Red e Internet > selecciona Centro de redes y recursos compartidos.
Selecciona Centro de redes y recursos compartidos
Paso 4: Luego, selecciona Cambiar configuración del adaptador. Después, haz clic derecho en Conexión de red Bluetooth > selecciona Deshabilitar para activar la función Bluetooth en tu computadora, laptop con Windows 7.
Haz clic derecho en Conexión de red Bluetooth selecciona Deshabilitar para activar la función Bluetooth
3Cómo solucionar problemas de la computadora, laptop que no se conecta a Bluetooth
Tu computadora no tiene Bluetooth
Para solucionar este problema, sigue estos pasos:
- Primero, activa el servicio de Soporte Bluetooth.
- Luego, selecciona restaurar el servicio de Soporte Bluetooth.
- Si has restaurado el Soporte Bluetooth y tu computadora aún no puede conectarse a Bluetooth, descarga Driver Talent para escanear tu computadora y corregir el error del controlador Bluetooth.
- Luego, actualiza el controlador Bluetooth.
- Otra opción es restaurar la solución de problemas de Windows.
Tu computadora tiene Bluetooth pero no funciona
Para solucionar este problema, puedes realizar los siguientes pasos sencillos:
- Primero, verifica si el modo Bluetooth en tu computadora está activado.
- Si tu computadora tiene Bluetooth activado pero no funciona, puedes actualizar el controlador Bluetooth.
- Otra forma de solucionar este problema es intentar desinstalar y reinstalar el controlador Bluetooth.
- En tercer lugar, puedes intentar ejecutar el solucionador de problemas para verificar si hay errores en tu computadora que puedan corregirse.
- Por último, reinicia los Servicios de Soporte Bluetooth.
Esperamos que con estos sencillos pasos puedas utilizar la conexión Bluetooth en tu computadora de manera más efectiva. ¡Buena suerte!