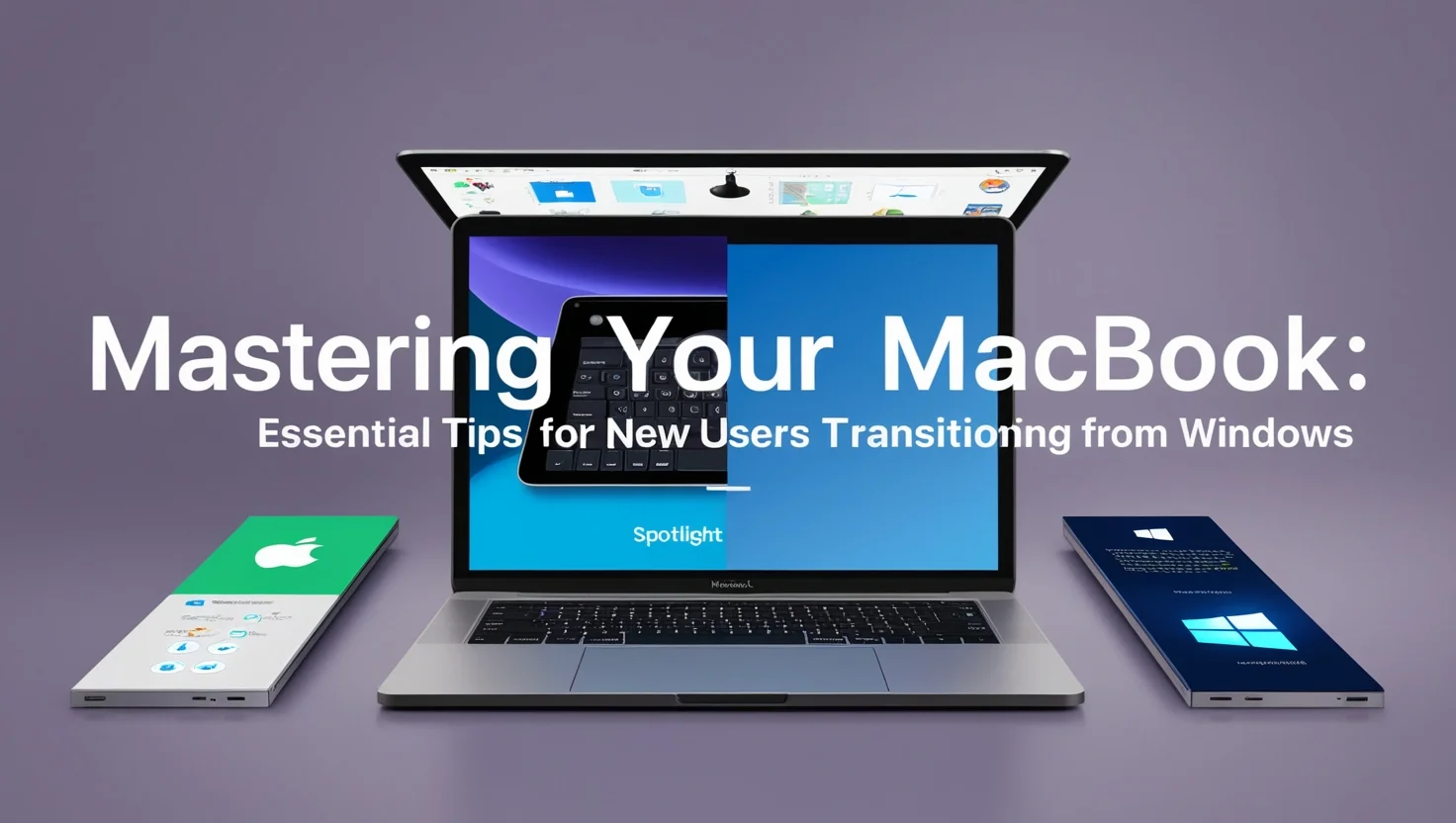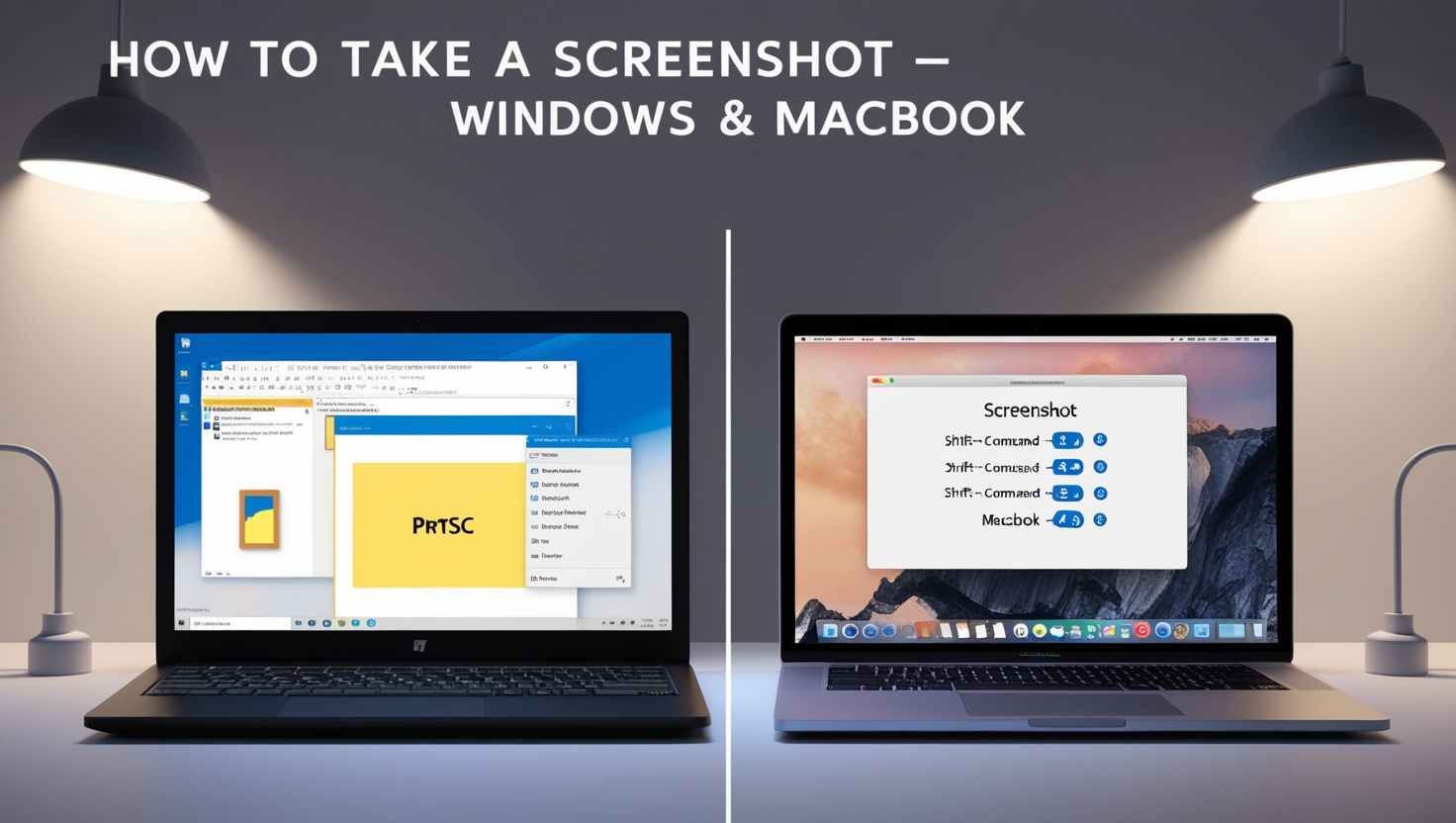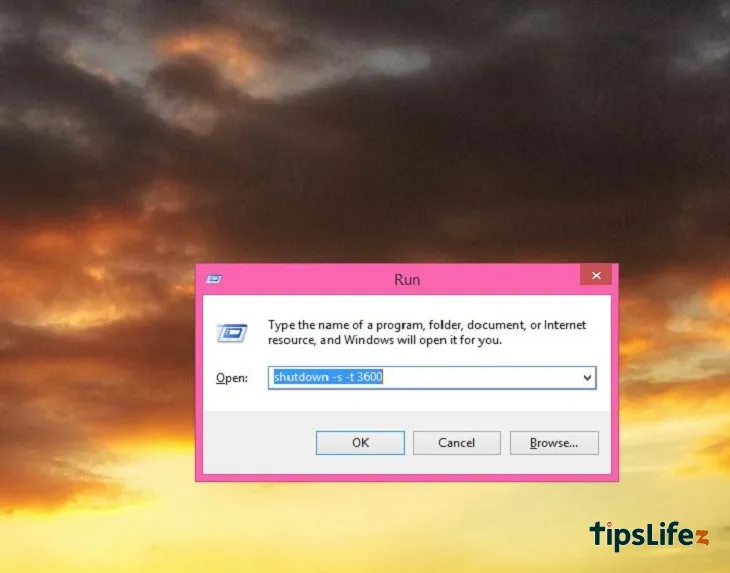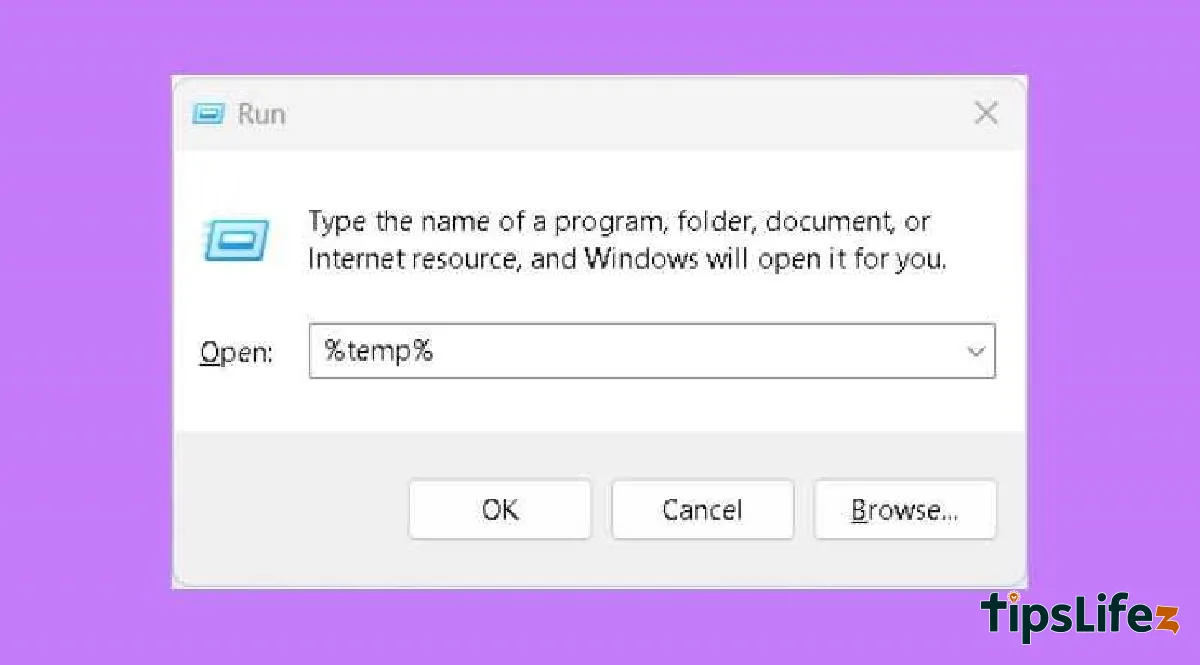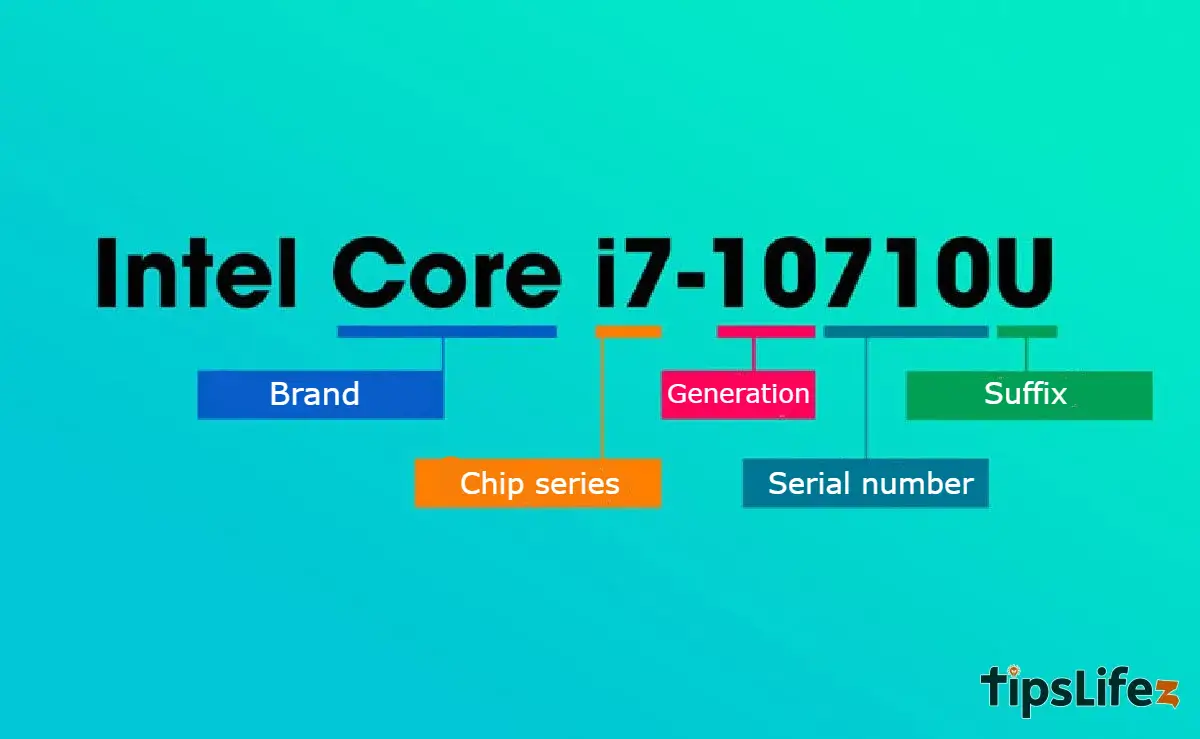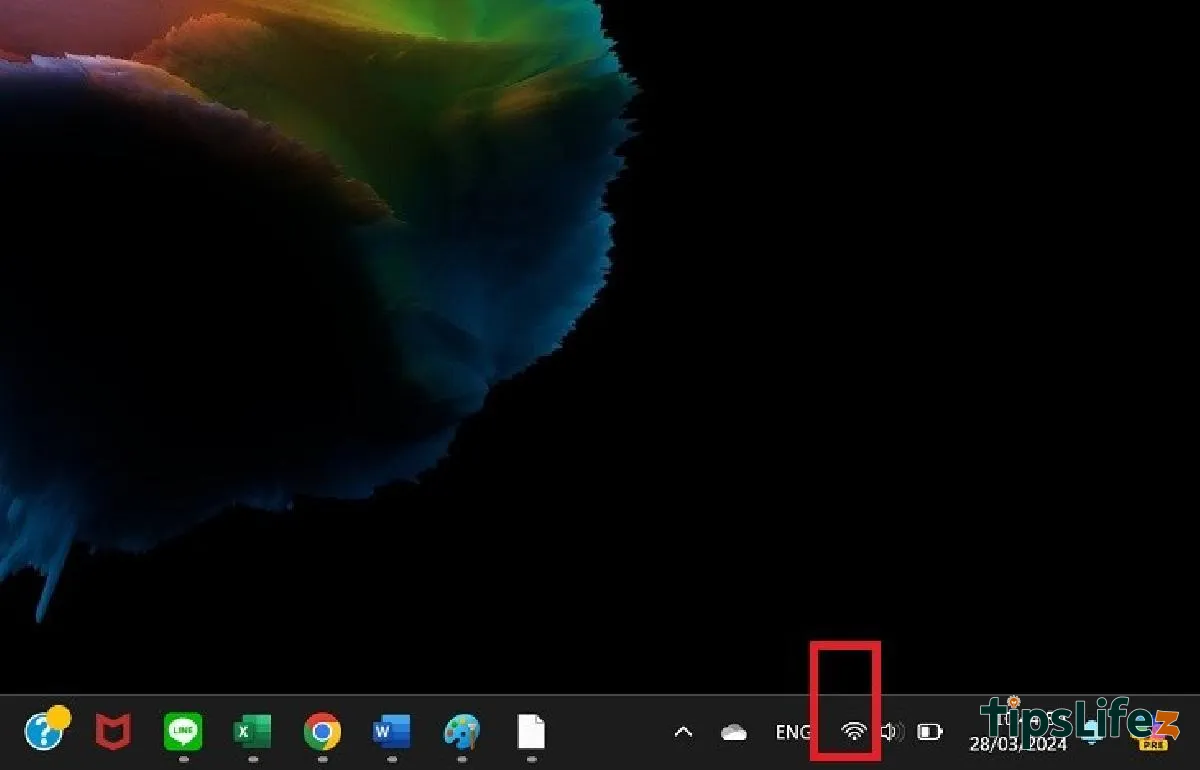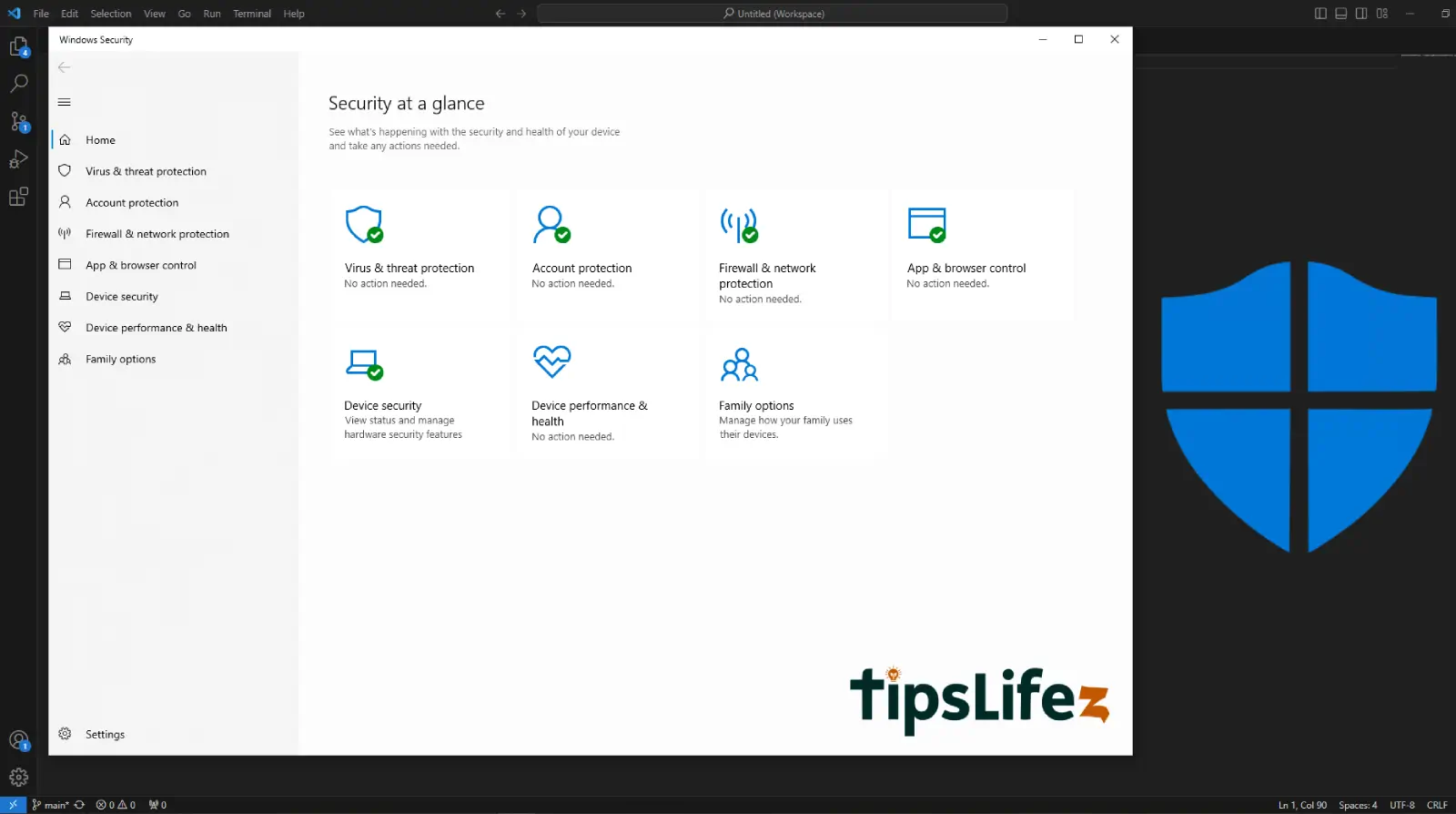This comprehensive guide is designed for users transitioning from Windows to MacBook. It covers essential tips and tr...

5 fastest and easiest ways to adjust Windows 10 screen brightness
It is extremely important to adjust the screen brightness to suit the eyes. Below, TipsLifeZ will guide you on how to adjust the brightness on the screen of a laptop or computer in Windows 10 operating system.
Each different laptop has function keys to increase the brightness of the screen differently. This shortcut is usually located on the function key area from F1 to F12, sometimes on the arrow keys, and has a symbol like a sun.
For example, the shortcuts for increasing and decreasing brightness on Dell computer screens are F11 and F12, and ASUS computers are F5 and F6.
To be sure of this, you can look for a light bulb icon that combines a minus sign (decrease brightness) or a plus sign (increase brightness) on the screen. And to adjust the brightness, you just need to press this key or press the combination of FN + brightness up and down keys.
note: These keyboard shortcuts can vary depending on each specific laptop model.
- HP:
Fn + F2 (Decrease)
Fn + F3 (Increase)
- Dell:
Fn + F11 (Decrease)
Fn + F12 (Boost)
- Asus:
Fn + F5 (Down)
Fn + F6 (Increase)
- Lenovo:
Fn + End (Decrease)
Fn + Home (Increase)
- Acer:
Fn + F9 (Down)
Fn + F10 (Increase)
2Increase screen brightness with slider
In addition to keyboard shortcuts, you can also increase the brightness with the on-screen slider by tapping the notification icon (located in the lower right corner of the screen) > Select on the bulb icon (as shown below).
If your computer or laptop does not display the icon as above, click Expand to search!
3Increase brightness with Mobility Center
To increase the brightness using Mobility Center, simply press Windows + X and select Mobility Center. Next, in the Display section, drag the slider to adjust the screen brightness.
In addition to adjusting the brightness, the Mobility Center also provides a feature to adjust the volume (Vovume), select the battery mode (Battery Status).
4Increase or decrease brightness by Setting
Step 1: Press the Windows key (the window icon on the keyboard) > Press Settings (the cog icon).
Step 2: Select System.
Step 3: Click on the Display section, you can now adjust the brightness through the Change brightness option using the slider.
5Automatic brightness increase or decrease using f.lux software
F.lux is a tool that helps users automatically change the screen brightness to suit the user’s perspective when working on a computer. This feature will help the screen display windows more clearly as well as protect the user’s eyes.
Increasing or decreasing the screen brightness with F.lux is also quite simple, helping you adjust the brightness of the PC or laptop screen so that the eyes feel the most comfortable. You can download F.lux here.
F.lux automatically changes the screen brightness to match the lighting conditions of your surroundings, protecting your computer and taking care of your eyes. This software can customize the brightness of 2700K or even 1200K if the user wants.
Key features of F.lux:
- Automatically adjust the screen brightness through time zone and time (when it’s dark, the light will automatically adjust to decrease and vice versa).
- Recognizes ambient light conditions.
Laptop promotions, instant offers!
PC super sale, shocking discount!
Above are 5 ways to adjust and increase the brightness of Windows 10 computer and laptop screens that TipsLifeZ shares with you. Hope the article has provided you with useful information.