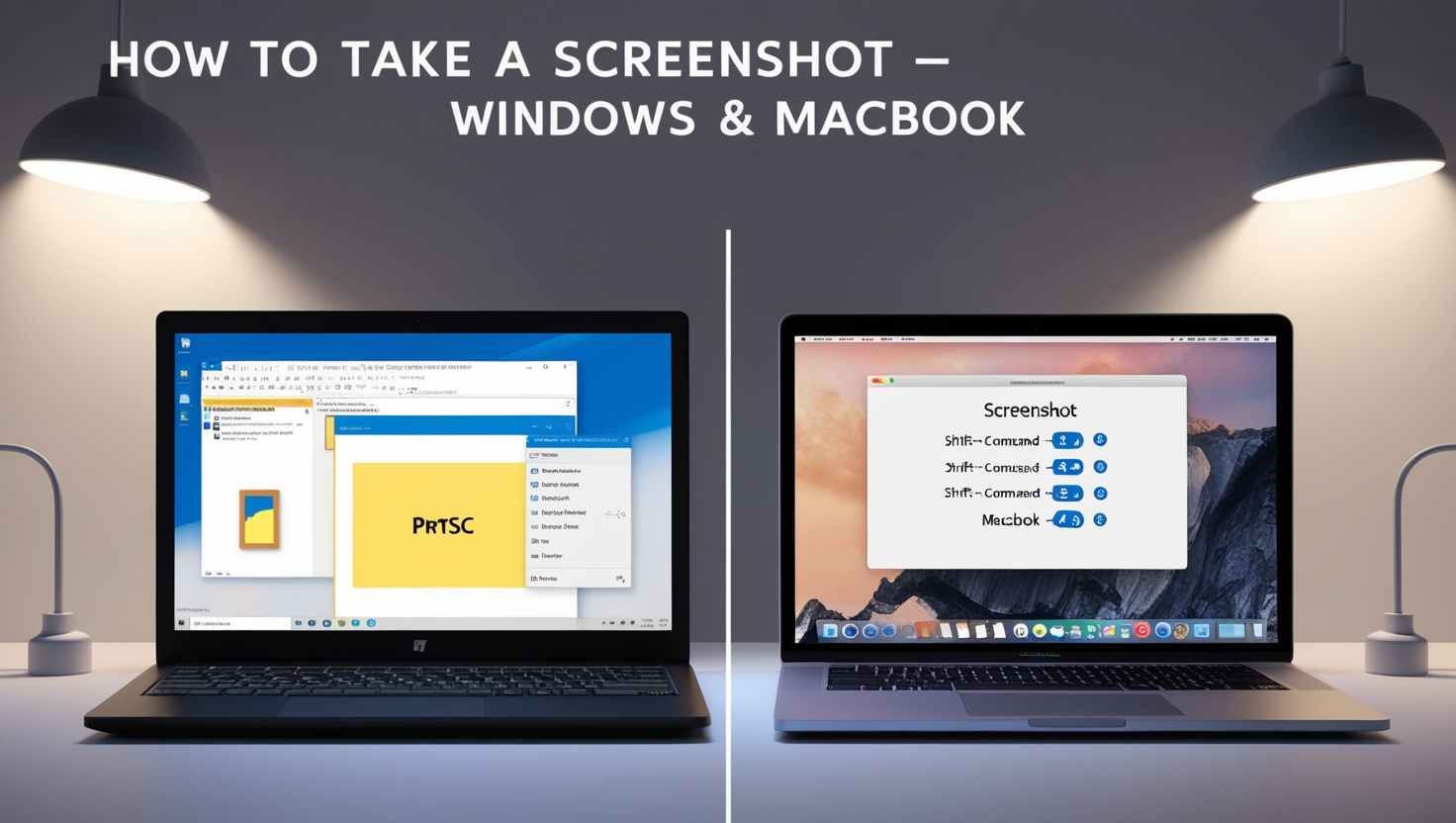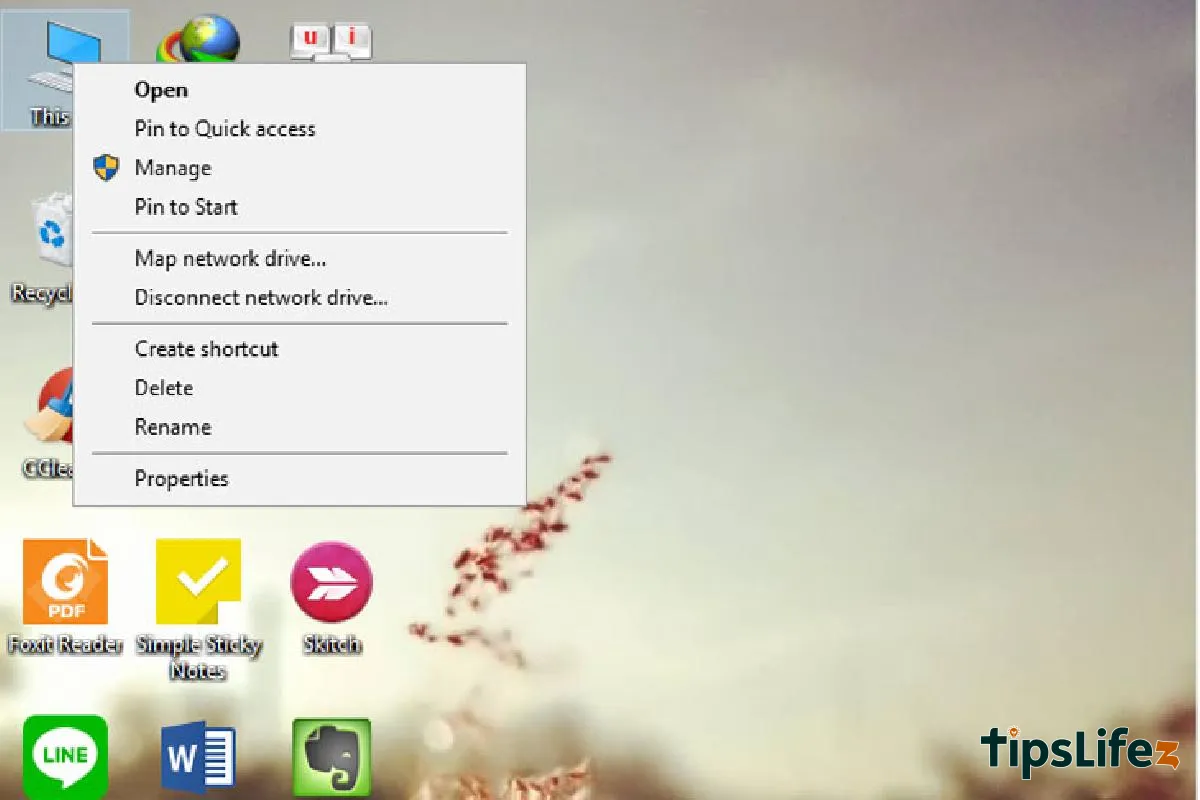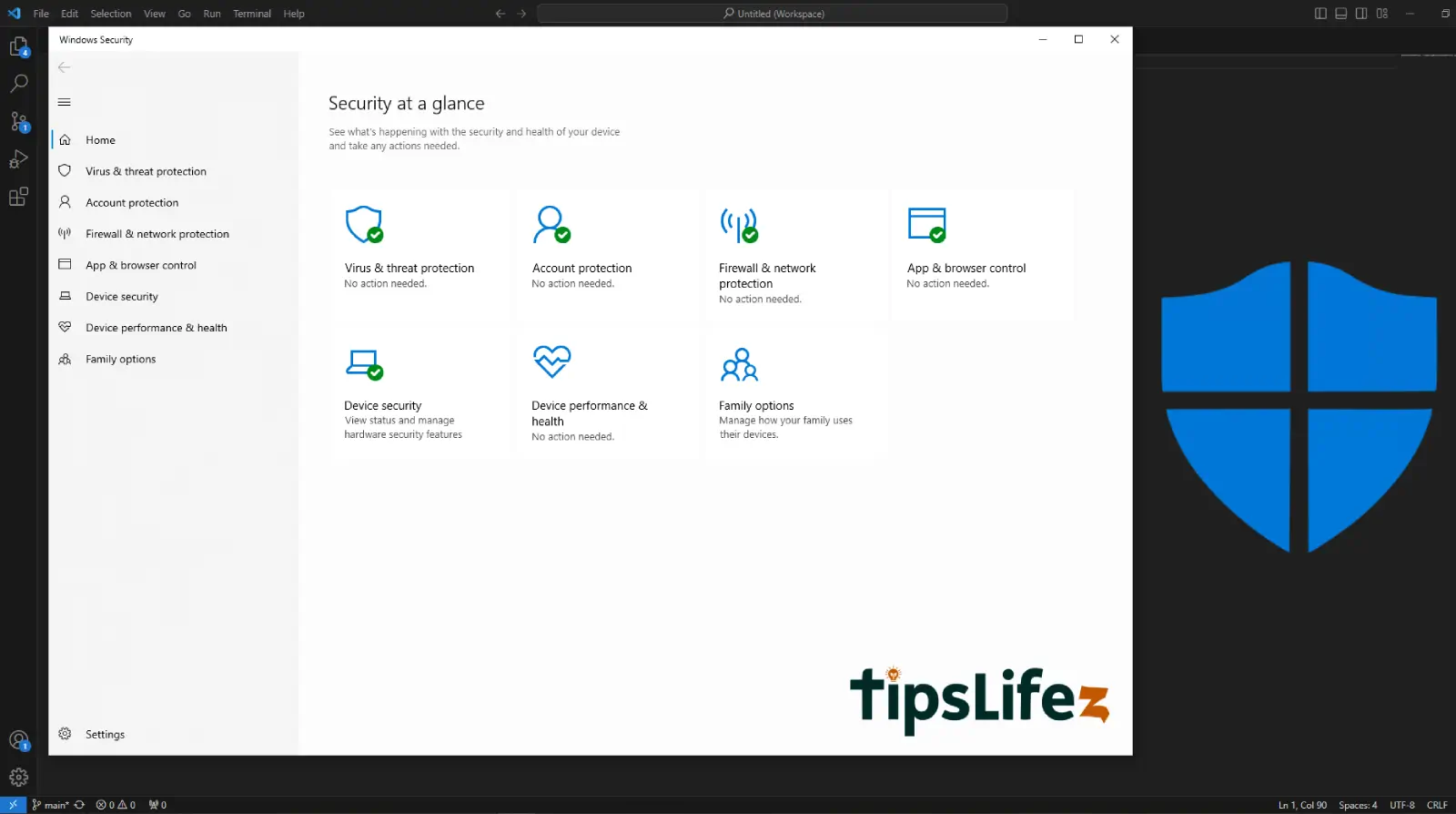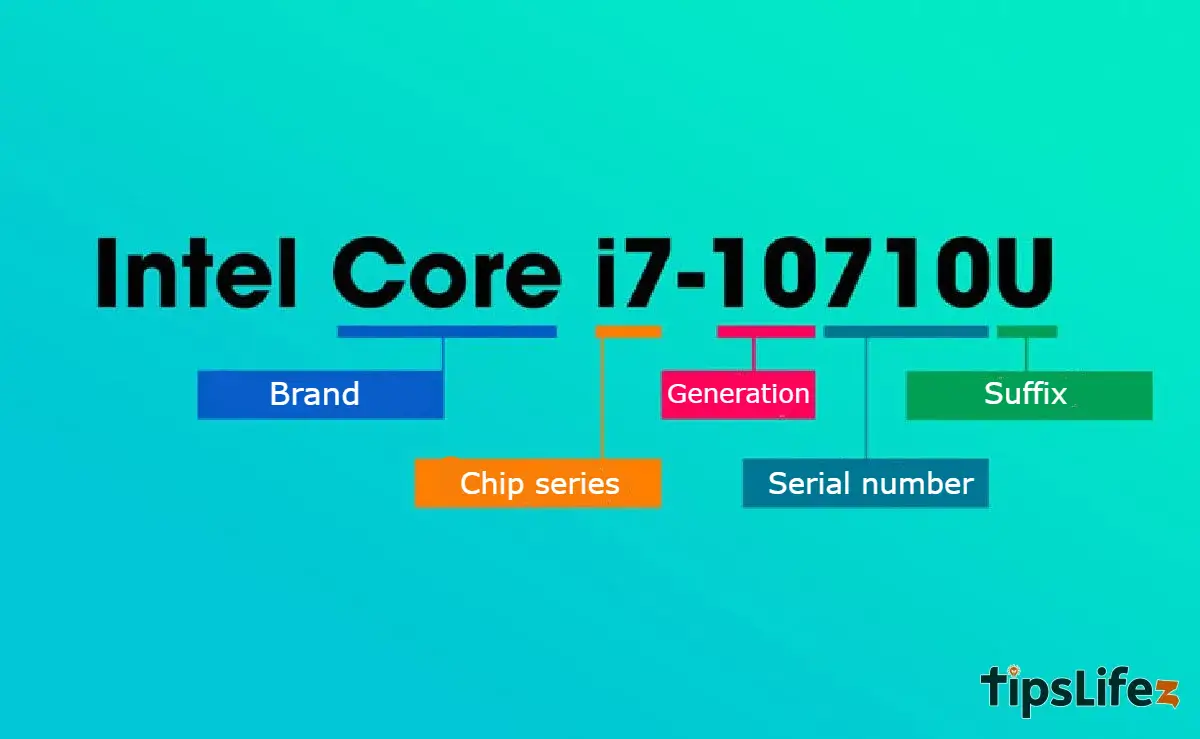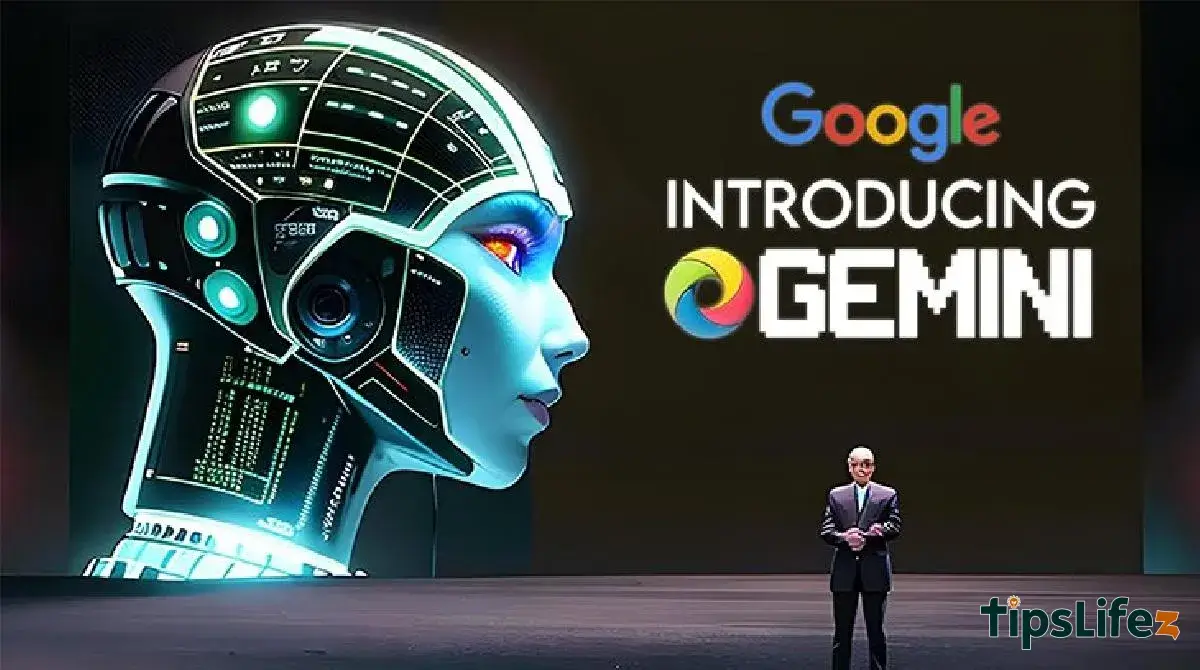Laptop screen capture helps you keep important data and is more convenient to review. Let's see how to take a screens...

5 formas más rápidas y sencillas de ajustar el brillo de la pantalla de Windows 10
Es extremadamente importante ajustar el brillo de la pantalla para que se adapte a los ojos. A continuación, TipsLifeZ lo guiará sobre cómo ajustar el brillo en la pantalla de una computadora portátil o computadora en el sistema operativo Windows 10.
Cada computadora portátil diferente tiene teclas de función para aumentar el brillo de la pantalla de manera diferente. Este atajo generalmente se encuentra en el área de la tecla de función de F1 a F12, a veces en las teclas de flecha, y tiene un símbolo como un sol.
Por ejemplo, los accesos directos para aumentar y disminuir el brillo en las pantallas de las computadoras Dell son F11 y F12, y las computadoras ASUS son F5 y F6.
Para estar seguro de esto, puede buscar un ícono de bombilla que combine un signo menos (disminuir el brillo) o un signo más (aumentar el brillo) en la pantalla. Y para ajustar el brillo, solo necesita presionar esta tecla o presionar la combinación de las teclas FN + brillo hacia arriba y hacia abajo.
nota: Estos atajos de teclado pueden variar según el modelo específico de computadora portátil.
- HP:
Fn + F2 (Disminución)
Fn + F3 (Aumentar)
- Dell:
Fn + F11 (Disminución)
Fn + F12 (Potenciador)
- Asus:
Fn + F5 (Abajo)
Fn + F6 (Aumentar)
- Lenovo:
Fn + Fin (Disminución)
Fn + Inicio (Aumentar)
- Acer:
Fn + F9 (Abajo)
Fn + F10 (Aumentar)
2Aumente el brillo de la pantalla con el control deslizante
Además de los atajos de teclado, también puede aumentar el brillo con el control deslizante en pantalla tocando el ícono de notificación (ubicado en la esquina inferior derecha de la pantalla) > Seleccionar en el ícono de la bombilla (como se muestra a continuación).
Si su computadora o portátil no muestra el icono como se muestra arriba, haga clic en Expandir para buscar.
3Aumente el brillo con Mobility Center
Para aumentar el brillo utilizando el Centro de Movilidad, simplemente presione Windows + X y seleccione Centro de Movilidad. A continuación, en la sección Pantalla, arrastre el control deslizante para ajustar el brillo de la pantalla.
Además de ajustar el brillo, el Centro de Movilidad también proporciona una función para ajustar el volumen (Vovume), seleccionar el modo de batería (Estado de la batería).
4Aumentar o disminuir el brillo configurando
Paso 1: Presione la tecla Windows (el ícono de ventana en el teclado) > presione Configuración (el ícono de engranaje).
Paso 2: Seleccione Sistema.
Paso 3: Haga clic en la sección Pantalla, ahora puede ajustar el brillo a través de la opción Cambiar brillo usando el control deslizante.
5Aumento o disminución automática del brillo mediante el software f.lux
F.lux es una herramienta que ayuda a los usuarios a cambiar automáticamente el brillo de la pantalla para adaptarse a la perspectiva del usuario cuando trabaja en una computadora. Esta función ayudará a que la pantalla muestre las ventanas con mayor claridad, así como a proteger los ojos del usuario.
Aumentar o disminuir el brillo de la pantalla con F.lux también es bastante simple, lo que lo ayuda a ajustar el brillo de la pantalla de la PC o computadora portátil para que los ojos se sientan más cómodos. Puedes descargar F.lux aquí.
F.lux cambia automáticamente el brillo de la pantalla para que coincida con las condiciones de iluminación de su entorno, protegiendo su computadora y cuidando sus ojos. Este software puede personalizar el brillo de 2700K o incluso 1200K si el usuario lo desea.
Características principales de F.lux:
- Ajuste automáticamente el brillo de la pantalla a través de la zona horaria y la hora (cuando está oscuro, la luz se ajustará automáticamente para disminuir y viceversa).
- Reconoce las condiciones de luz ambiental.
¡Promociones de portátiles, ofertas instantáneas!
¡Súper venta de PC, descuento impactante!
Arriba hay 5 formas de ajustar y aumentar el brillo de las pantallas de computadoras y portátiles con Windows 10 que TipsLifeZ comparte con usted. Espero que el artículo te haya proporcionado información útil.