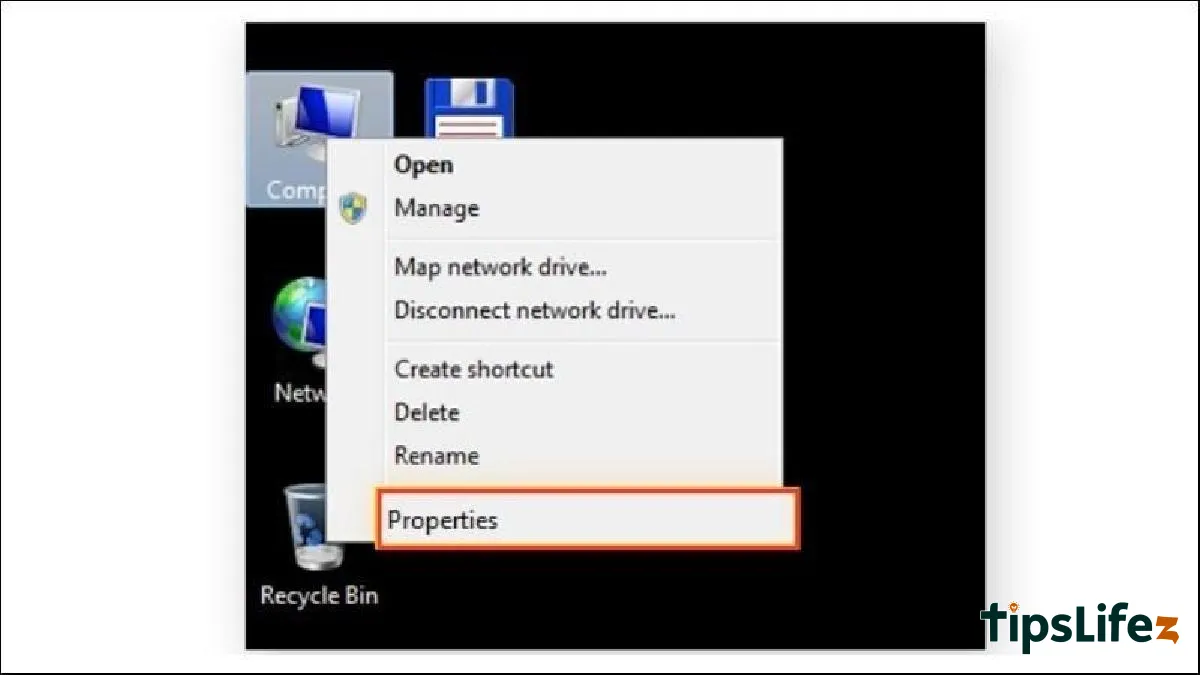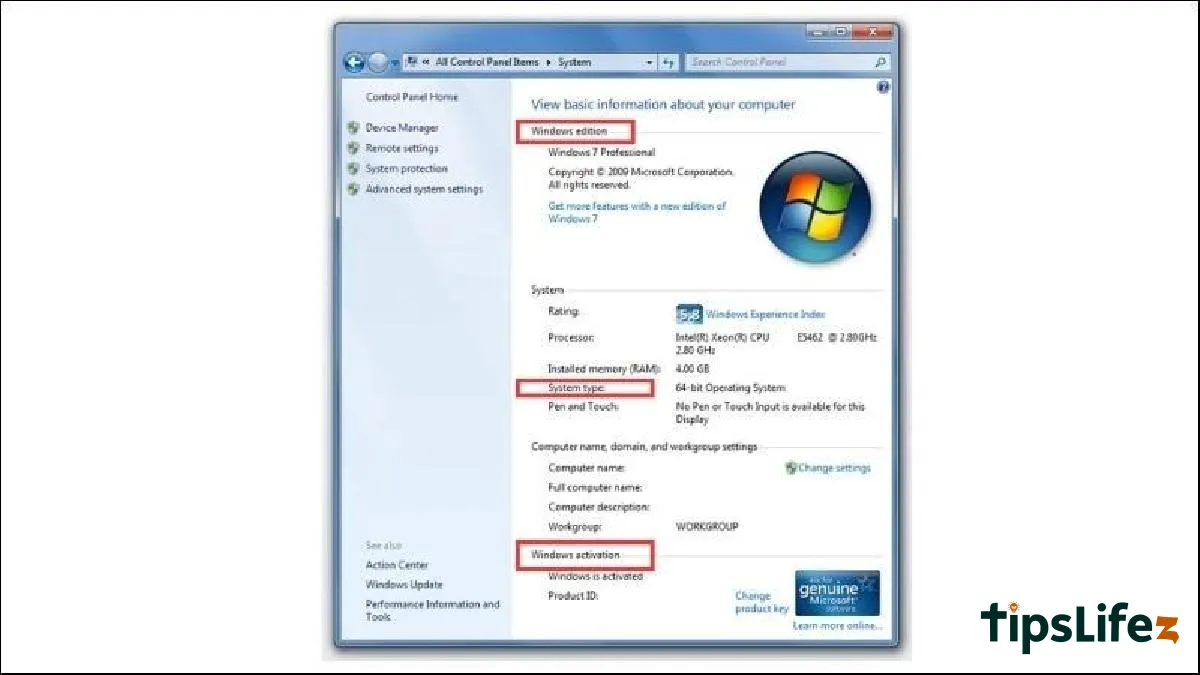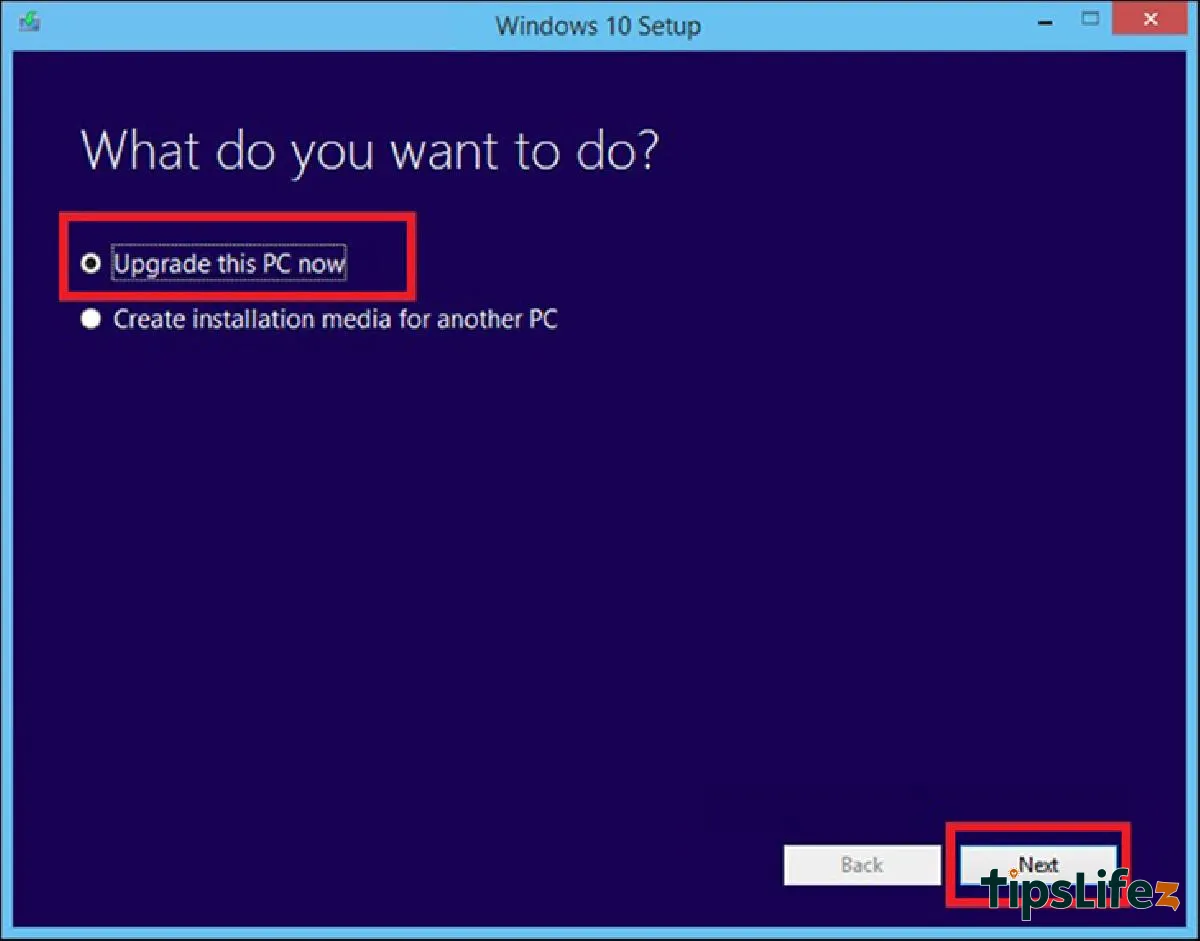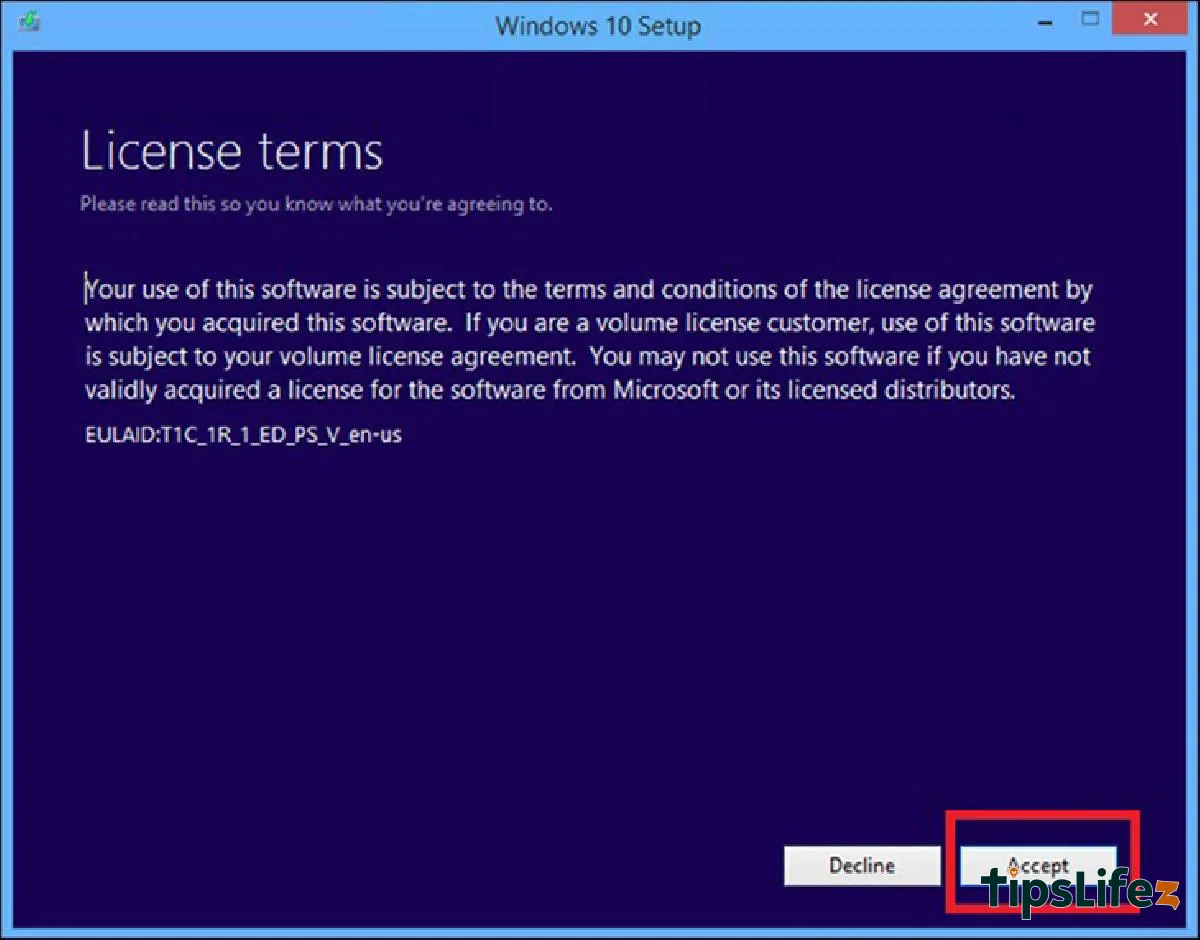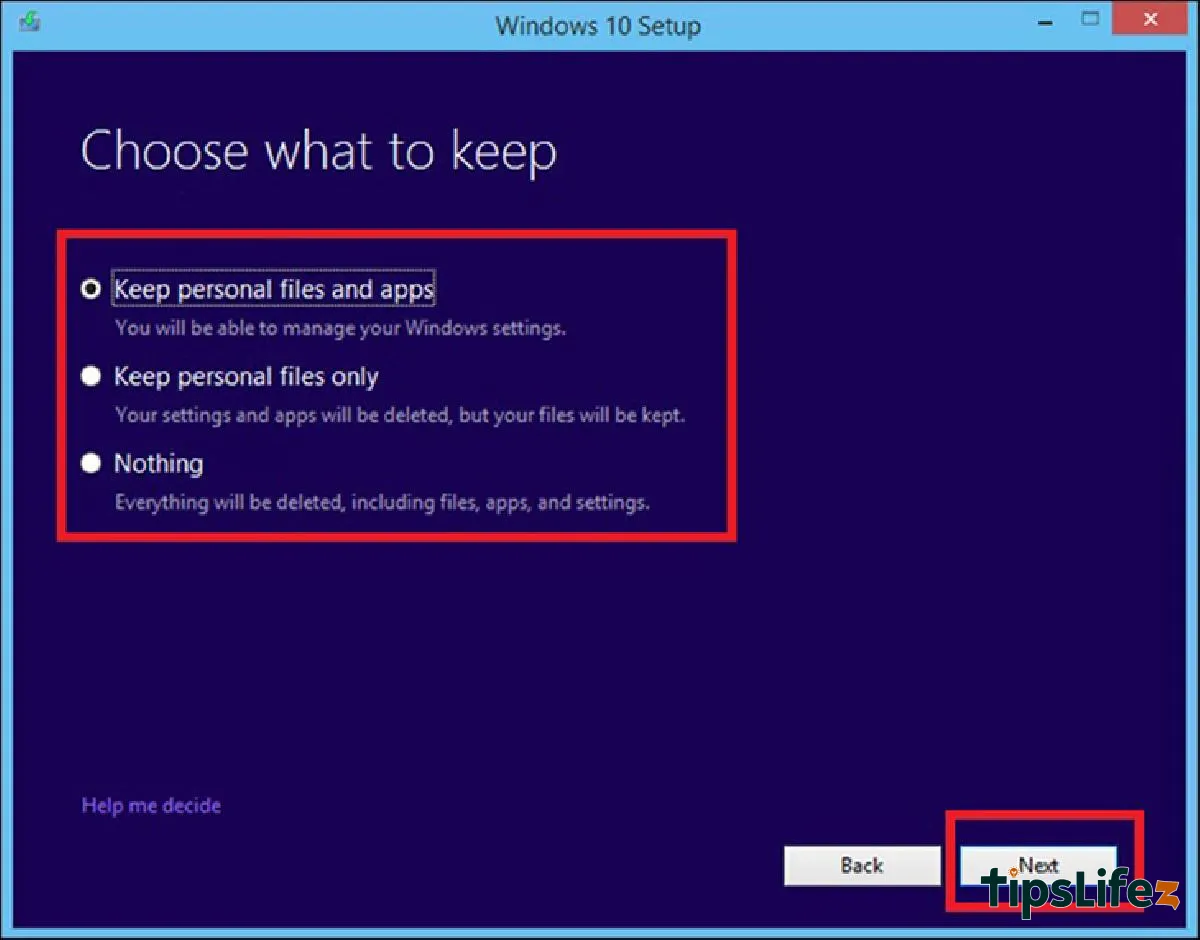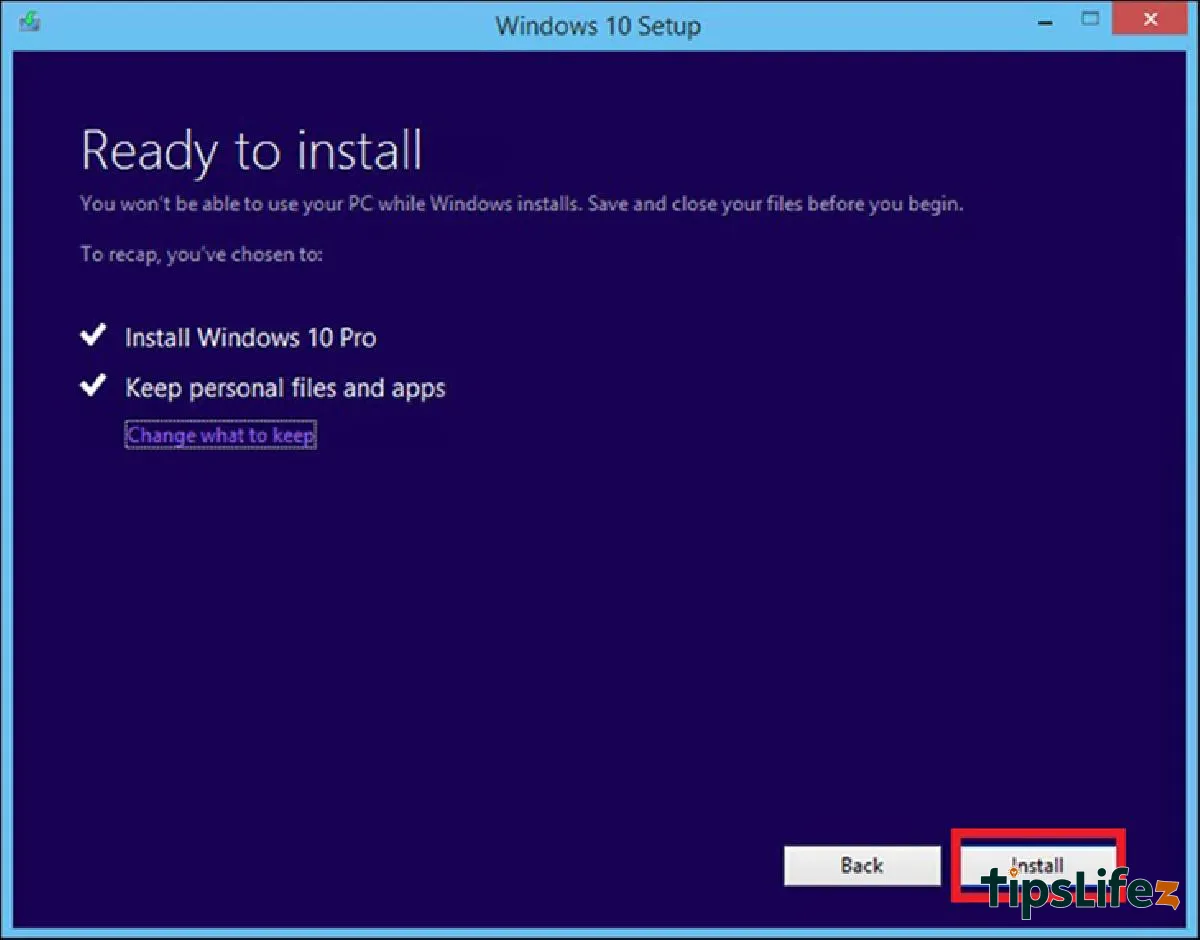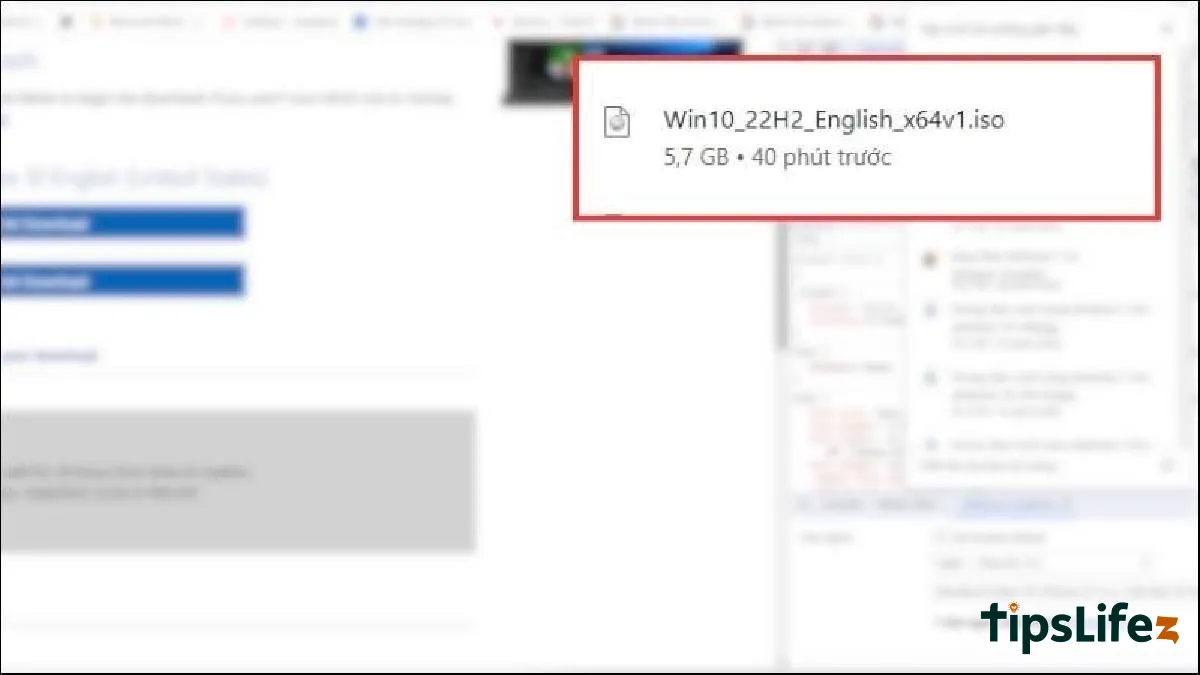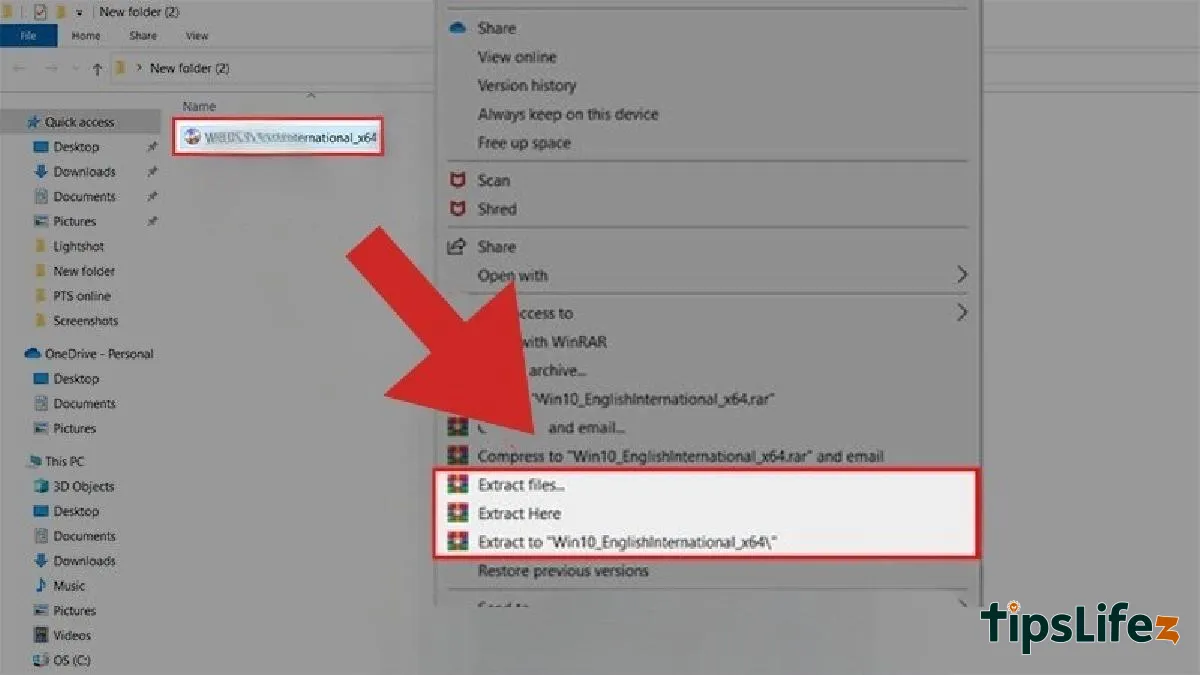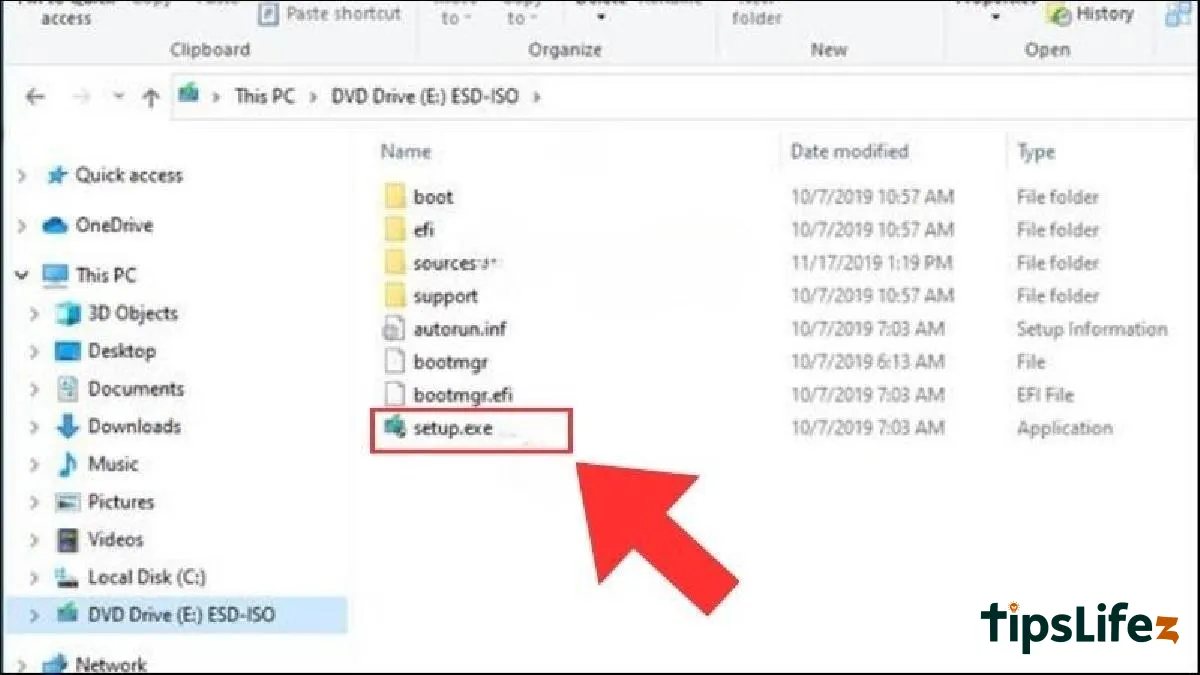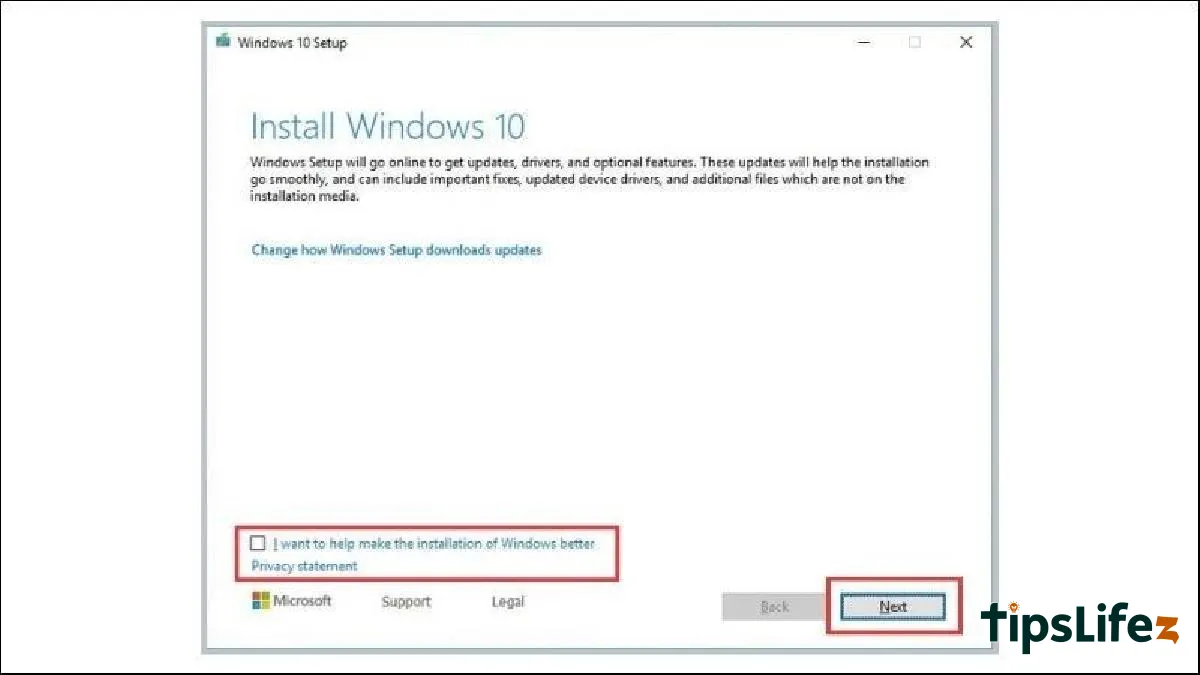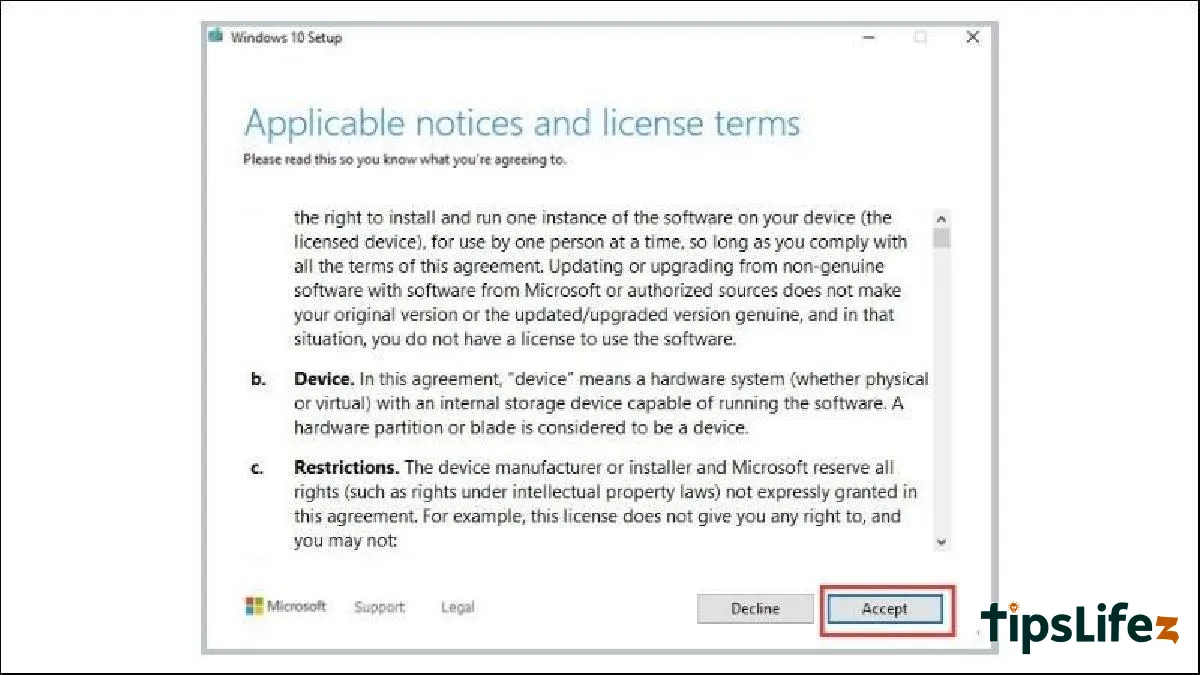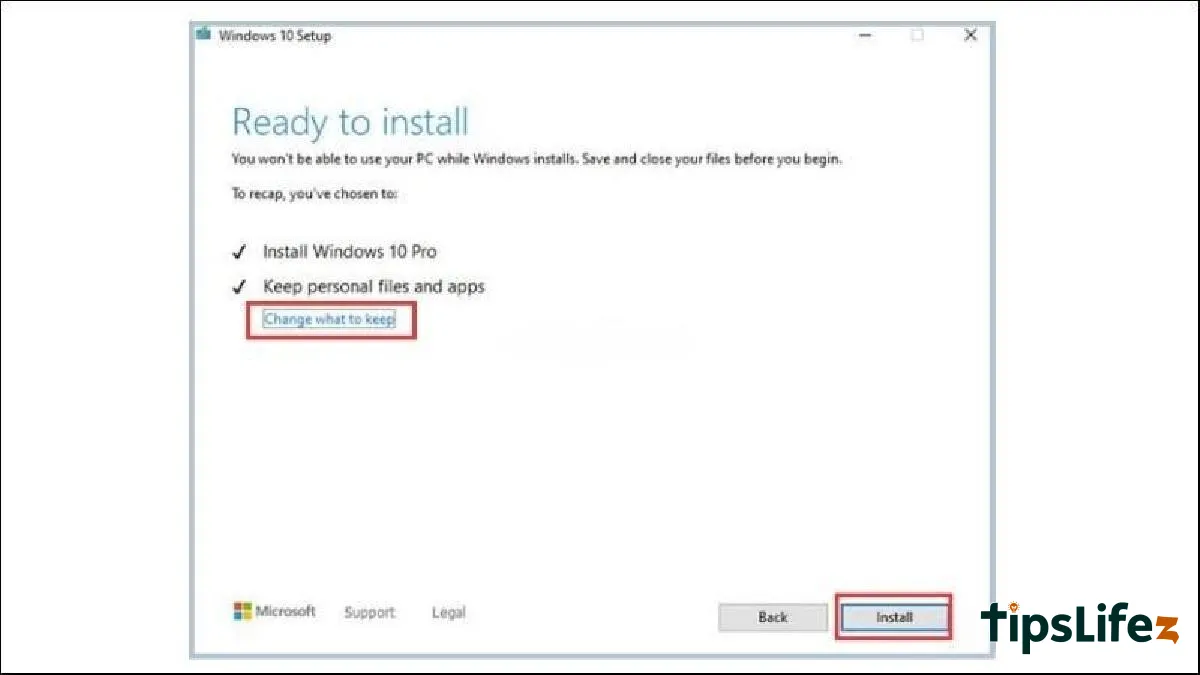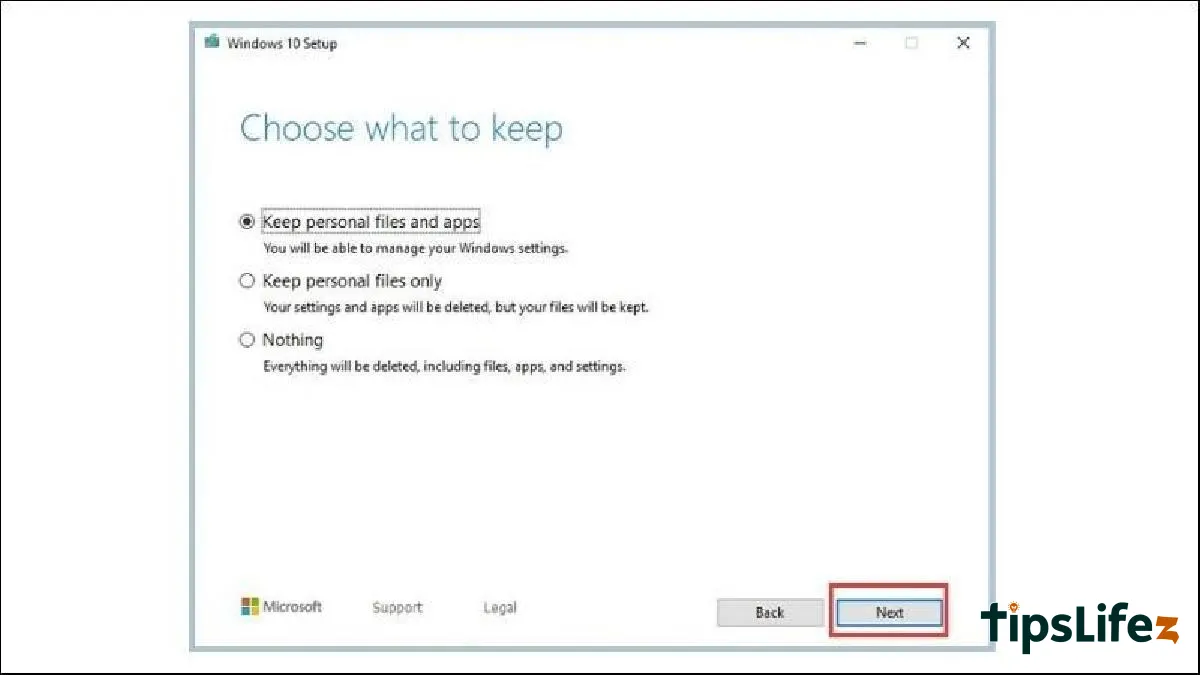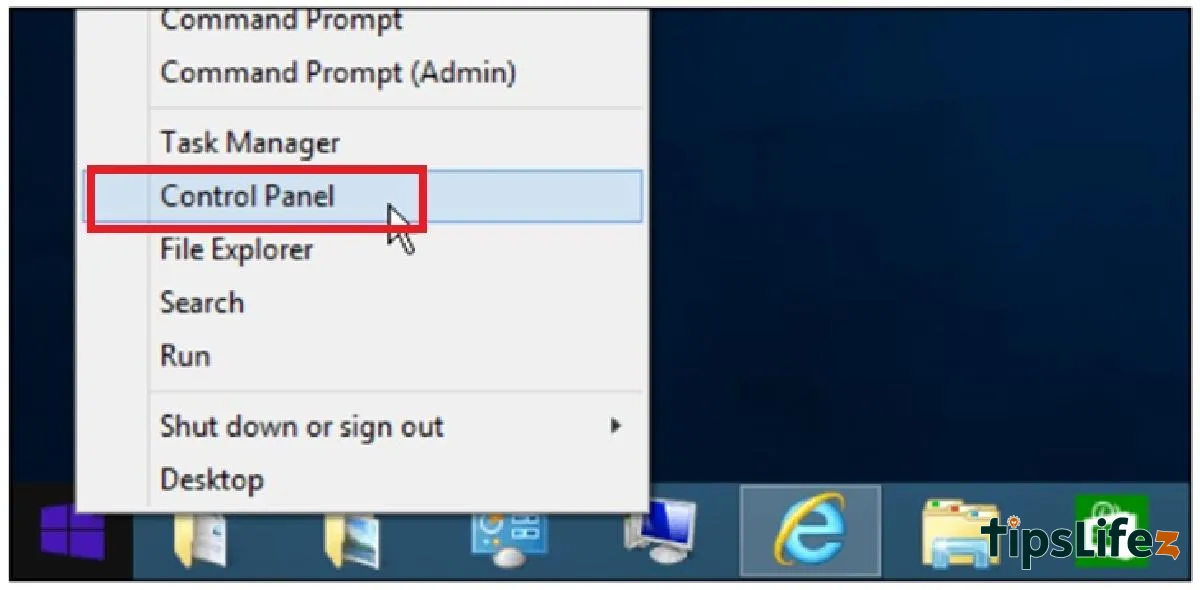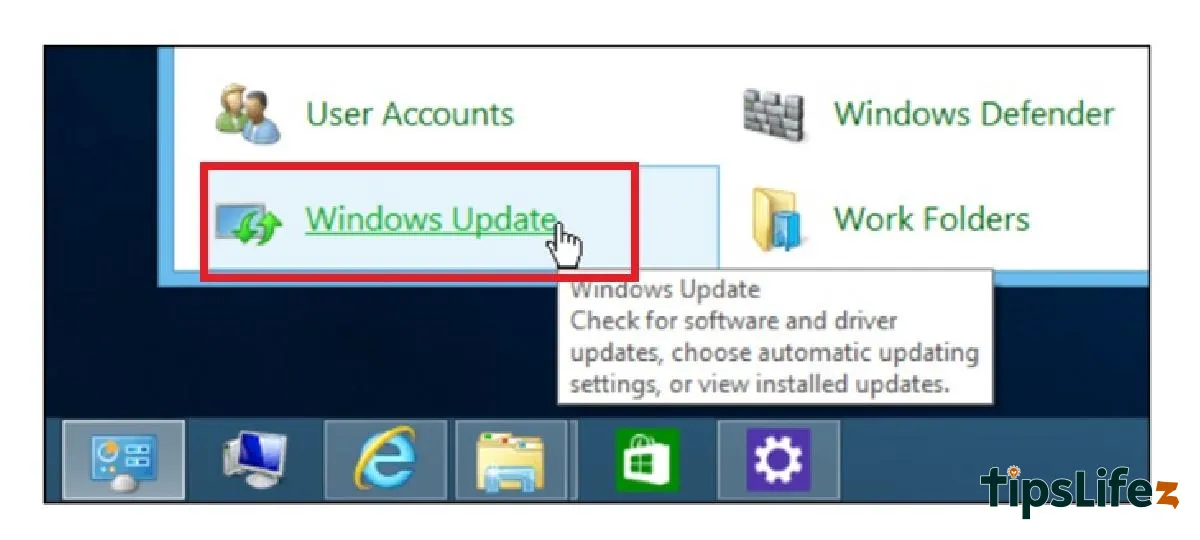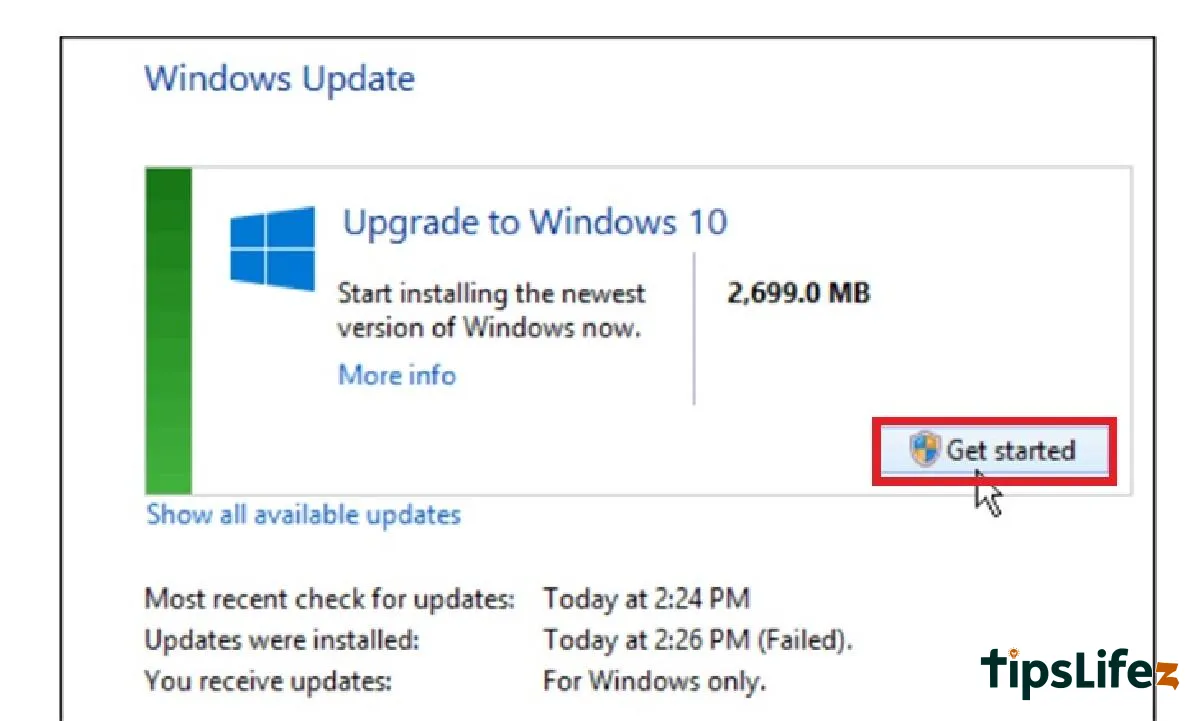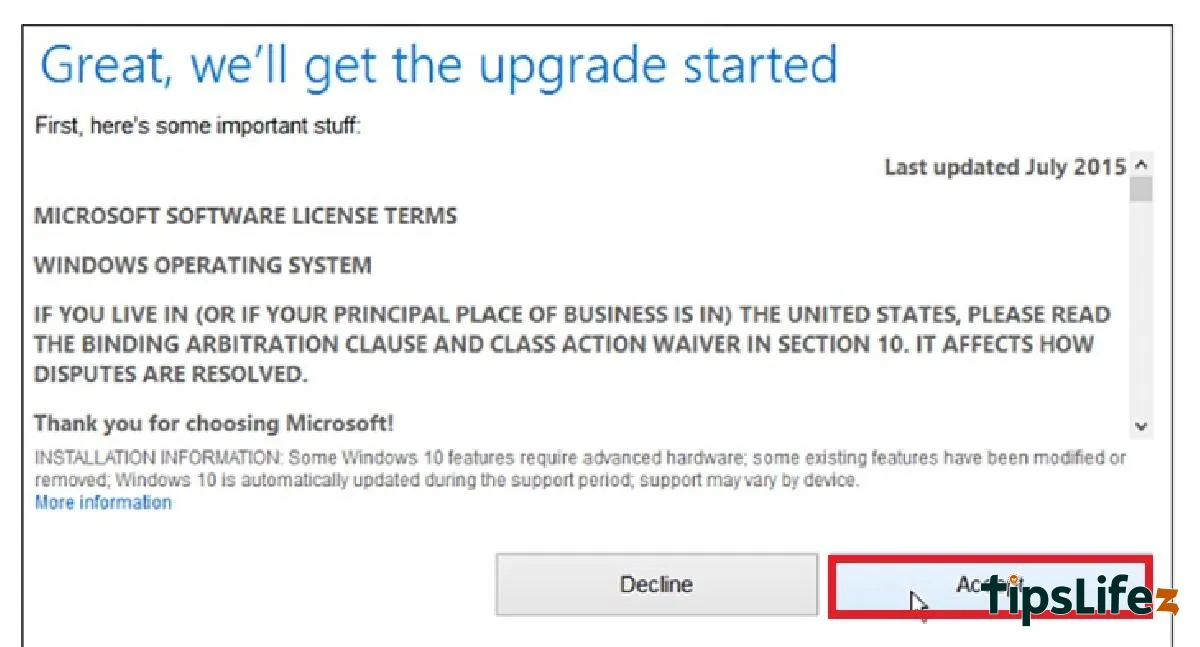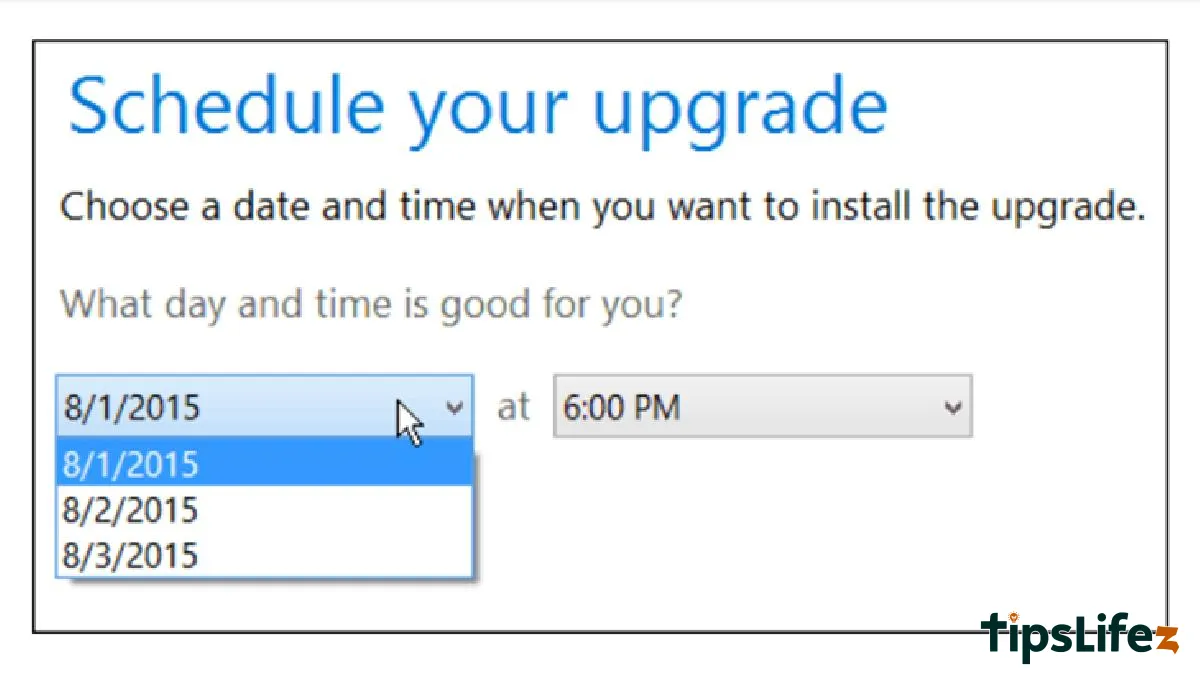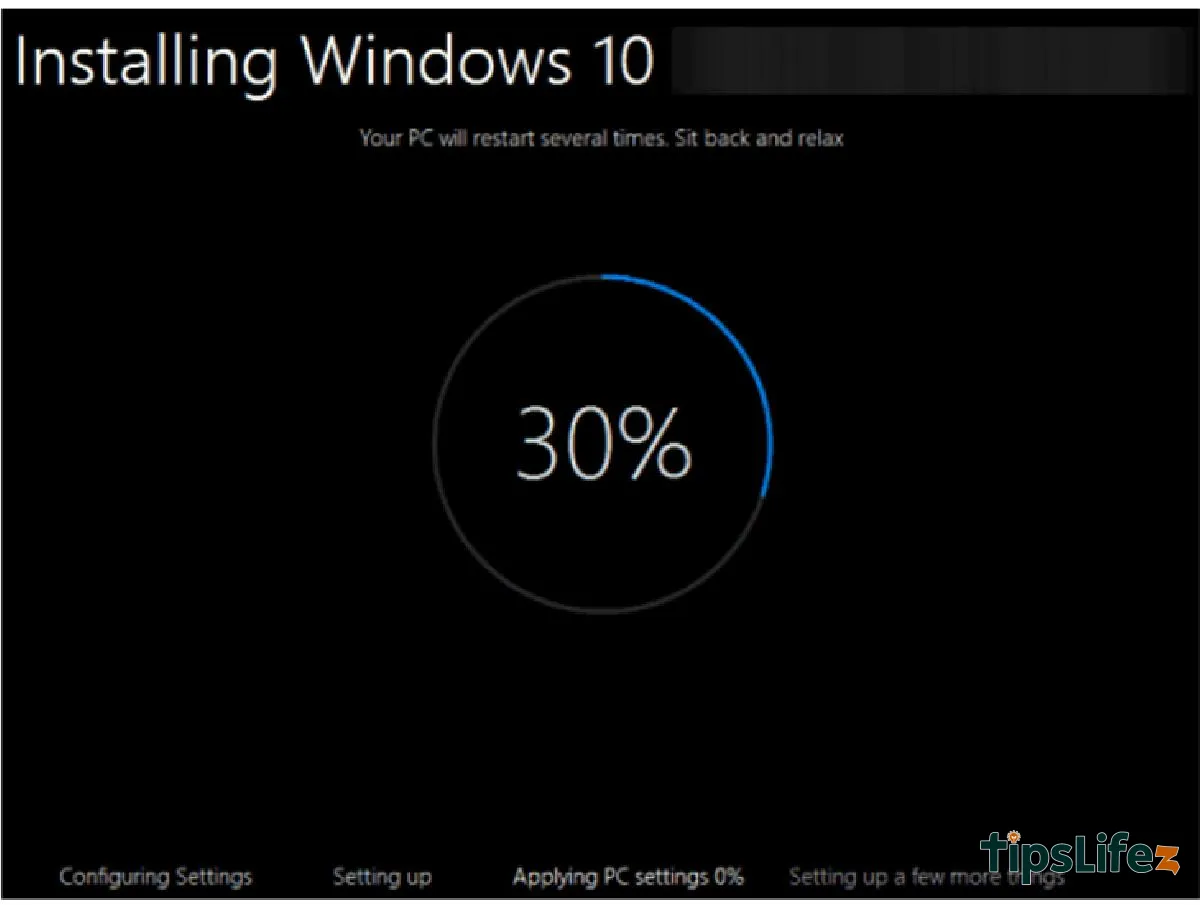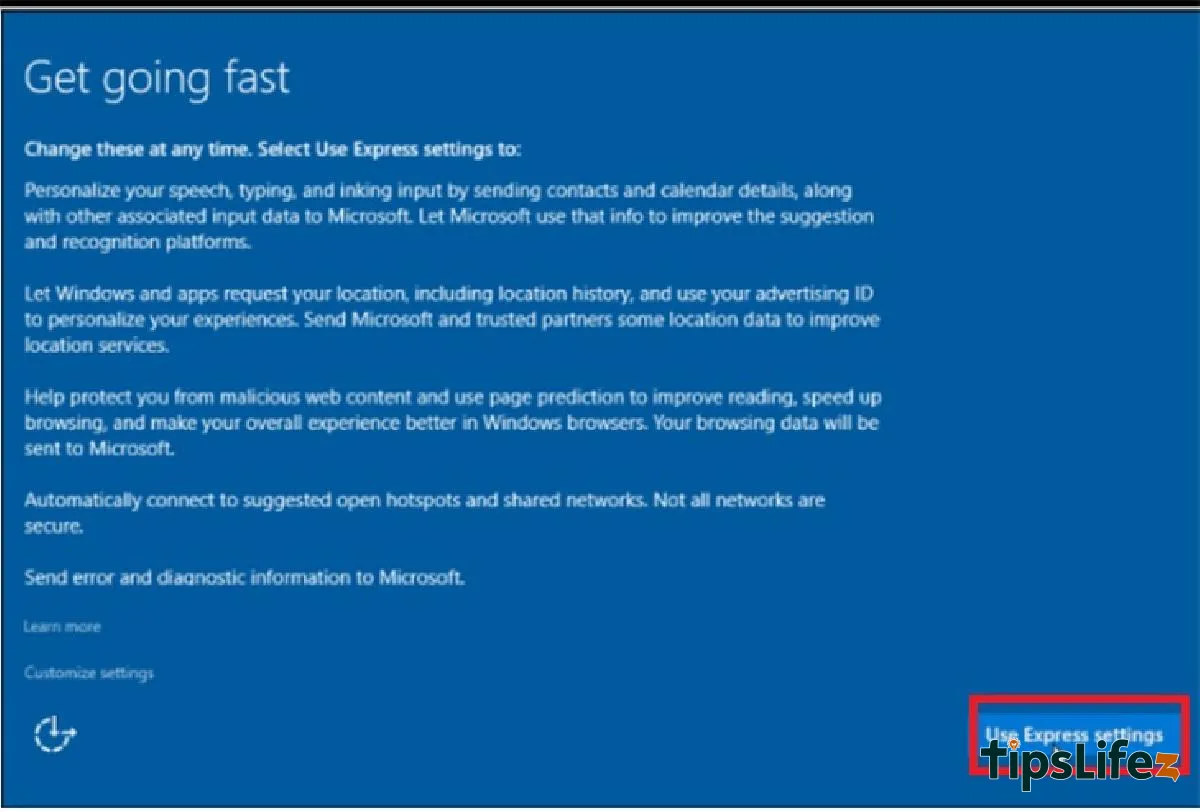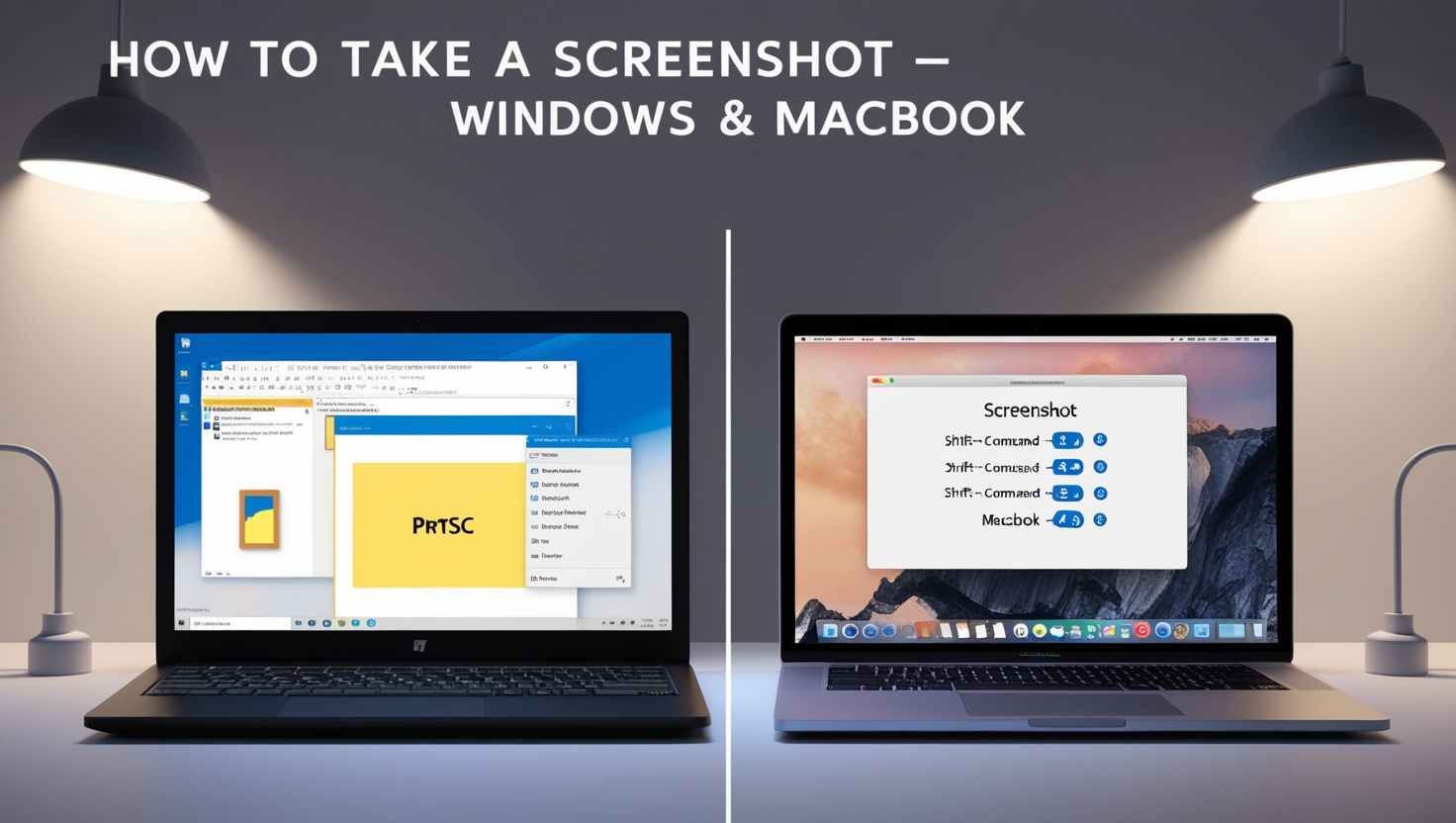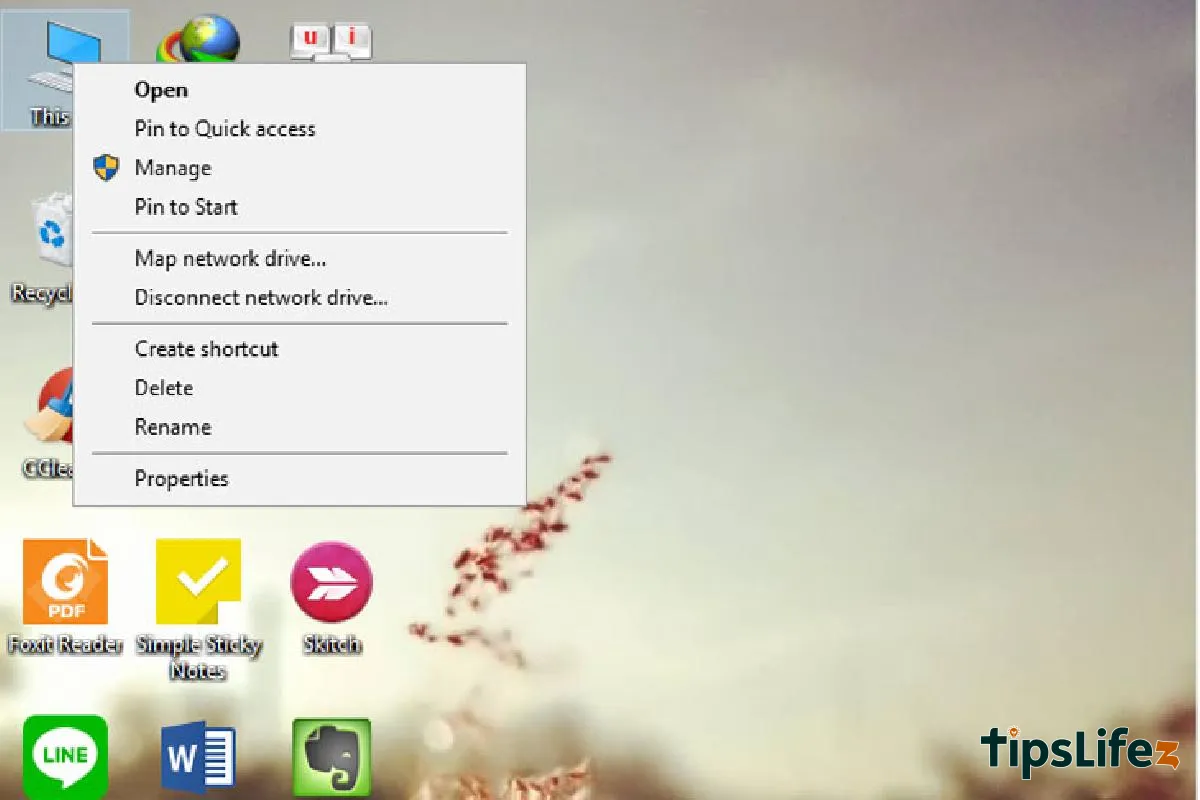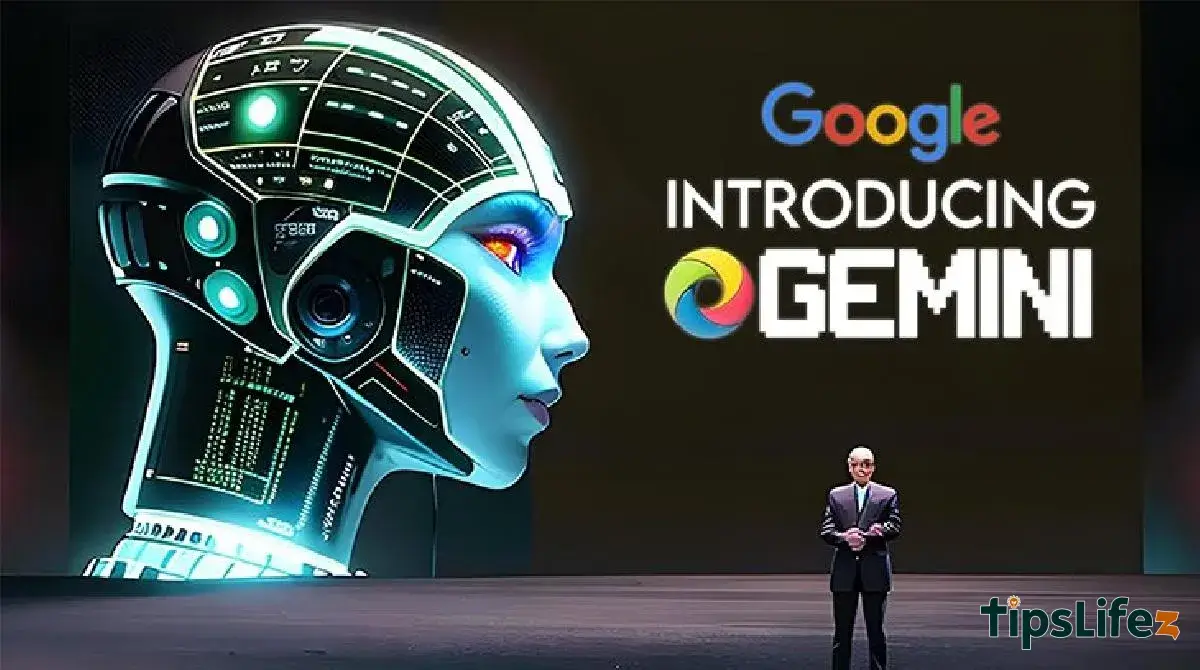Laptop screen capture helps you keep important data and is more convenient to review. Let's see how to take a screens...

Instrucciones detalladas y fáciles de seguir para cómo actualizar Windows 7 a Windows 10
Windows 10 es la herencia y evolución de Windows 7 y 8 con características bastante interesantes, así que ¡vamos a aprender cómo actualizar Windows 7 a Windows 10 de manera simple y fácil con TipsLifeZ en este artículo!
1 Razones para actualizar de Windows 7 a Windows 10
Microsoft ha anunciado oficialmente: A partir del 14/01/2020, Microsoft dejará de brindar soporte para el sistema operativo Windows 7.
Mientras tanto, Microsoft ha lanzado oficialmente Windows 10 en 190 países diferentes en todo el mundo y tiene más de 800 millones de dispositivos utilizando Windows 10 con nuevas características básicas como:
- Seguridad integrada sin costo adicional y absolutamente segura.
- Windows 10 con una interfaz nueva, fácil de usar y personalizable según las preferencias del usuario.
- Nuevas características exclusivas de Windows 10 como: Captura y grabación de pantalla sin necesidad de software, asistente virtual Cortana controlado por voz, etc., que mejoran el rendimiento.
- Cortana, el asistente virtual, está integrado profundamente con Office 365, lo que te ayuda a preparar información y documentos para reuniones de manera más proactiva.
- El navegador Microsoft Edge te ayuda a navegar por la web más rápido y es compatible tanto con operaciones táctiles en tabletas como con el mouse en computadoras de escritorio.
- Algunas aplicaciones antiguas de Windows 7 se cambiarán en Windows 10, como: Paint se cambiará a Paint 3D, Windows Photo View a Photos, Windows Media Player a Grove Music, etc.
- Windows 10 es compatible con la mayoría de los dispositivos, como laptops, teléfonos, consolas de juegos portátiles Xbox, etc.
2 cómo actualizar Windows 7 a Windows 10
Verificar la licencia y la versión actual de Windows en tu dispositivo
Paso 1: Haz clic derecho en la ventana de Mi PC > Selecciona Propiedades para abrir la ventana del sistema.
Haz clic derecho en la ventana de Mi PC > Selecciona Propiedades para abrir la ventana del sistema
Paso 2: Se abrirá la ventana del Sistema.
Aquí encontrarás información importante como la edición de Windows 7 que estás usando, debes leer y verificar la siguiente información:
Edición de Windows: La versión de Windows que estás usando. Por ejemplo, si ves «Windows 7 Professional» debajo, significa que estás usando la versión de Windows 7 Professional.
Tipo de sistema: La cantidad de bits de la versión de Windows que estás usando. Por ejemplo, si ves «Sistema operativo de 64 bits», significa que estás usando la versión de Windows 7 de 64 bits.
Activación de Windows: El estado de activación de la licencia. Si ves la frase «Windows está activado» abajo, significa que Windows está activado correctamente.
Se abrirá la ventana del Sistema
cómo actualizar Windows 7 a Windows 10 desde Microsoft
Cuando actualizas de Windows 7 a Windows 10 desde Microsoft descargando el archivo MediaCreationTool, esta es una forma de actualizar de Windows 7 a Windows 10 sin perder datos.
Sin embargo, ten en cuenta que debes transferir los datos de la unidad C (la unidad predeterminada en tu computadora) a otra unidad para evitar perder datos durante la actualización.
Luego, sigue estos pasos para actualizar de Windows 7 a Windows 10:
Paso 1: Descarga el archivo MediaCreationTool (aquí), haz doble clic para ejecutarlo.
Paso 2: Selecciona «Actualizar este PC ahora«, luego haz clic en «Siguiente» para continuar.
Paso 3: Haz clic en Aceptar para aceptar los términos de Microsoft.
Paso 4: Haz clic en Siguiente para continuar o en Cambiar lo que se debe conservar para modificar la configuración.
Si seleccionas Change what to keep, la siguiente pantalla se verá así:
- Mantener archivos personales y aplicaciones: Conservará tanto archivos como aplicaciones que haya instalado.
- Mantener solo archivos personales: Solo conservará archivos.
- Nada: Eliminará todo, no conservará nada, incluidas las configuraciones.
Paso 5: Haz clic para configurar la forma de almacenamiento de tu dispositivo. Cuando presiones Siguiente, volverás a la pantalla anterior, presiona Instalar para comenzar la instalación.
Tu computadora se reiniciará varias veces mientras el instalador está en funcionamiento y, una vez completado, volverás a la pantalla de inicio de sesión de Windows.
cómo actualizar Windows 7 a Windows 10 con un archivo ISO
Primero, debes elegir la versión de Windows 10 que deseas descargar, asegurándote de que sea compatible con la versión de Windows 7 que estás utilizando.
Por ejemplo, si deseas actualizar a Windows 10 de 64 bits, tu computadora debe tener actualmente instalada la versión de Windows 7 de 64 bits. De manera similar, debes descargar Windows 10 de 32 bits si estás utilizando Windows 7 de 32 bits.
Paso 1: Descarga el archivo ISO de Windows 10 correspondiente a la versión de Windows 7 que estás utilizando.
Descarga el archivo ISO de Windows 10 correspondiente a la versión de Windows 7 que estás utilizando
Paso 2: Abre el archivo en la ventana de Equipo > Haz clic derecho y selecciona Extraer a + Nombre del archivo ISO que descargaste antes o «Extraer aquí» para descomprimirlo.
Comienza a extraer el archivo ISO
Paso 3: Una vez que se complete la extracción, tendrás archivos dentro del archivo ISO. En este punto, haz doble clic en el archivo setup.exe para ejecutar el software.
Haz doble clic en el archivo para ejecutar el software
Paso 4: En la ventana llamada Configuración de Windows 10, desmarca la opción Quiero ayudar a mejorar la instalación de Windows Declaración de privacidad > Luego haz clic en Siguiente.
Desmarca y haz clic en Siguiente
Paso 5: Selecciona Aceptar para aceptar los términos y espera unos minutos mientras el sistema verifica las actualizaciones.
Selecciona Aceptar para aceptar los términos y espera unos minutos mientras el sistema verifica las actualizaciones
Paso 6: En la ventana Listo para instalar, haz clic en Instalar para actualizar el sistema operativo de inmediato. O selecciona Cambiar lo que se debe conservar para personalizar los datos que deseas mantener durante la actualización del sistema operativo.
Haz clic en Cambiar lo que se debe conservar para abrir la ventana de opciones
Paso 7: Después de hacer clic en Cambiar lo que se debe conservar, elige los datos que deseas conservar marcando una de las tres opciones siguientes:
- Mantener archivos personales y aplicaciones: Conservará todos los datos personales y aplicaciones.
- Mantener solo archivos personales: Conservará archivos y carpetas.
- Nada:</strong > Eliminará todos los datos y aplicaciones.
Una vez que hayas hecho tu elección, haz clic en Next para volver a la pantalla mostrada en el paso 7 y comenzar a actualizar Windows 7 a Windows 10 seleccionando Instalar.
Elige los datos que deseas conservar y procede a actualizar el sistema operativo
3Cómo actualizar de Windows 8 a Windows 10
Paso 1: Presiona la combinación de teclas Windows Key + X o haz clic derecho en el botón Inicio y selecciona Panel de Control para acceder a la versión de Windows Update.
Paso 2: En la ventana del Panel de Control, selecciona Windows Update.
Paso 3: Verás que la actualización de Windows 10 está lista, haz clic en Comenzar.
Paso 4: Deberás aceptar los términos haciendo clic en Aceptar.
Durante la actualización, tu computadora se reiniciará varias veces.
Paso 6: Después de completar la actualización, verás la pantalla de Bienvenido de nuevo y comenzarás a seguir las instrucciones de configuración en pantalla.
Si deseas una configuración personalizada para tu Windows, simplemente ve a Usar la configuración rápida.
4Consideraciones al actualizar desde Windows 7/8 a Windows 10
- Haz una copia de seguridad de los archivos importantes: Hacer una copia de seguridad de los datos importantes en tu dispositivo es lo primero que debes hacer antes de cada actualización importante para evitar la pérdida de datos después de la actualización.
- También debes desactivar algunas utilidades, software o aplicaciones para evitar que interfieran con el proceso de actualización a Windows 10.
- Libera espacio en disco: En muchos casos, el proceso de inicio de Windows Update puede fallar debido a la falta de espacio en disco necesario para la descarga o instalación. Por lo tanto, asegúrate de tener al menos 50GB de espacio libre para el proceso de actualización.
- Actualiza/desactiva las utilidades de protección: A veces, los programas/utilidades de protección de la computadora pueden interrumpir el proceso de actualización del sistema operativo. Por lo tanto, aparte de Windows Defender, debes actualizarlos a la última versión o desactivar estas aplicaciones.
- Configuración básica: Después de actualizar a Windows 10, crea una cuenta de Microsoft, configura un PIN y realiza ajustes básicos como notificaciones, seguridad, aplicaciones predeterminadas, etc.
- cómo actualizar Windows 7 a Windows 10 no es compatible con la versión Enterprise de Windows.
- Puedes actualizar a Windows 10 Home si tu computadora está ejecutando Windows 7/8 Home. Del mismo modo, para Windows 7/8 Pro, solo puedes actualizar a Windows 10 Pro.
Estas son las instrucciones cómo actualizar Windows 7 a Windows 10 detalladas y fáciles de seguir que TipsLifeZ te proporciona. ¡Te deseamos éxito en tu actualización!