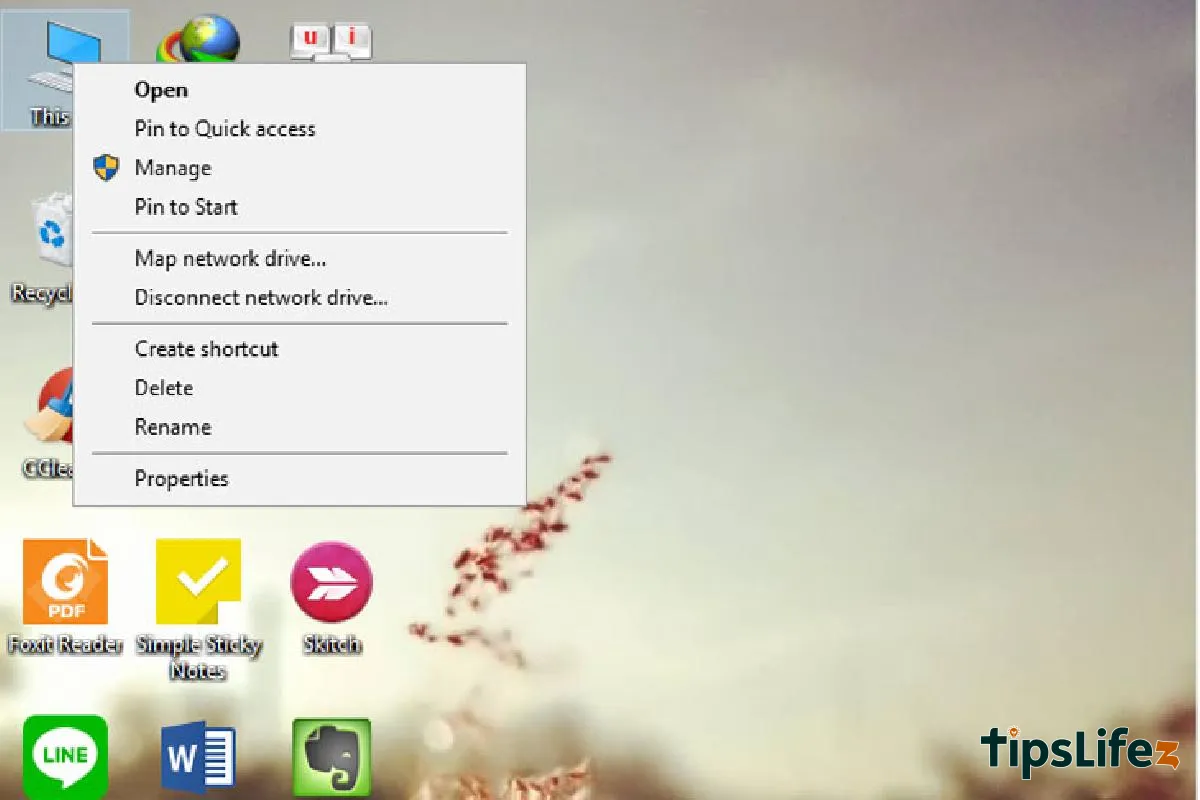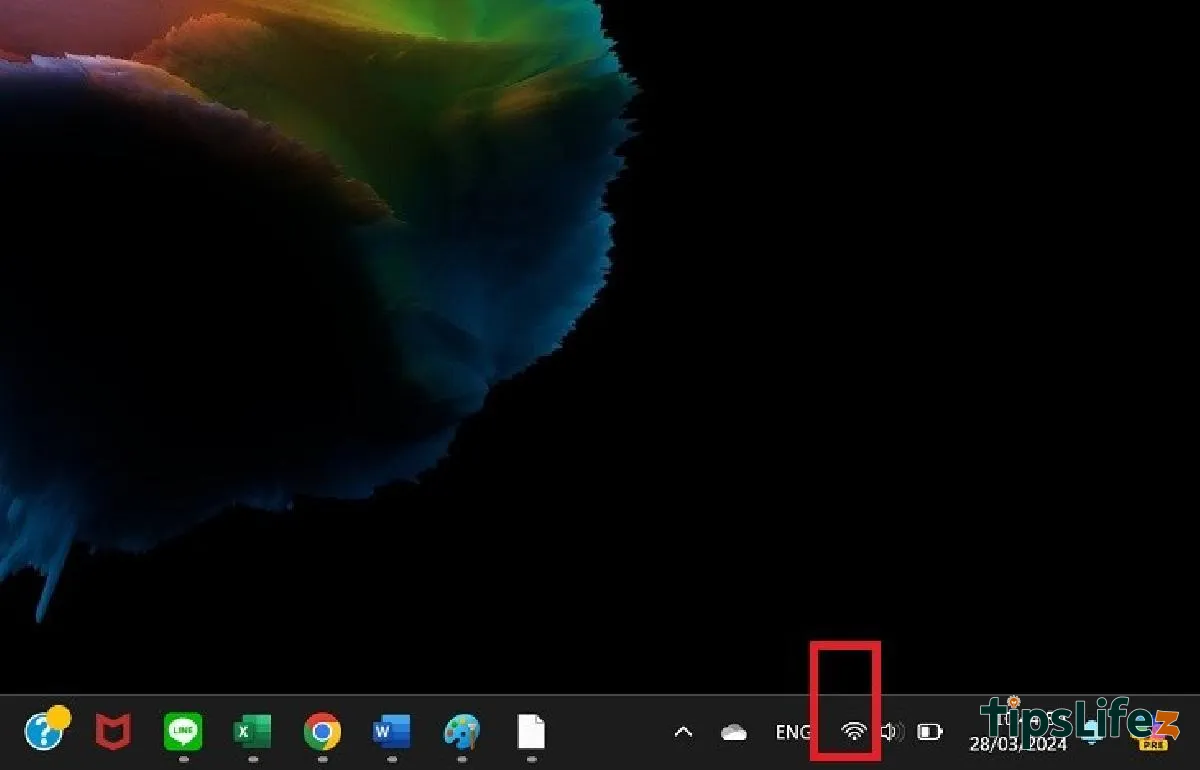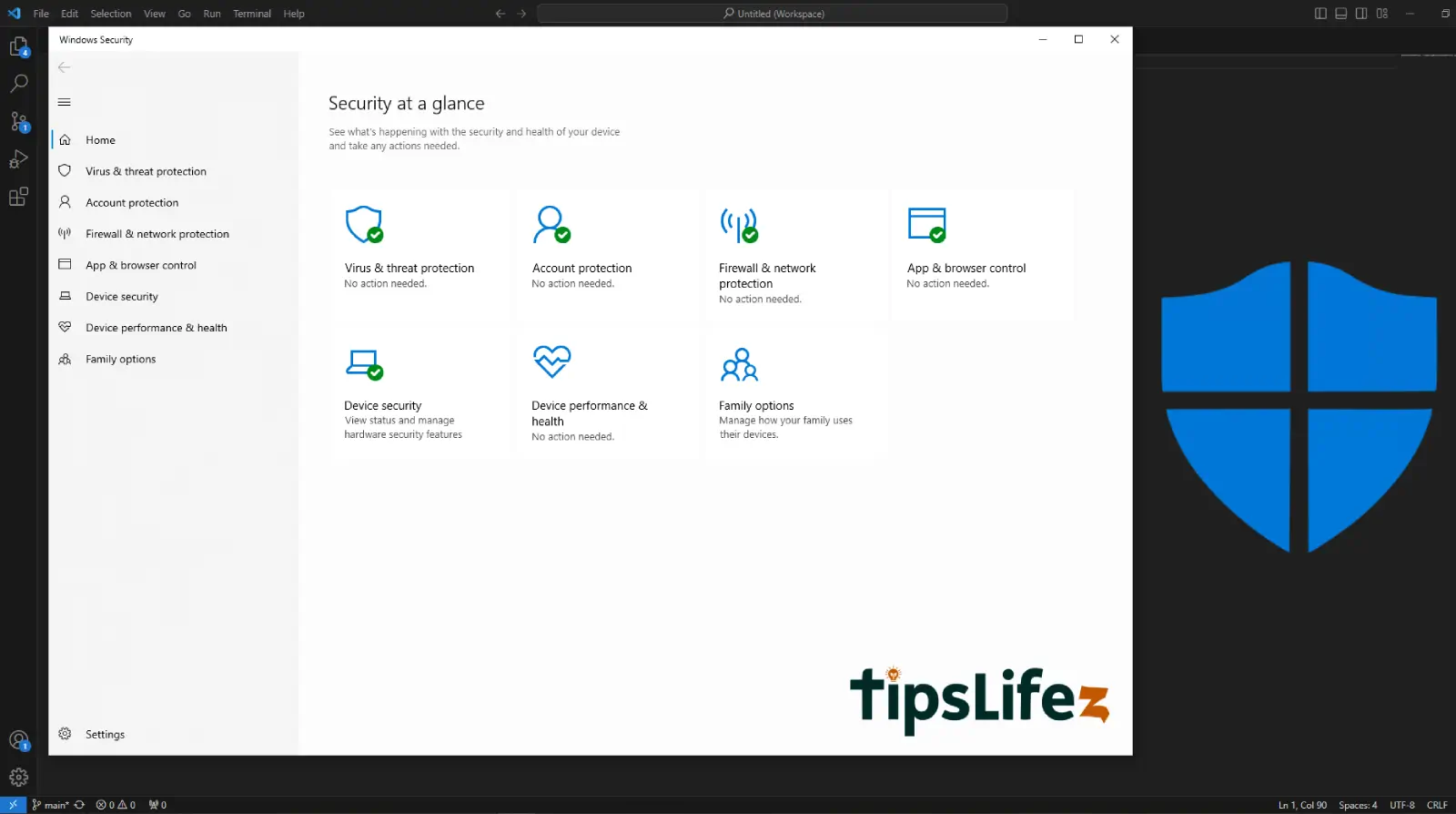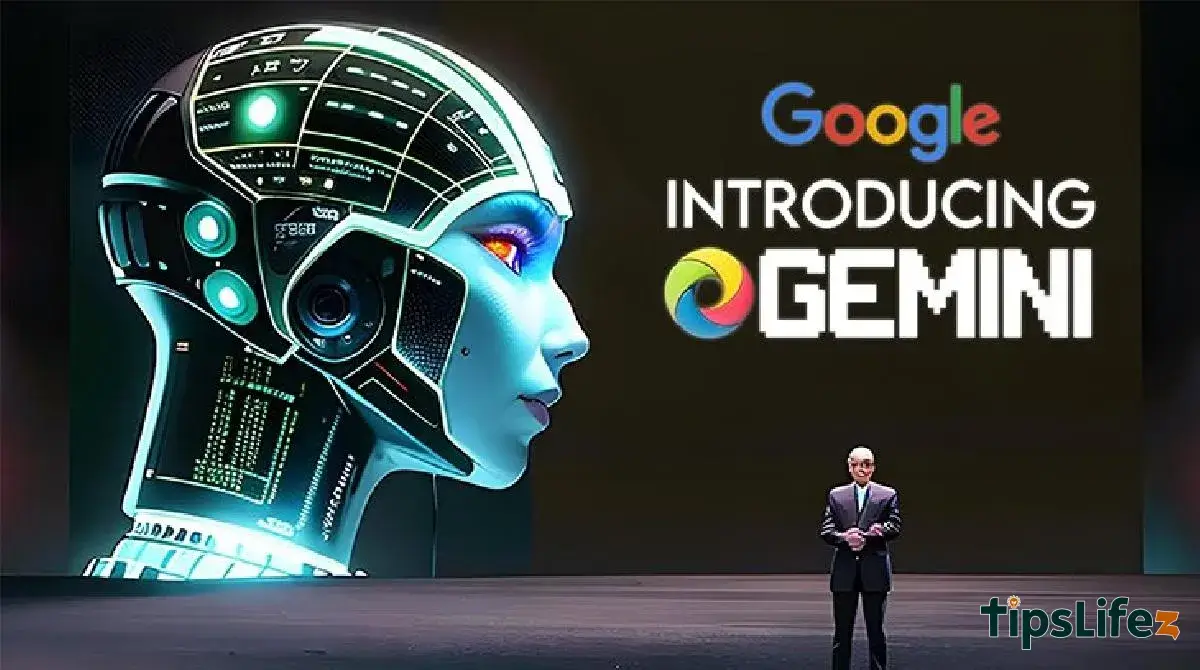Es extremadamente importante ajustar el brillo de la pantalla para que se adapte a los ojos. A continuación, TipsLife...
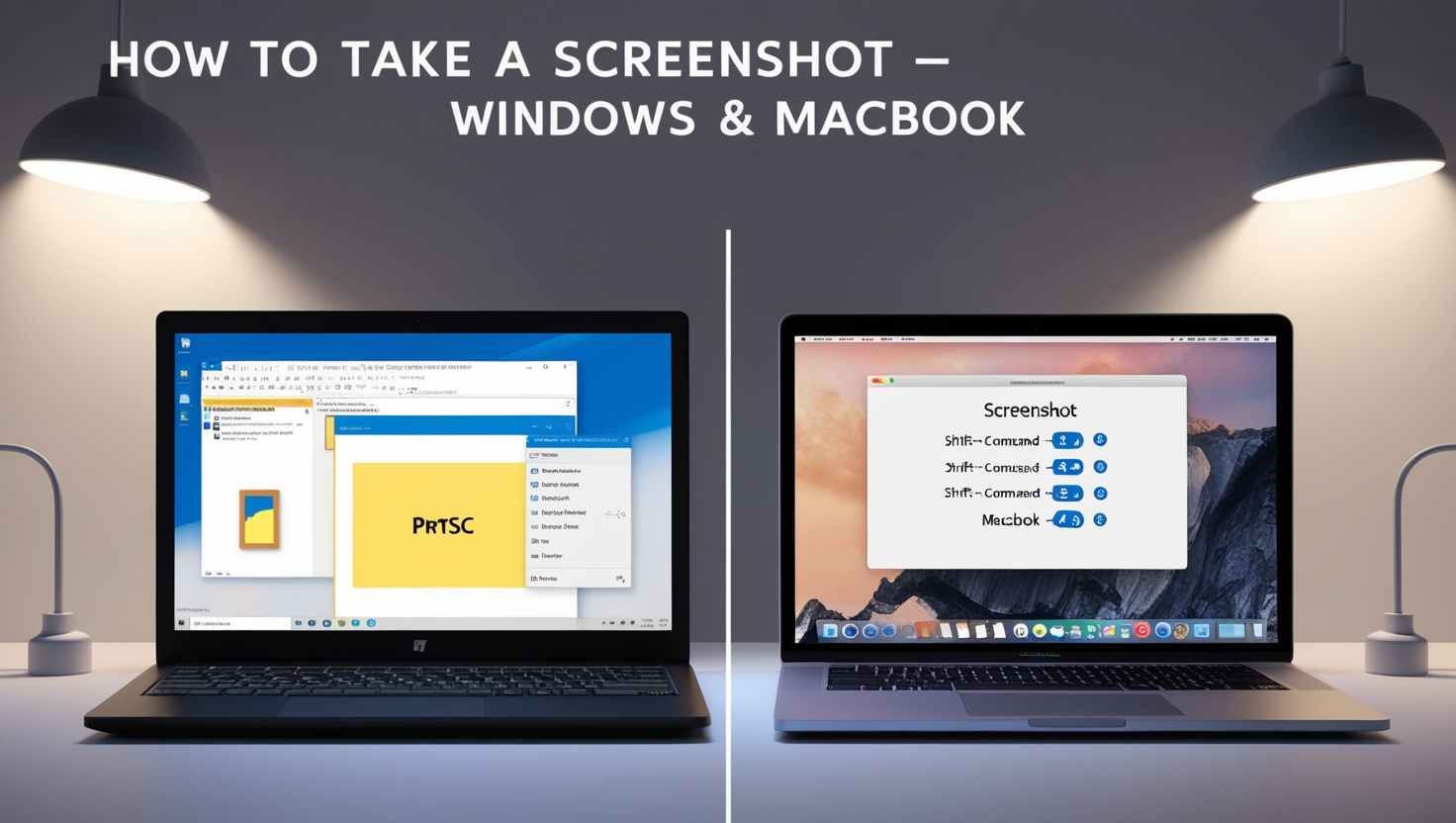
How to take a screenshot of a Windows or MacBook laptop quickly
Laptop screen capture helps you keep important data and is more convenient to review. Let’s see how to take a screenshot of a Windows and MacBook laptop in the following article!
Press the PrtSc key to capture full screen
The Print Screen key is usually abbreviated as PrtSc, Prnt Scr, Print Sc and is located in the upper right corner of the keyboard. If you can’t find the PstSc key, it’s possible that it’s been slightly altered on your keyboard (depending on the manufacturer).
- Step 2: Press the Windows key (window) on the keyboard. Enter the search keyword Paint.
Proceed to search for the Paint app
- Step 3: Press Ctrl + V to paste the image you just captured.
Press Ctrl + V to paste the image you just took
- Step 4: Finally, you can simply press File > Save (or Ctrl + S) to save the image.
Select File > Save to save the photo
Select the location you want to save and press Save.
Select the location you want to save and press Save
Super shocking promotion computer screen, click to see now!
How to Screenshot a Laptop from Windows 8 to Windows 10
- >Step 1: Press Windows + PrtSc (Print Screen) key combination.
- >Step 2: Go to My Computer (or This PC) > Select the Pictures > Screenshots folder. The entire screenshot by the above will be saved here.
Go to My Computer (This PC) and select Screenshots
Using the Snipping Tool
- Step 1: Open the Snipping Tool by searching on the search bar.
- Step 2: You proceed to take a screenshot in the Snipping Tool.
The Snipping Tool has the following shooting modes: take a photo of any area, take a screenshot of an open window, and capture the full computer screen. After taking a screenshot, if you want to continue editing, you can press Ctrl + V, paste it into Paint to continue.
Open the Snipping Tool by searching on the search bar
Use the Windows + Print Screen key combination
Especially for some computers running the Windows operating system, to capture the entire computer screen, press the Windows+Print Screen (PrtSc) key combination on the keyboard to take a picture. The photo you just took will be saved in the Screenshots folder.
Press the Windows + PrtSc key combination to capture the screen automatically
Use the Windows key combination + shift + S
You need to identify the area you want to photograph. Then use the Windows key combination + shift + S, click to start, and release the mouse to finish.
Use the Windows key combination + shift + S, click to start, and release the mouse to end
Using the Prt Sc keyboard shortcut
- Step 1: To take a screenshot of your computer with the Prt Sc keyboard shortcut, click the Print Screen (PrtSc) key on your computer keyboard.
- Step 2: After taking a screenshot, go to the Pictures folder in My Computer (or This PC), go to the Screenshots folder to review the photos.
To take a screenshot of your computer with the Prt Sc keyboard shortcut, press the Print Screen (PrtSc) key on your keyboard.
Using Snip & Sketch
- Step 1: Search for and type Snip & Sketch.
- Step 2: Click New, select the shooting mode you want and start shooting.
- Step 3: Click the Save icon to save the photo in the folder in your device
In Snip & Sketch, press New, select the shooting mode you want, and start shooting.
How to screenshot any window, applicable to all Windows lines
- >Step 1: Open the window you want to capture.
Open the window you want to capture
- >Step 2: Press Alt + PrtScr (Print Screen).
Press Alt + PrtScr to capture any window
- Step 3: Go to the Paint app and press Ctrl + V to paste the image you just captured.
Go to the Paint app and press Ctrl+V to paste the image you just took
2 How to Screenshot MacBook
How to take a full-screen photo of a MacBook
Press Shift + Command + 3 to automatically save the screenshot on the home screen.
Press Shift + Command + 3 keys to capture the full screen of the MacBook
How to Partially Capture an Optional MacBook Screen
- Step 1: Press Shift + Command + 4, the mouse cursor will change its shape to a cross.
- Step 2: Scroll to the area where you want to start capturing the screen, then proceed to drag the mouse to capture the area you want. While dragging, you hold down the Shift or Option key. After that, you release the mouse to let the photo automatically save as a PNG.
Drag the cross area to the screenshot area
How to Screenshot a MacBook in Any Window
- Step 1: Press Shift + Command + 4, the mouse cursor will change to a cross shape. You press the Space key again, the cursor will turn into a camera.
- Step 2: Move this camera through the window to be captured. Then click the mouse or trackpad to capture. Screenshots are saved as .PNG files on the home screen.
You need to move this camera through the window you want to capture and then click
3 Some handy Windows, macOS screen capture software
Lightshot (Windows, macOS)
Lightshot is a free computer screenshot software that supports users to take screenshots quickly. With just a few simple steps, you can take a screenshot in an instant.
In addition, you can edit photos after shooting with a suite of professional photo editing tools, many of which are extremely convenient.
Lightshot software takes screenshots of Windows, macOS
Snagit (Windows, macOS)
Click the Capture button, then select Image, select Capture, and finally drag and drop the mouse on the part you want to capture. Or open the Snagit app, tap the Capture button, and then select Image or Print Screen to take a photo.
Click the Image button in Snagit to take a photo
PicPick (Windows)
PicPick is a software that allows you to take computer screenshots, which has many useful features that make it possible to edit images and share them directly to social networking sites. You can tap the Full-screen feature to take a full-screen photo in the app.
You can tap the Full-screen feature to take a full-screen photo in the app
Skitch (macOS)
With the Snap form Link feature, you just need to enter the link, and Skitch will take a photo of the entire website and produce a high-resolution image, so you can review it whenever you want.
The Skitch software will take a photo of the entire website and produce a high-resolution image
Above is how to take a screenshot of a Windows and macOS operating system computer or laptop that TipsLifeZ shares with you. Good luck!