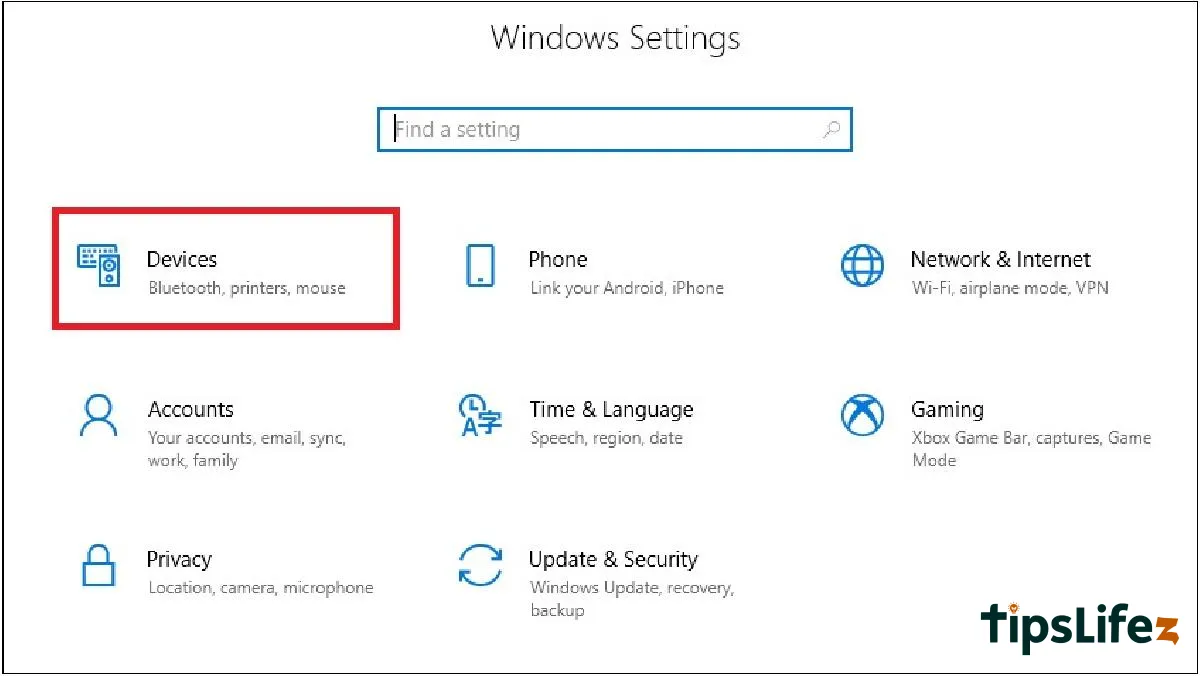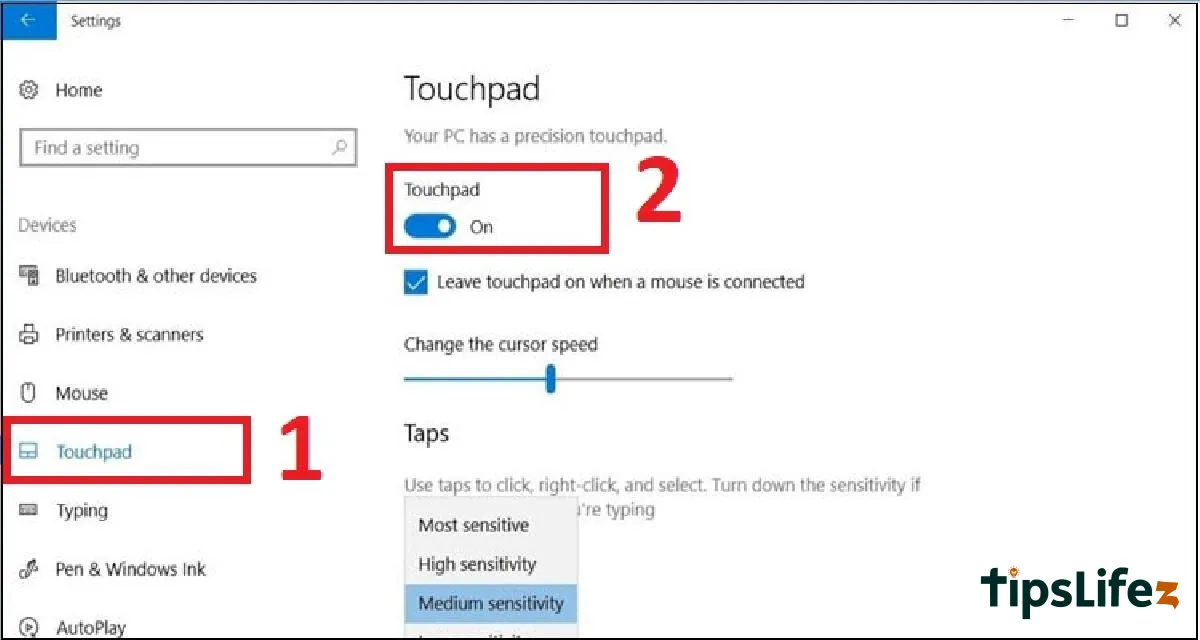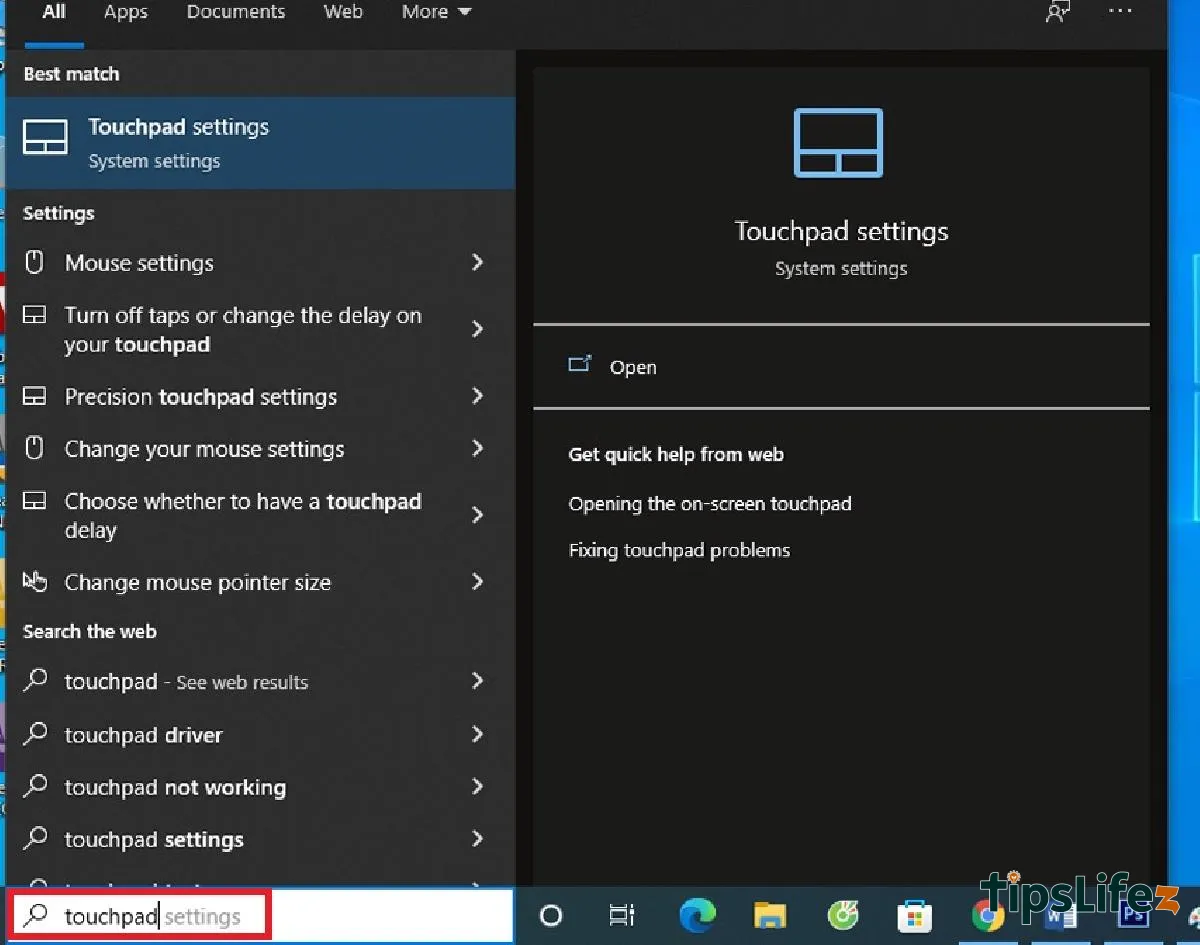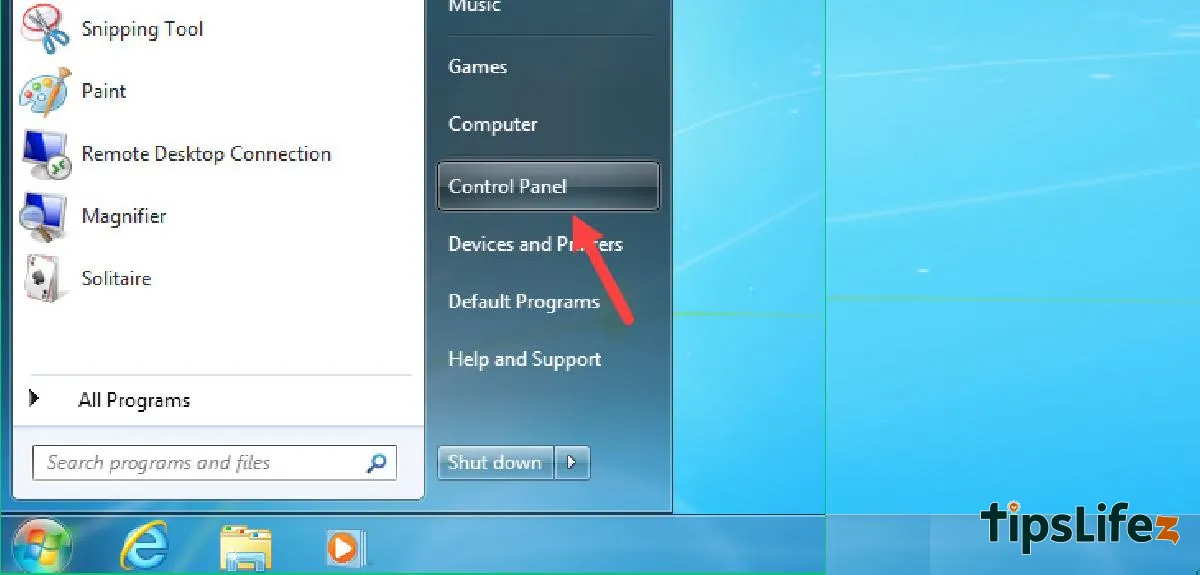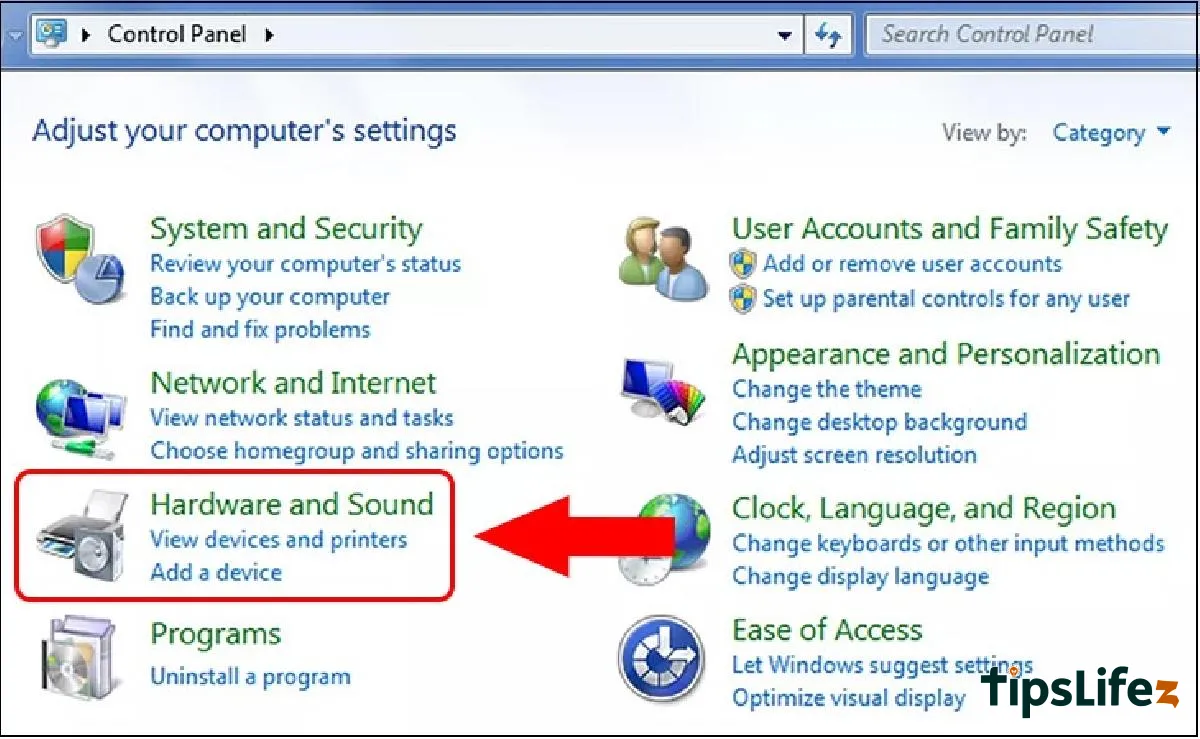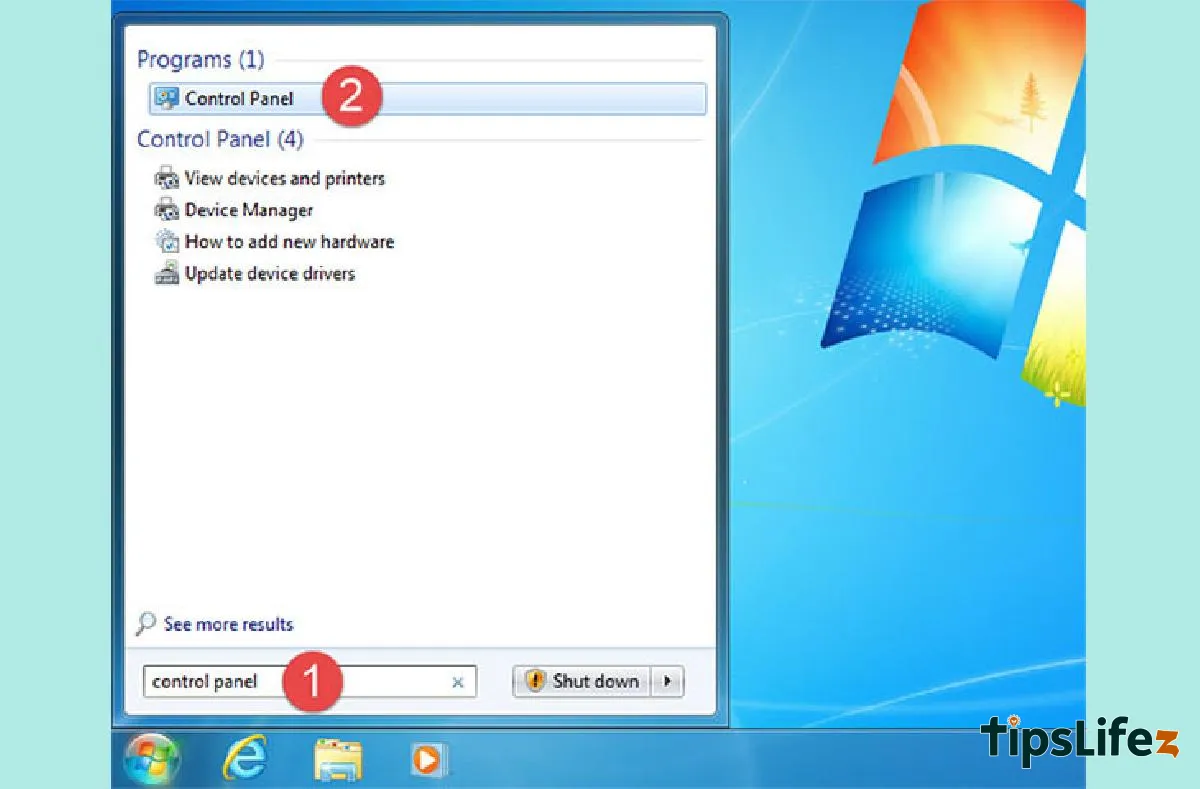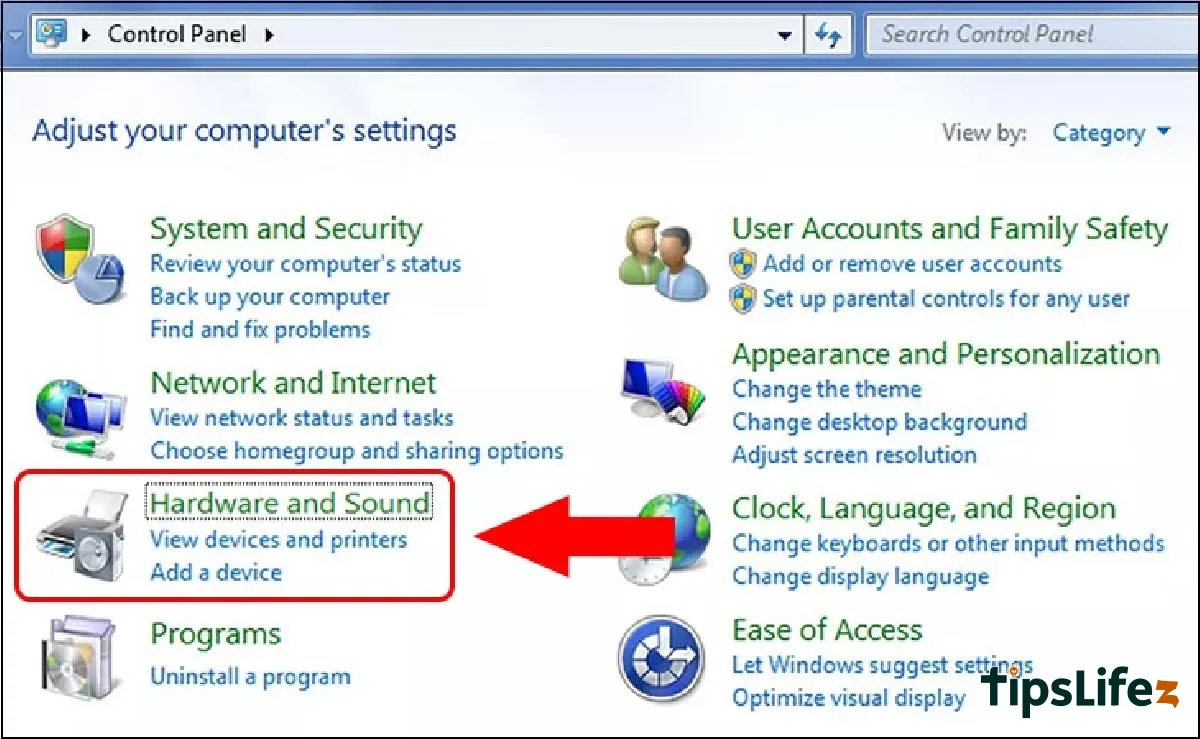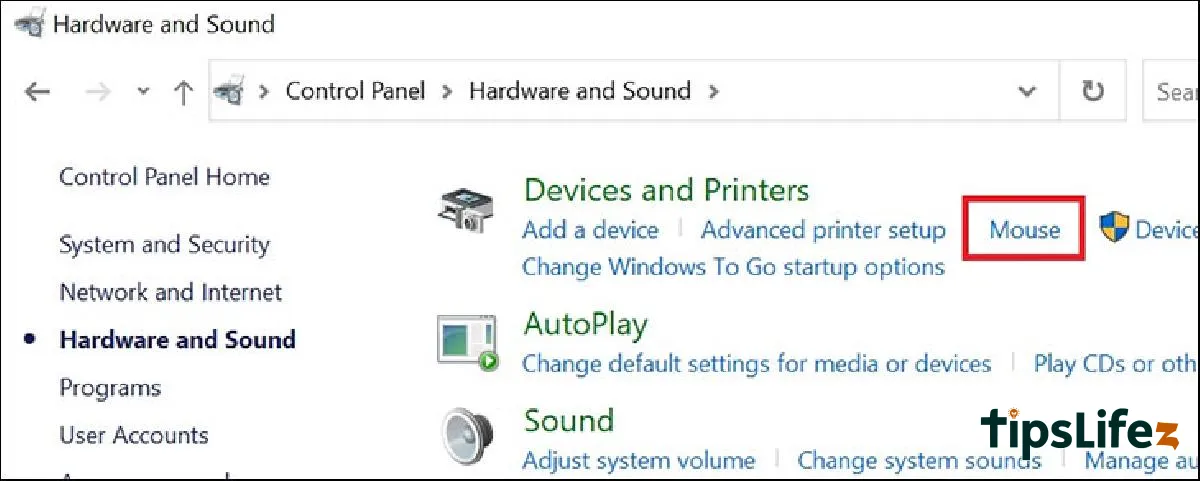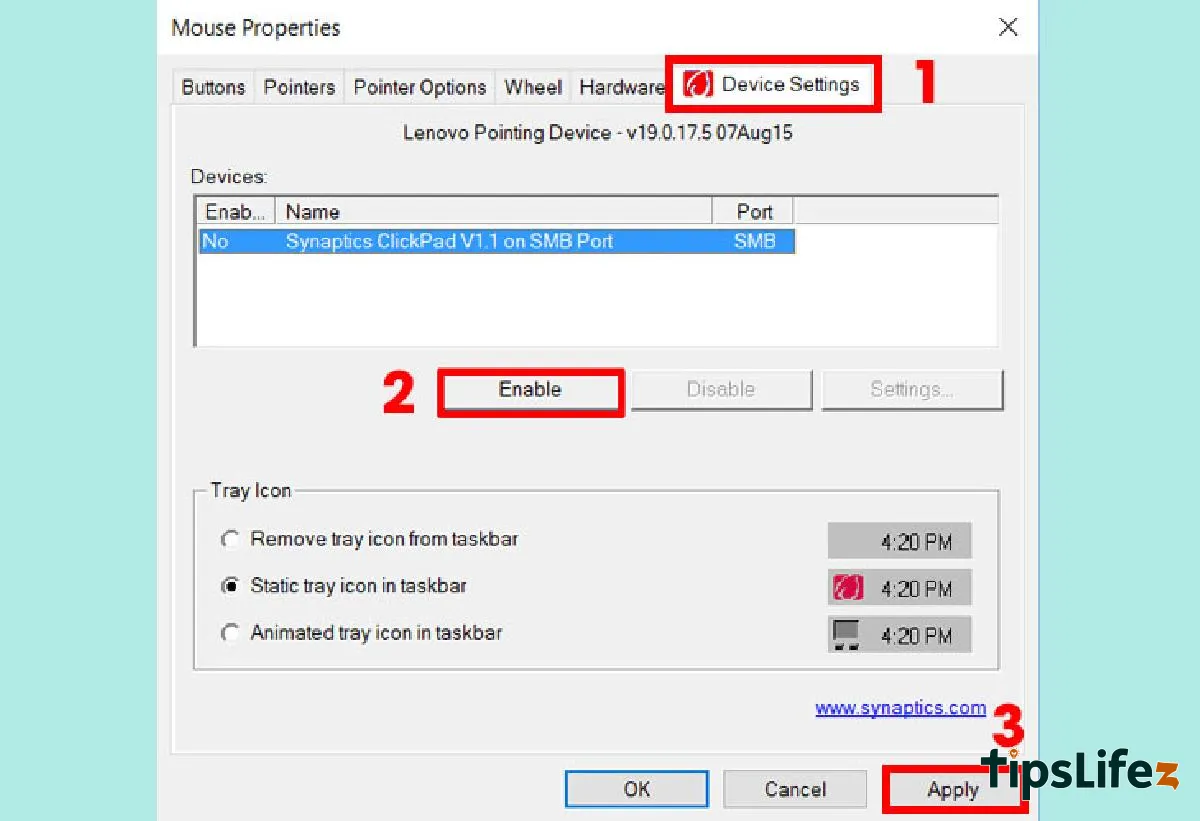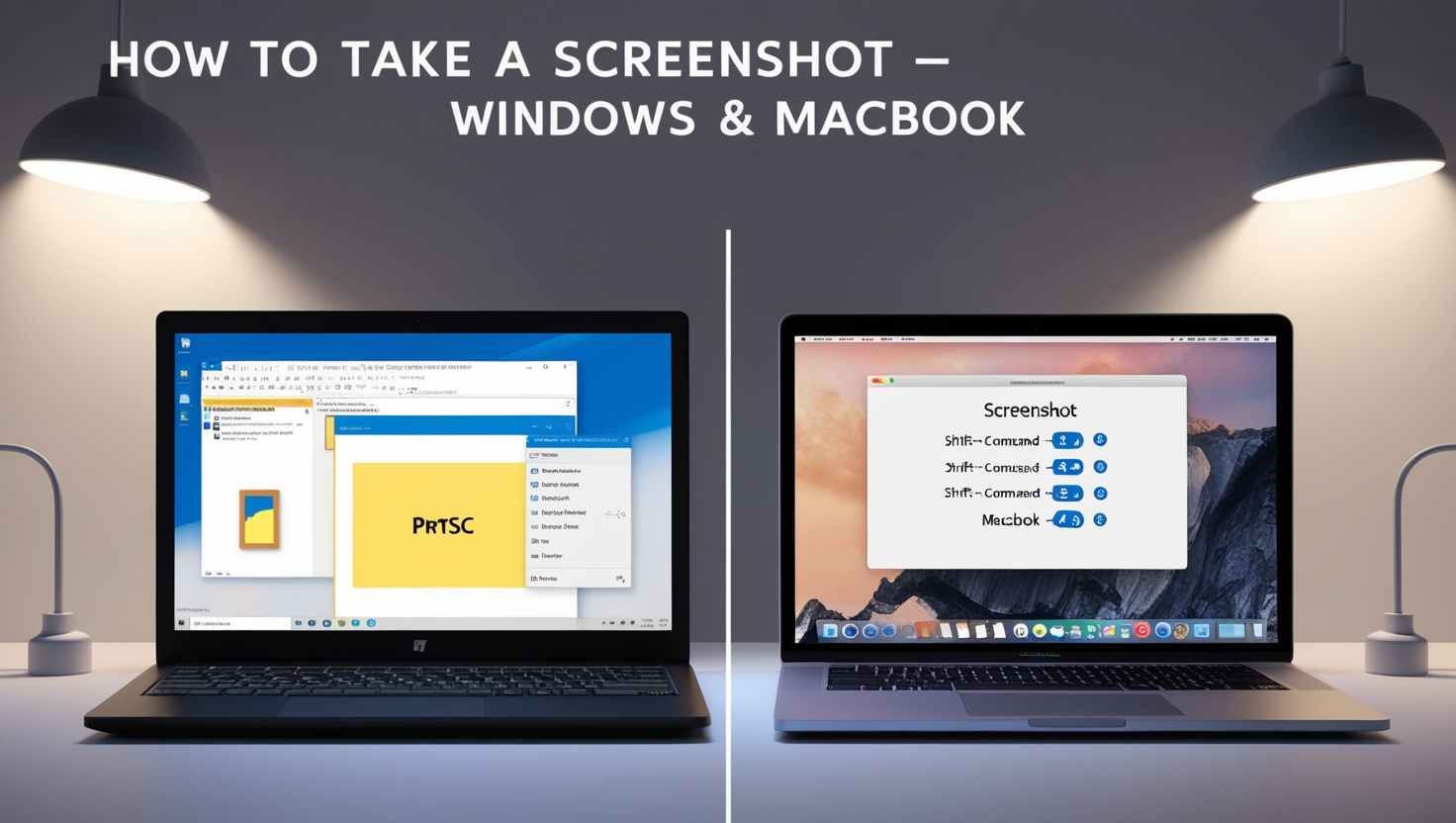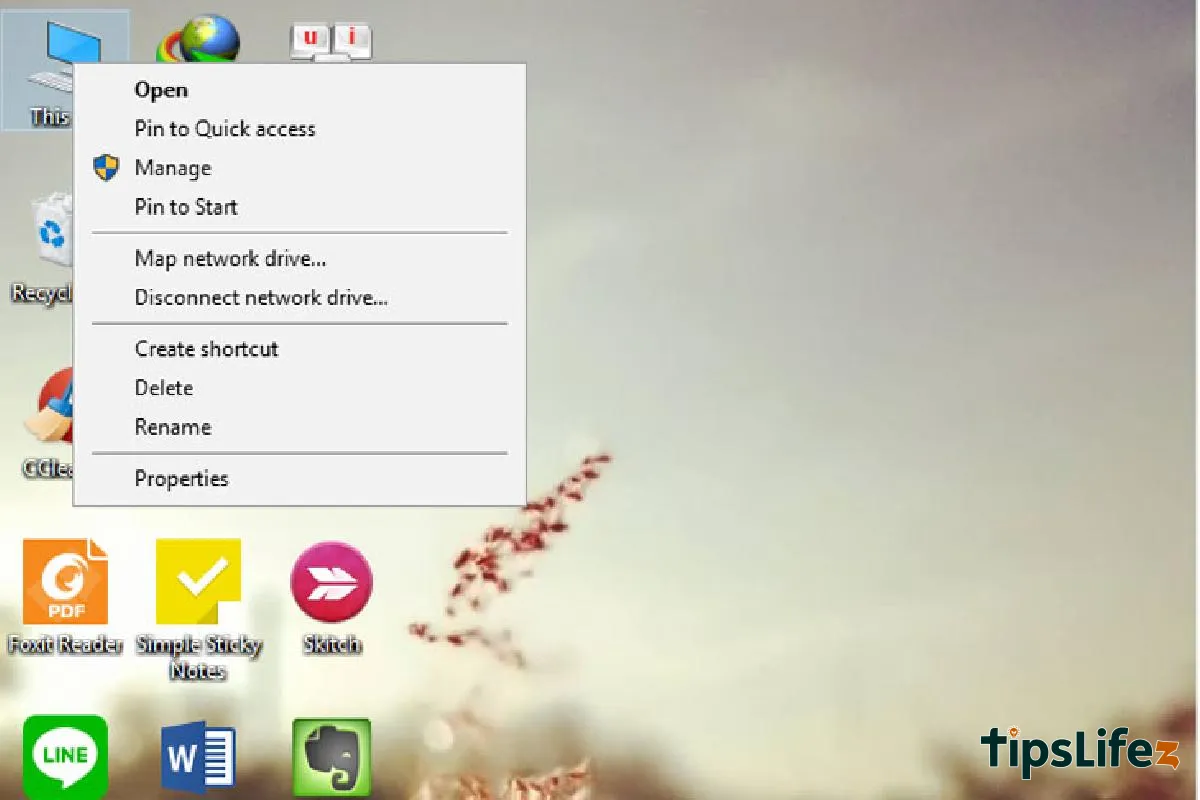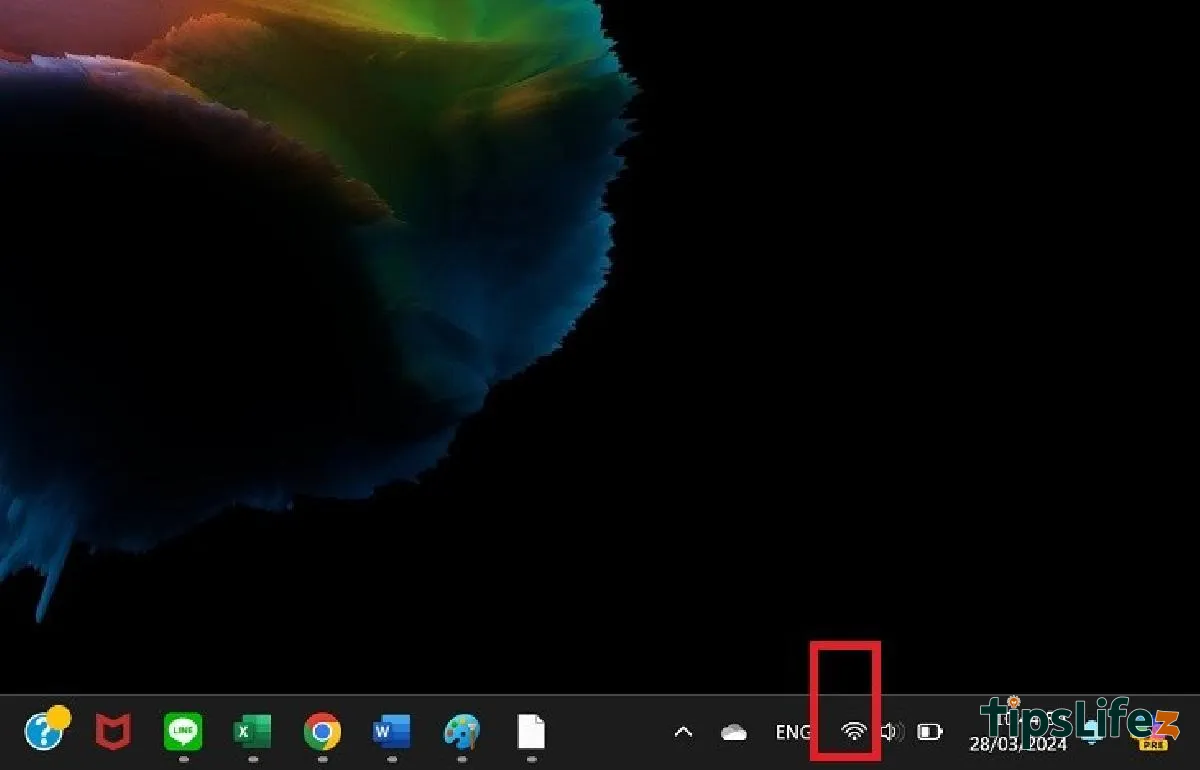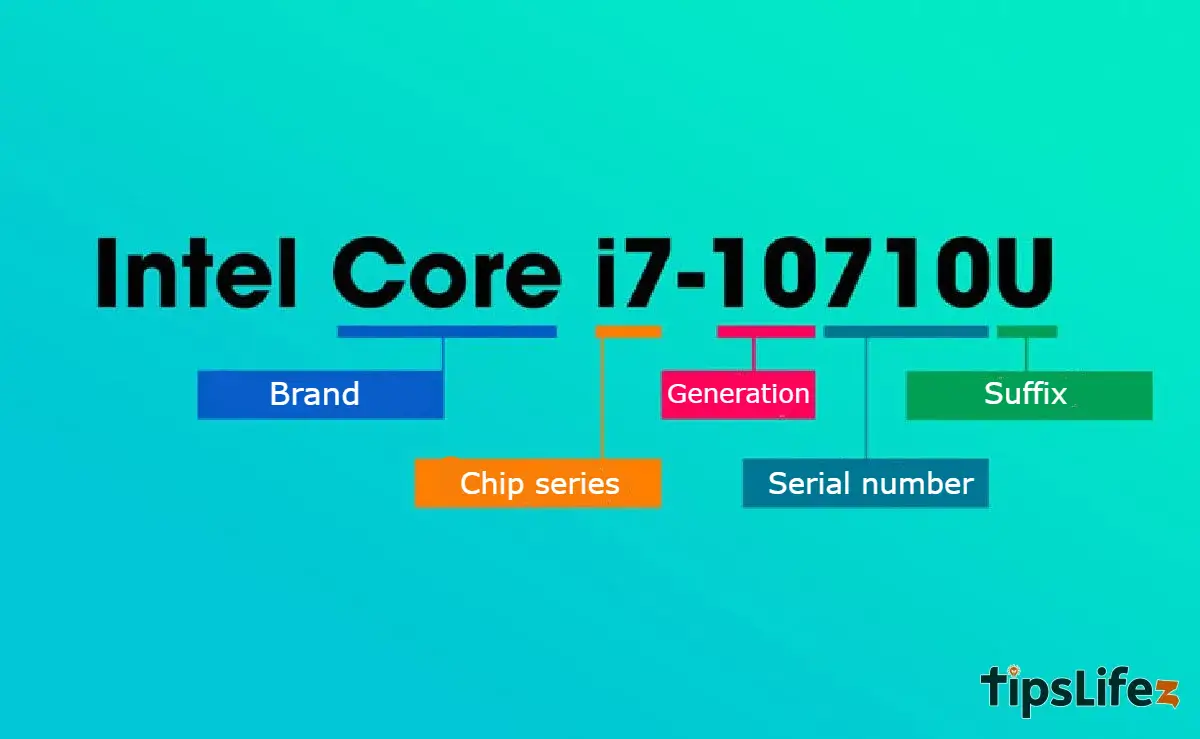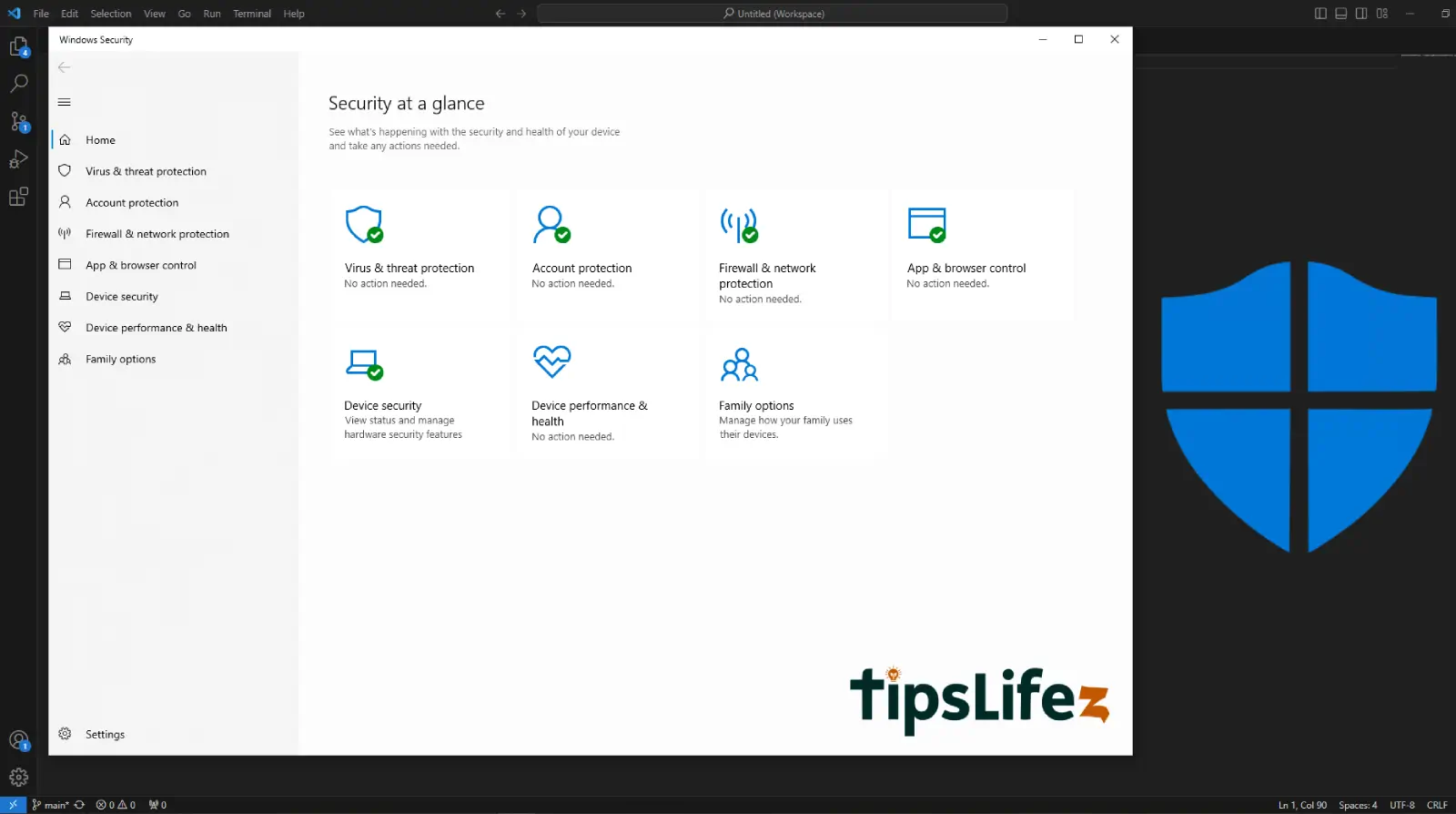Laptop screen capture helps you keep important data and is more convenient to review. Let's see how to take a screens...

Cómo habilitar el panel táctil del portátil: rápido y fácil
El uso del touchpad en laptops es un hábito y una preferencia para muchos usuarios. Sin embargo, no todos están familiarizados concómo habilitar el panel táctil del portátil ¡Vamos a ver rápidamente y de la manera más simple cómo habilitar el panel táctil del portátil con TipsLifeZ!
1¿Qué es el touchpad?
El touchpad de la laptop, también conocido como Touchpad, es un diseño exclusivo para laptops y está equipado con sensores táctiles. Esto permite que puedas controlar el cursor del mouse fácilmente moviendo los dedos sobre su superficie.
El touchpad de la laptop es popular entre los usuarios debido a su conveniencia y portabilidad. No necesitas llevar un mouse separado para usar la laptop, lo que ahorra espacio y facilita su transporte cuando estás fuera.
Sin embargo, mientras escribes mensajes o textos con el teclado, a menudo puedes tocar accidentalmente el touchpad, haciendo que el cursor del mouse se mueva de manera no deseada. Por eso, muchos usuarios eligen cómo habilitar el panel táctil del portátil rápidamente y de manera simple para adaptarse a sus necesidades.
Laptop HP 240 G10 i5 1335U (8F134PA) con un amplio touchpad para facilitar su uso
2cómo habilitar el panel táctil del portátil en Windows 11, Windows 10 y Windows 8
En caso de que tengas un mouse externo
Paso 1: Pulsa la combinación de teclas Windows + I para acceder a la configuración (o puedes buscar Settings y seleccionarlo) > Luego selecciona Devices.
Paso 2: Selecciona la opción Touchpad en el lado izquierdo de la interfaz > Haz clic en la barra deslizante en la sección Touchpad para activar (On) o desactivar (Off) el touchpad.
En caso de que no tengas un mouse externo
Paso 1: En el teclado, presiona la tecla Windows > Escribe la palabra clave touchpad > Luego presiona Enter.
Paso 2: Aquí, necesitas presionar la tecla Barra espaciadora (Space bar) en el teclado para activar el touchpad.
3cómo habilitar el panel táctil del portátil en Windows 7
En caso de que tengas un mouse externo
Paso 1: Pulsa el botón Inicio en la esquina inferior izquierda de la pantalla > Selecciona Panel de control.
Paso 2: Haz clic en Hardware y Sonido > Selecciona Ratón.
Paso 3: Cuando aparezca la pestaña Propiedades del Mouse, selecciona la pestaña Configuración del dispositivo > Selecciona Habilitar para activar el touchpad, o Deshabilitar si deseas desactivarlo > Presiona Aplicar para guardar los cambios.
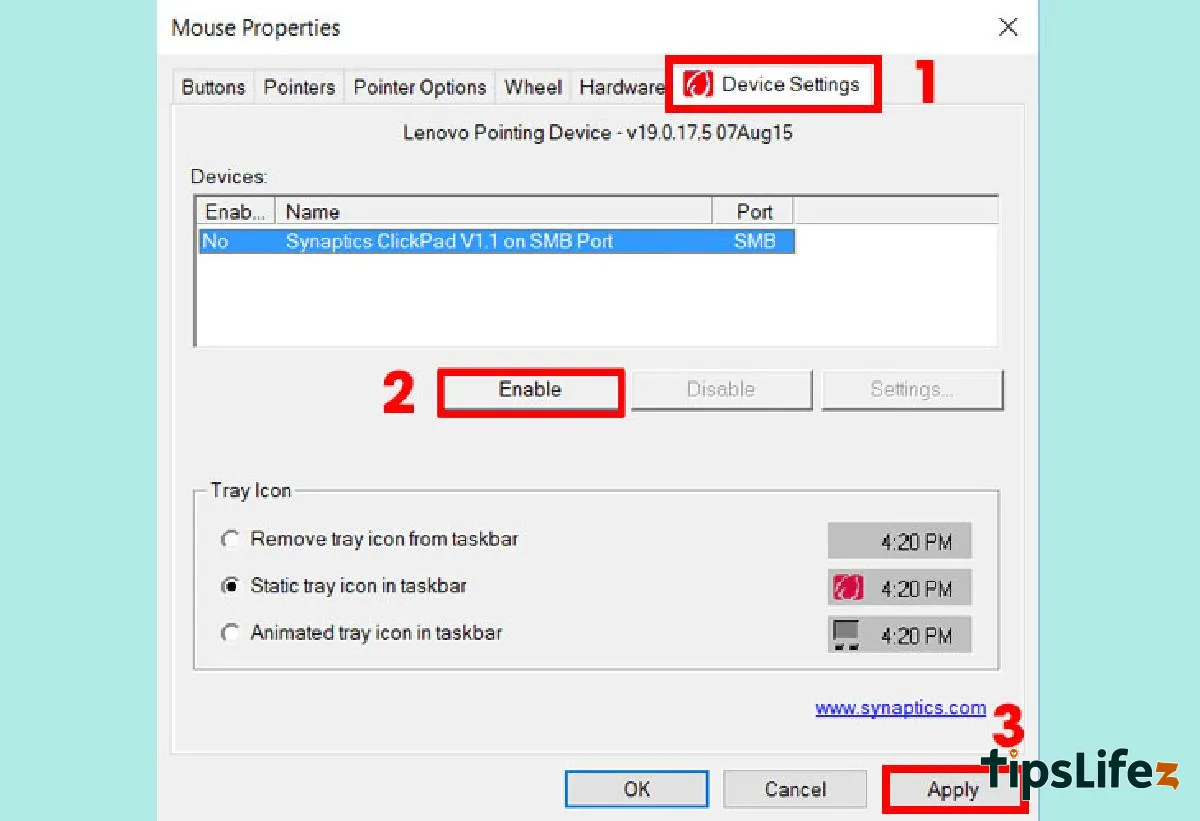
En caso de que no tengas un mouse externo
Paso 1: Presiona la tecla Windows en el teclado para que aparezca la ventana de búsqueda > Escribe la palabra clave Panel de control > Luego presiona Enter.
Paso 2: Usa la tecla Tab en el teclado para moverte y seleccionar Hardware y Sonido > Presiona Enter.
Paso 3: Continúa usando la tecla Tab para mover la selección a Ratón > Presiona Enter. Aparecerá la ventana de Configuración del mouse, usa la tecla Tab para que aparezca la selección > Usa la flecha derecha para mover la selección a Configuración del dispositivo.
Paso 4: Usa la tecla Tab para mover la selección a Habilitar para activar (o Deshabilitar para desactivar) y presiona Enter. Luego, usa la tecla Tab para mover la selección al botón Aplicar y presiona Enter.
Estas son instrucciones detalladas sobre cómo activar/desactivar el touchpad en una laptop de manera rápida y simple. Espero que esta información sea útil y te ayude a usar la laptop de manera más fluida.