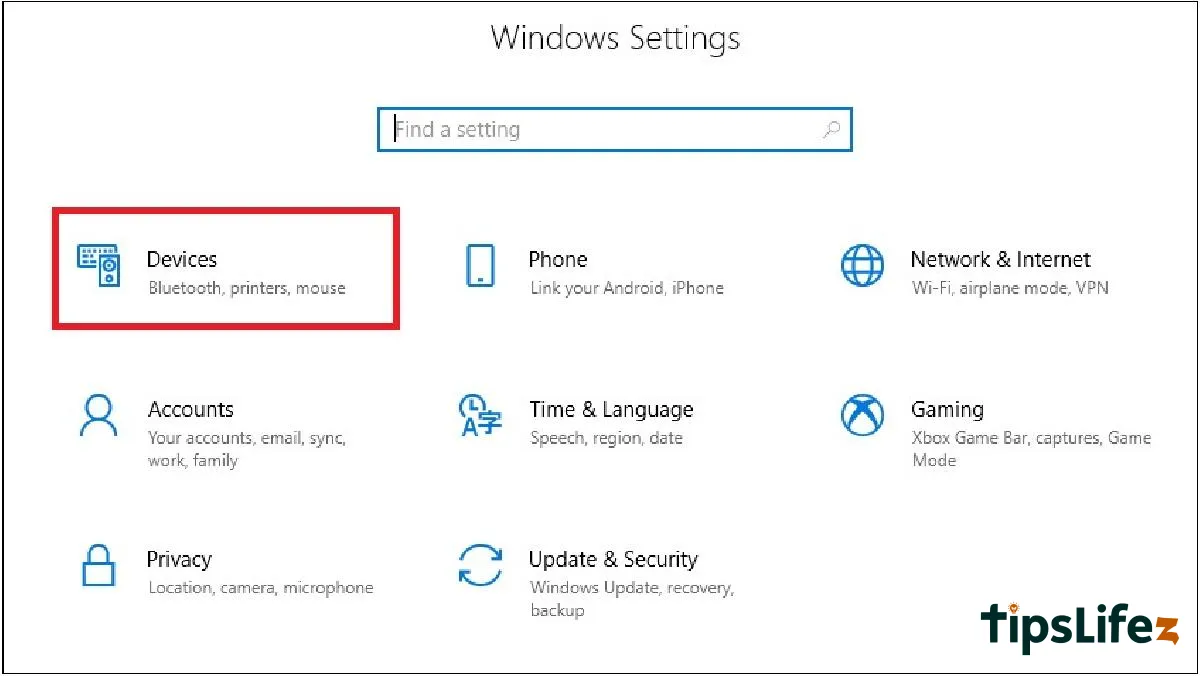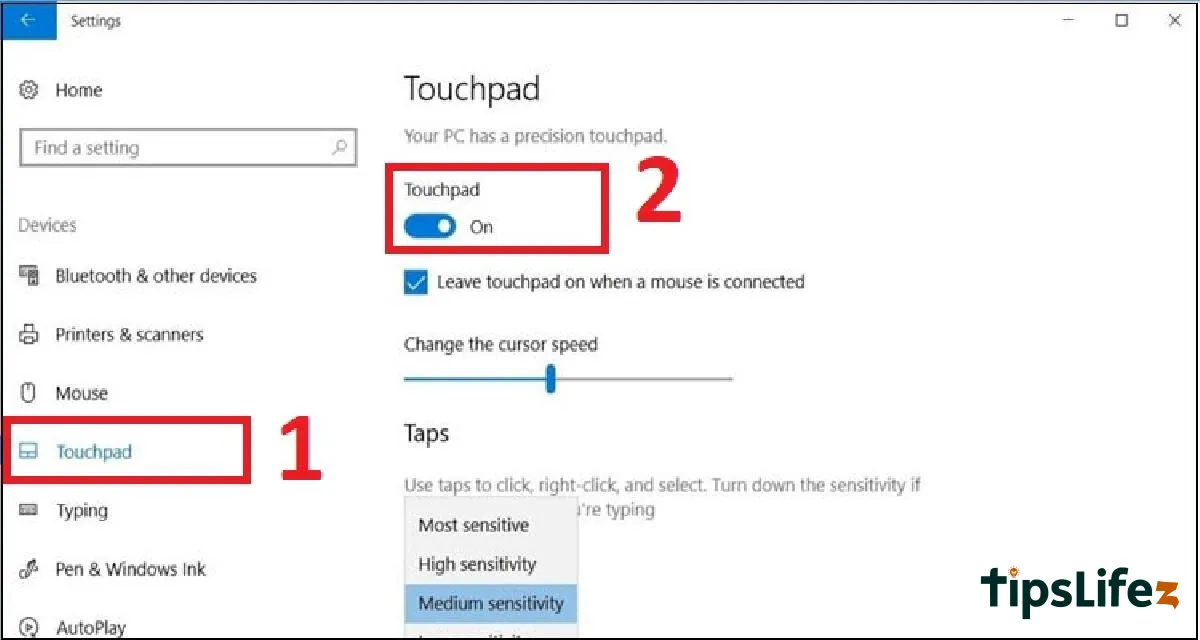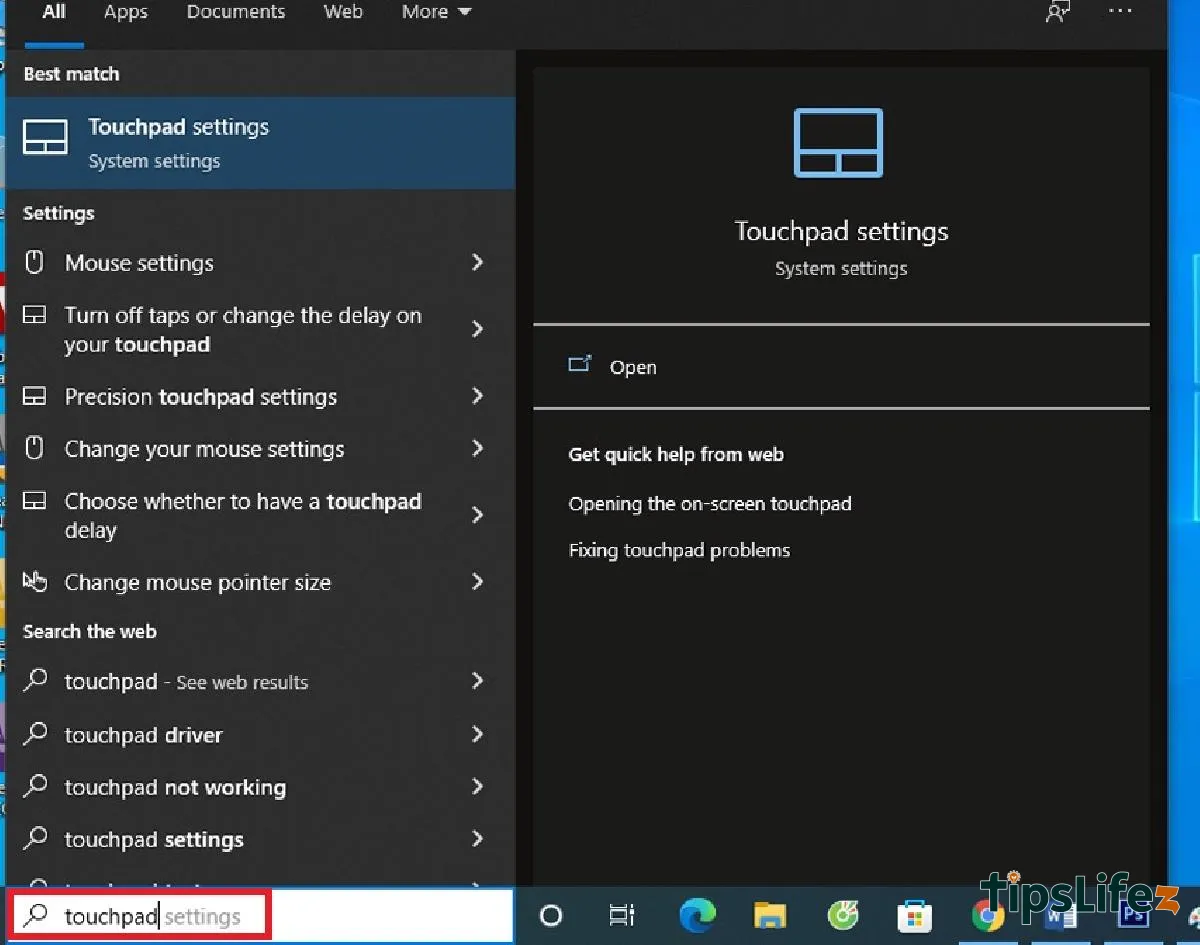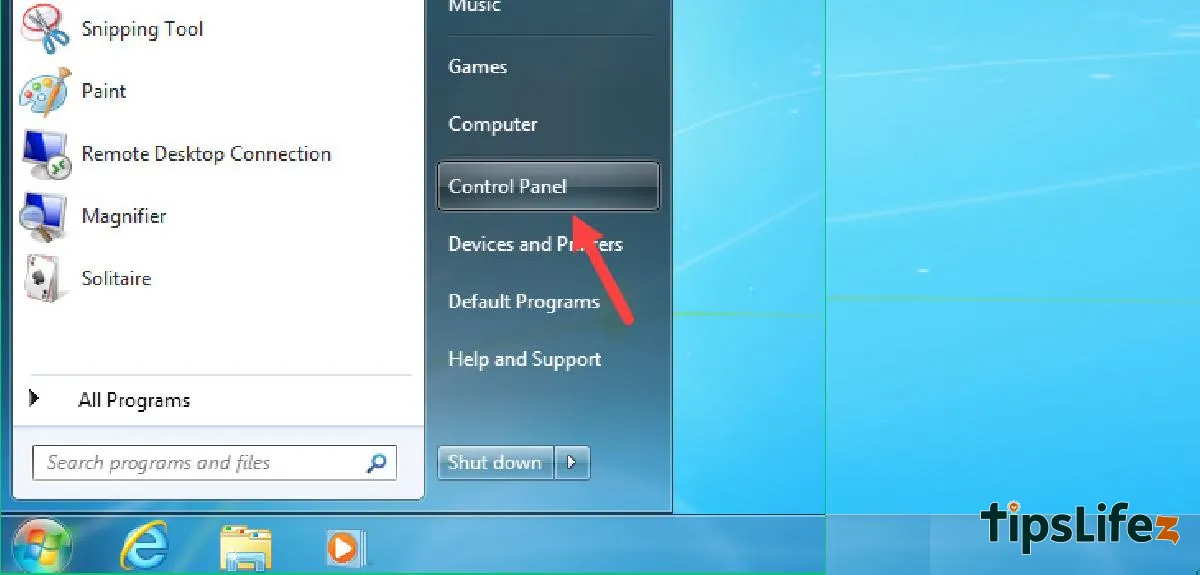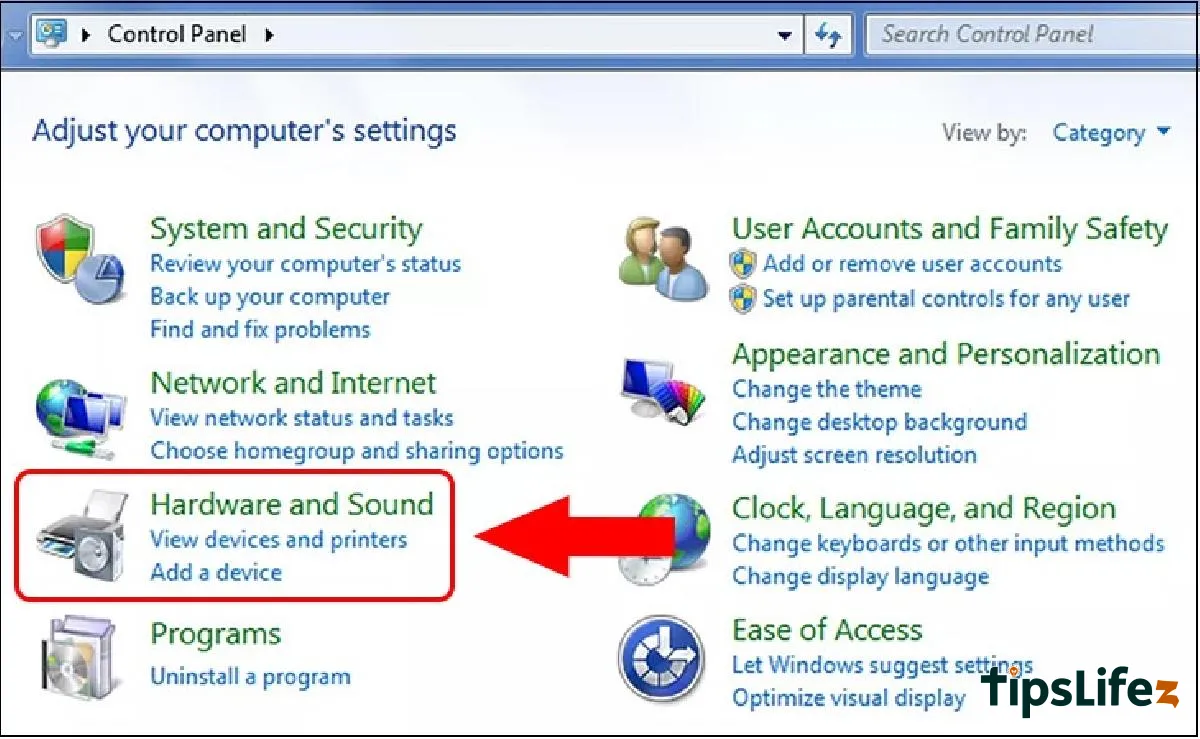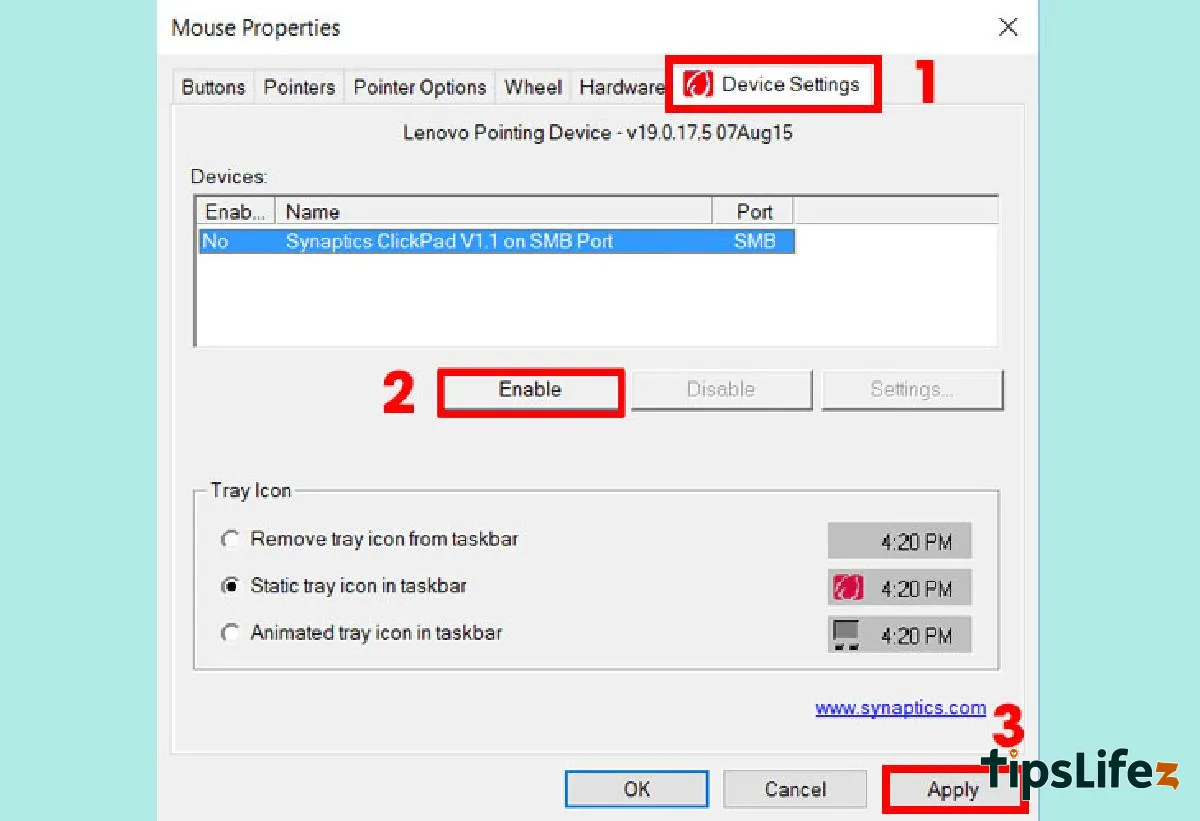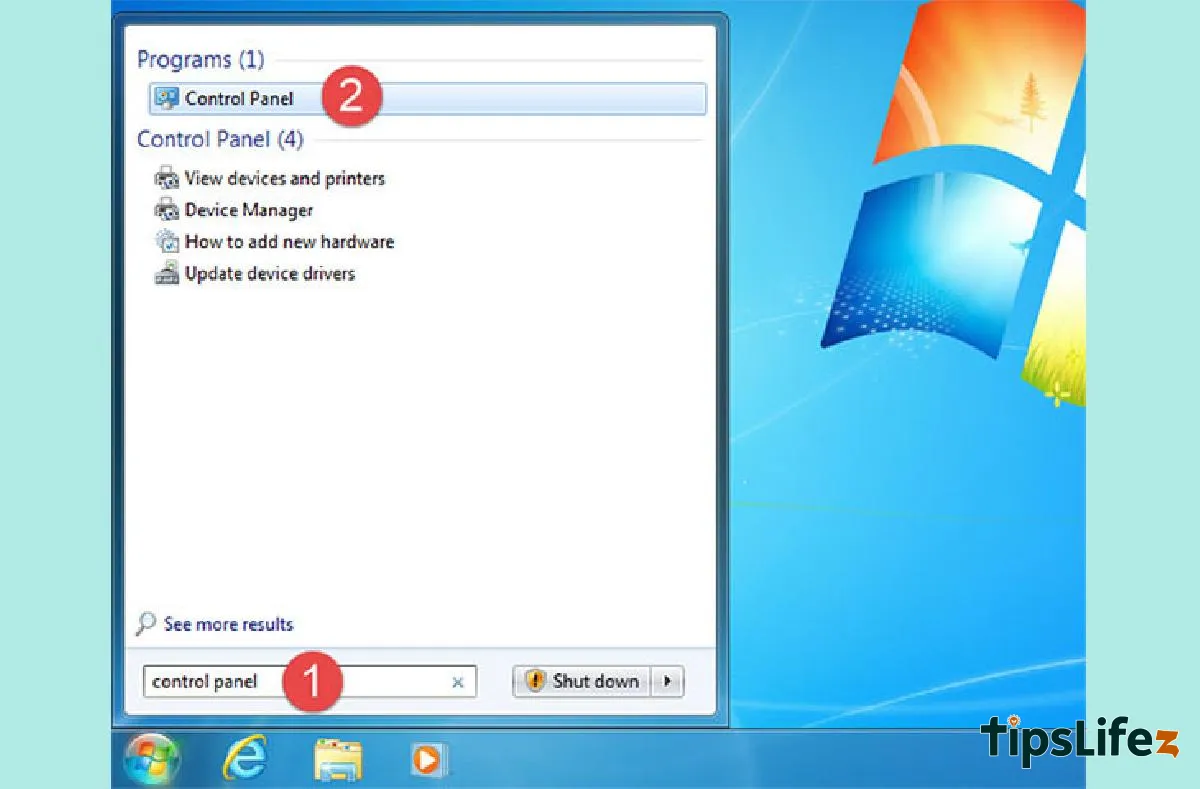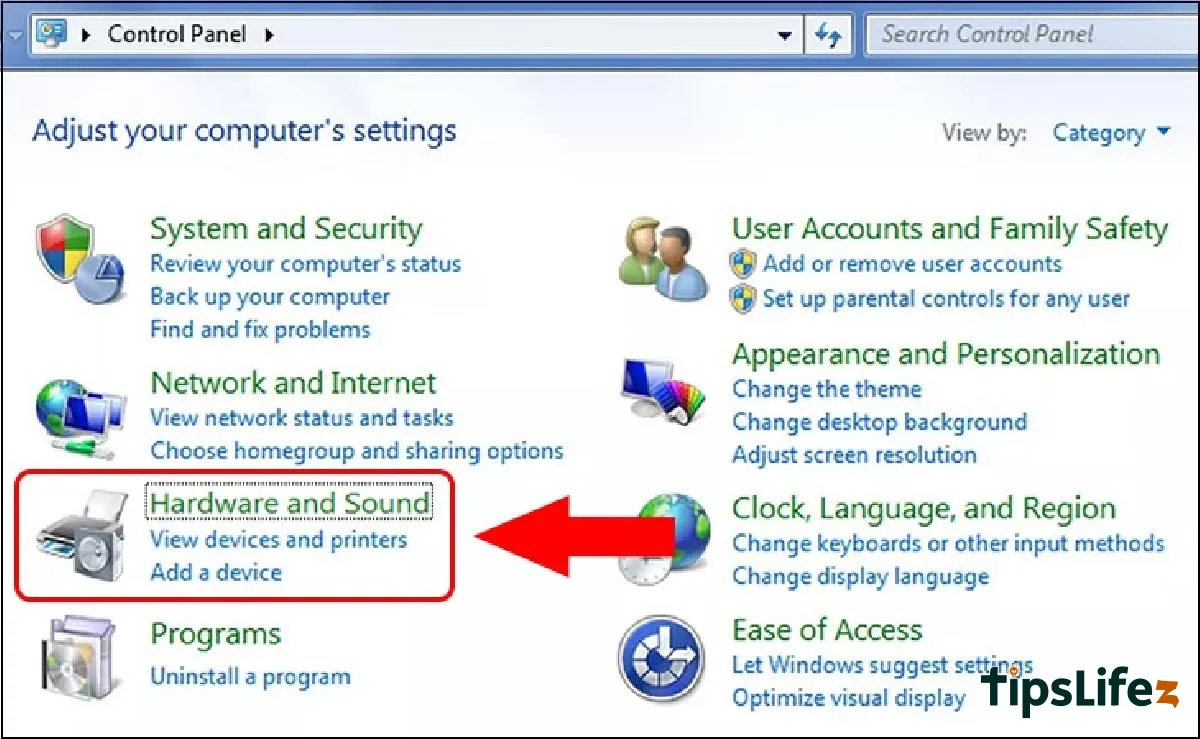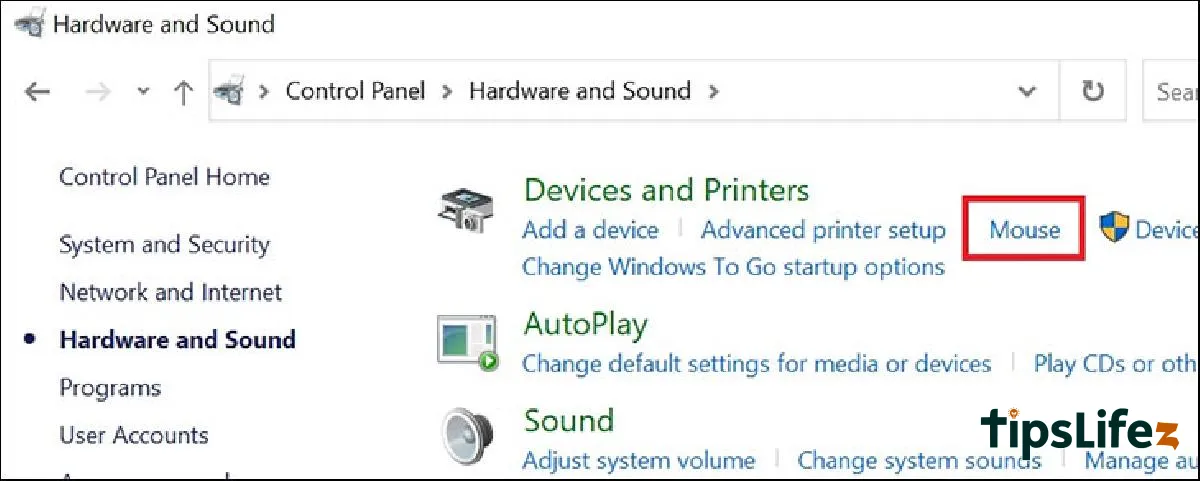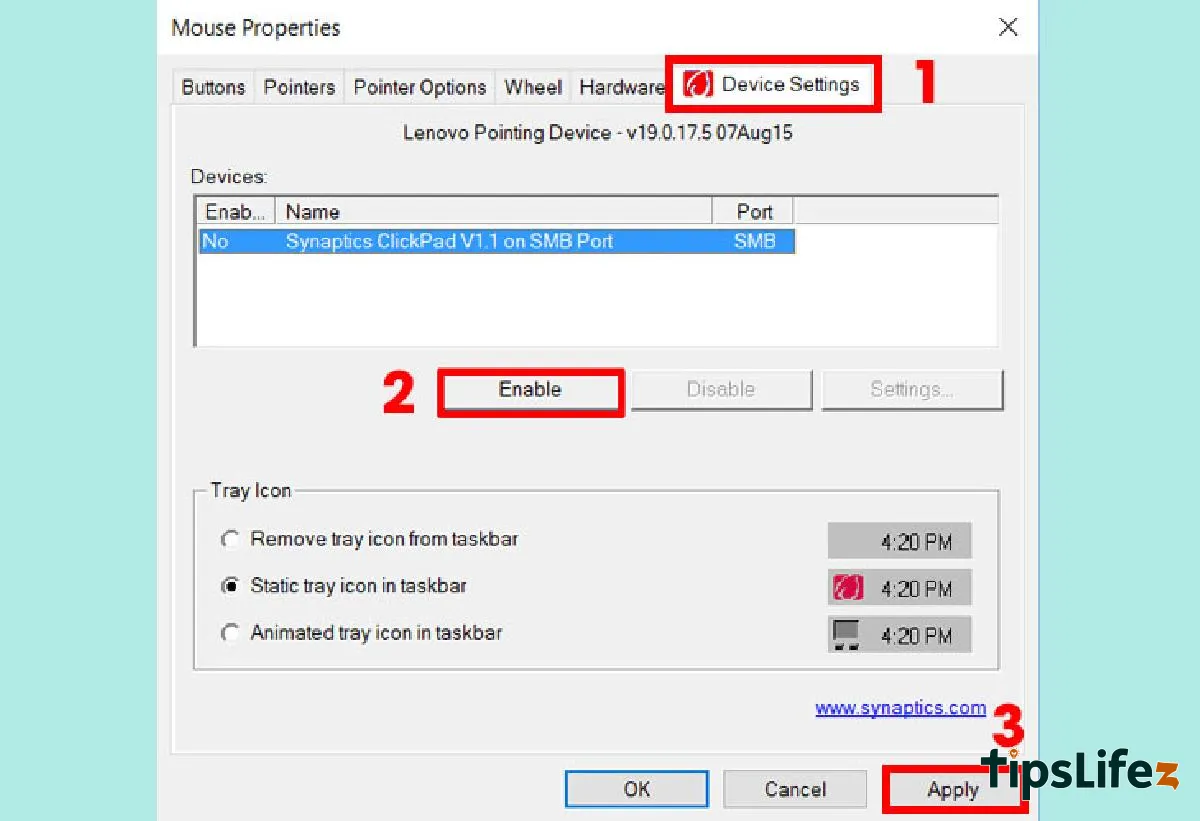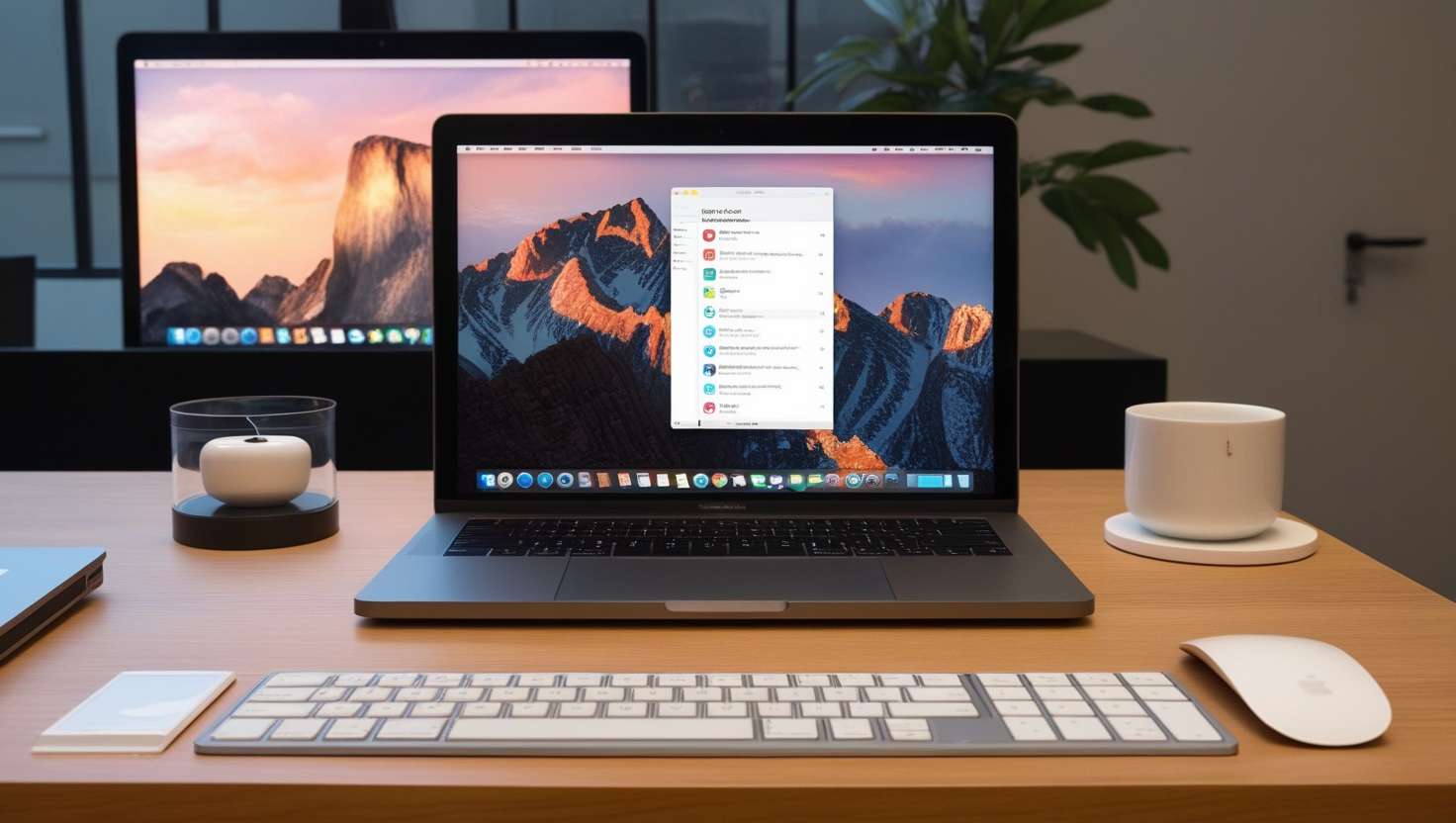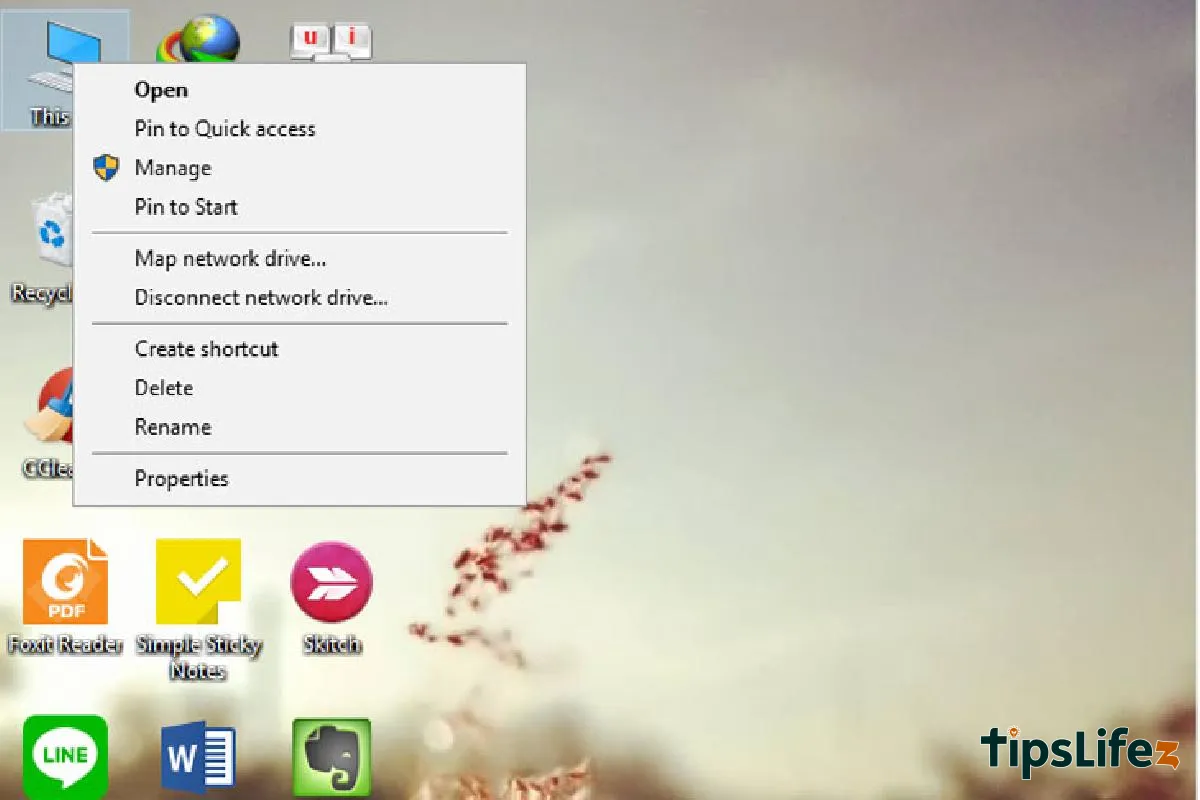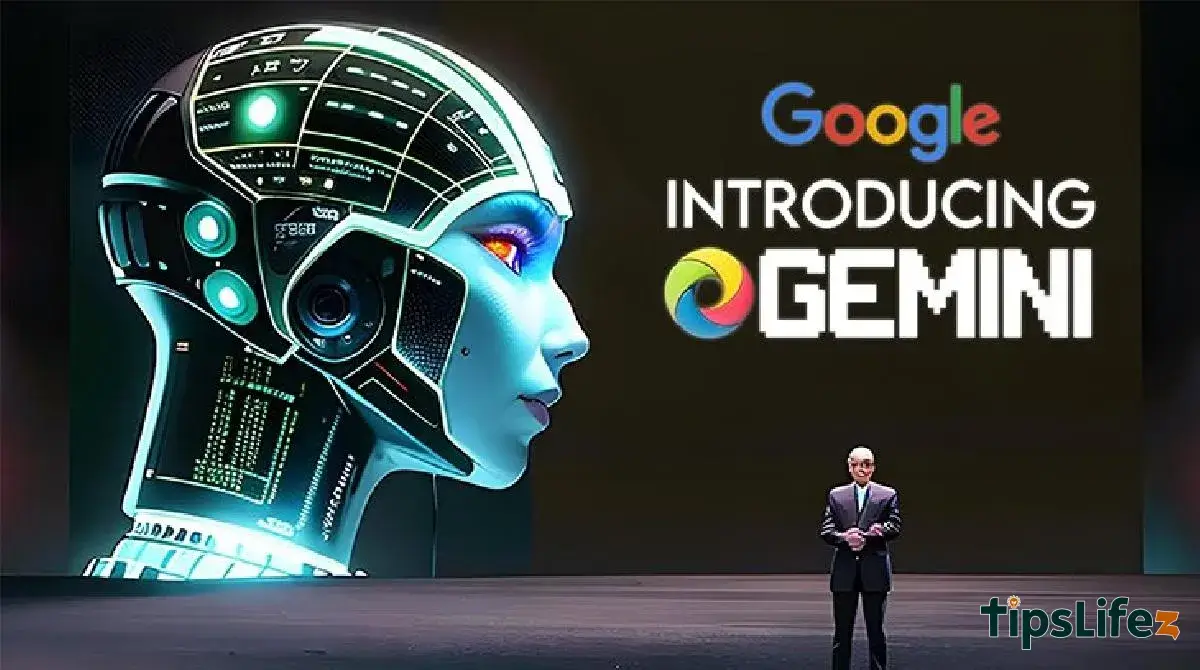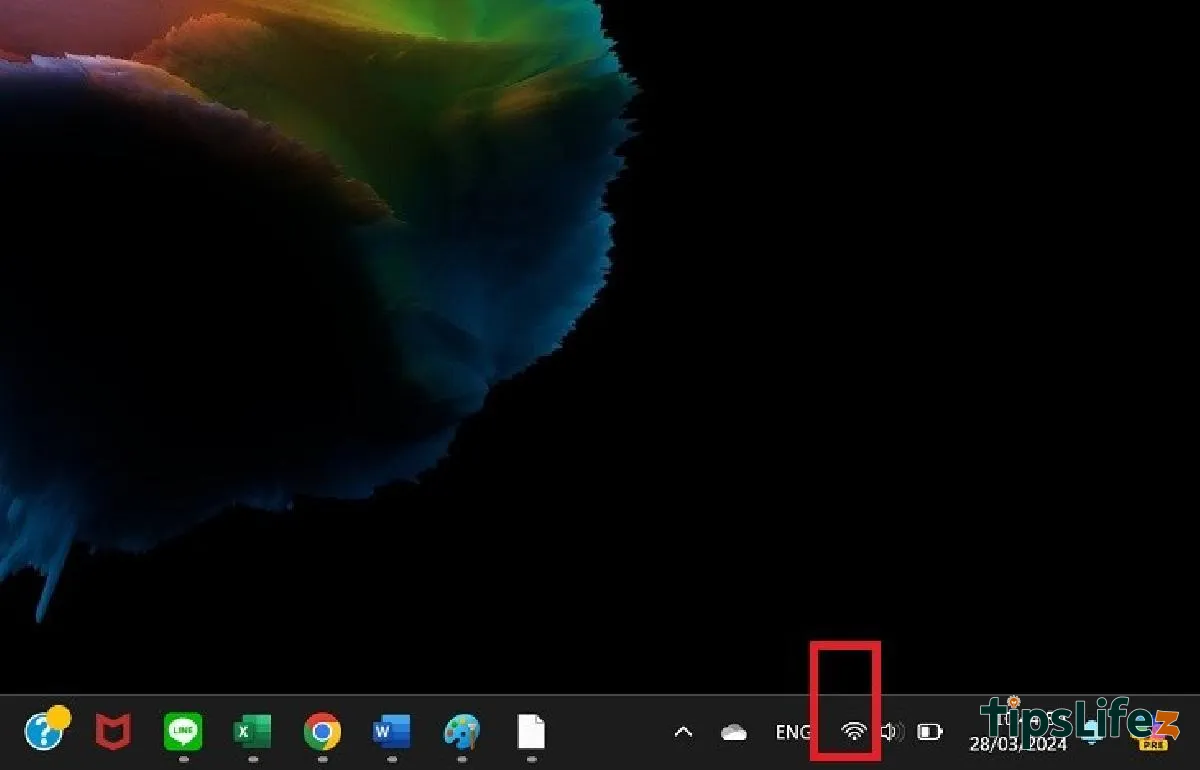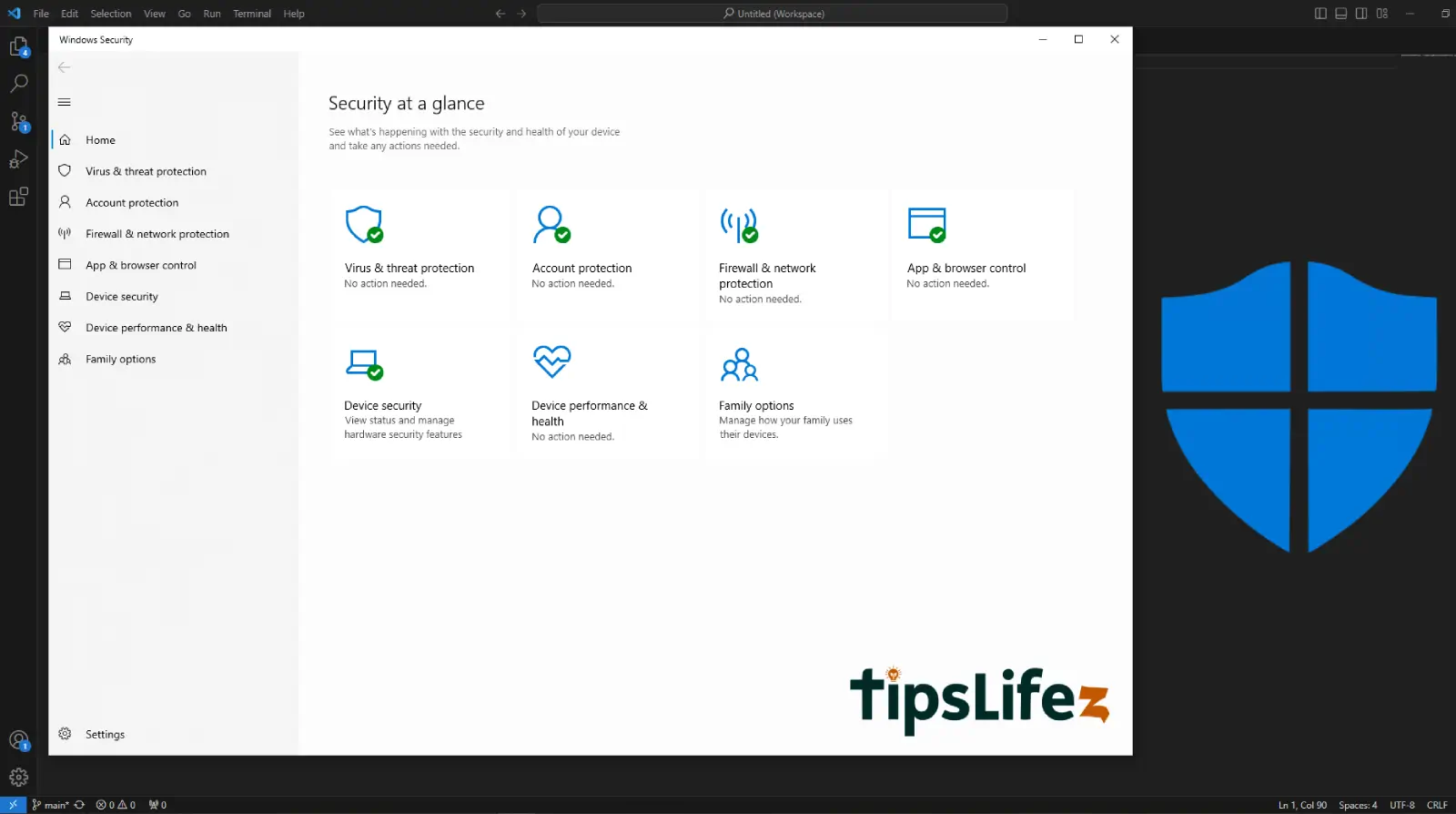この記事では、WindowsからmacOSに移行した新しいユーザーのために、MacBookのインターフェースや操作に素早く慣れるための詳...

ラップトップのタッチパッドを有効にする方法簡単に有効にす
ラップトップのタッチパッドは、多くのユーザーにとって習慣であり、好みです。ただし、ラップトップのタッチパッドを起動する操作には慣れていない人もいます。ここで、ラップトップのタッチパッドを有効にする方法をTipsLifeZで見てみましょう!
1タッチパッドとは何ですか?
ラップトップのタッチパッド、またはタッチパッドと呼ばれるものは、ラップトップ専用に設計され、触覚センサーが搭載されています。これにより、指をタッチパッドの表面に動かすことでマウスポインターを自由に制御できます。
ラップトップのタッチパッドは、その利便性と軽量性からユーザーに好まれています。ラップトップを使用する際には、外部マウスを持ち歩かなくてもよく、スペースを節約でき、移動が容易です。
ただし、キーボードでメッセージやテキストを作成する際には、タッチパッドに触れてしまい、マウスポインターが意図しない方向に移動することがよくあります。そのため、多くのユーザーが自分のニーズに合ったラップトップのタッチパッドを有効にする方法を選択します。
HP 240 G10 i5 1335U (8F134PA)ラップトップには、広いタッチパッドが搭載されており、簡単に使用できます。
2ラップトップのタッチパッドを有効にする方法Windows 11、Windows 10&Windows 8
外部マウスがある場合
ステップ1: Windowsキー + Iキーを同時に押して設定にアクセスします(または「設定」を検索して選択します)> 「デバイス」を選択して続行します。
ステップ2: インターフェイスの左側にある「タッチパッド」を選択します>「タッチパッド」セクションのスライダーをクリックしてタッチパッドを[オン]または[オフ]にします。
外部マウスがない場合
ステップ1: キーボードでWindowsキーを押し、キーワード「タッチパッド」を入力し、Enterキーを押します。
ステップ2: ここで、キーボードの[スペースバー]キーを押してタッチパッドをオンにします。
3ラップトップのタッチパッドを有効にする方法 Windows 7
外部マウスがある場合
ステップ1: 画面の左上にある「Start」ボタンをクリックします>「Control Panel」を選択します。
ステップ2: 「ハードウェアとサウンド」をクリック> 「マウス」を選択します。
ステップ3: 「マウスのプロパティ」が表示されたら、「デバイスの設定」タブを選択> マウスを[有効]にする場合は[有効]を選択し、[無効]にする場合は[無効]を選択> 変更を保存するために[適用]をクリックします。
外部マウスがない場合
ステップ1: キーボードでWindowsキーを押して検索ウィンドウを開き、キーワード「コントロールパネル」を入力し、Enterキーを押します。
ステップ2: キーボードのタブキーを使用して「ハードウェアとサウンド」を選択し、Enterキーを押します。
ステップ3: マウスを選択するために、タブキーを使用して移動し、Enterキーを押します。マウスの設定ウィンドウが表示されたら、タブキーを押して選択範囲を表示し、右に移動するために右矢印キーを押します。デバイスの設定を選択します。
ステップ4: マウスを[有効]にするには、タブキーを使用して選択範囲を移動し、Enterキーを押します([無効]にする場合はタブキーを使用して選択範囲を移動し、Enterキーを押します)。次に、[適用]ボタンに移動するにはTabキーを押し、Enterキーを押します。
以上ラップトップのタッチパッドを有効にする方法関する具体的な手順です。これらの情報が役立ち、ラップトップをスムーズに使用できることを願っています。