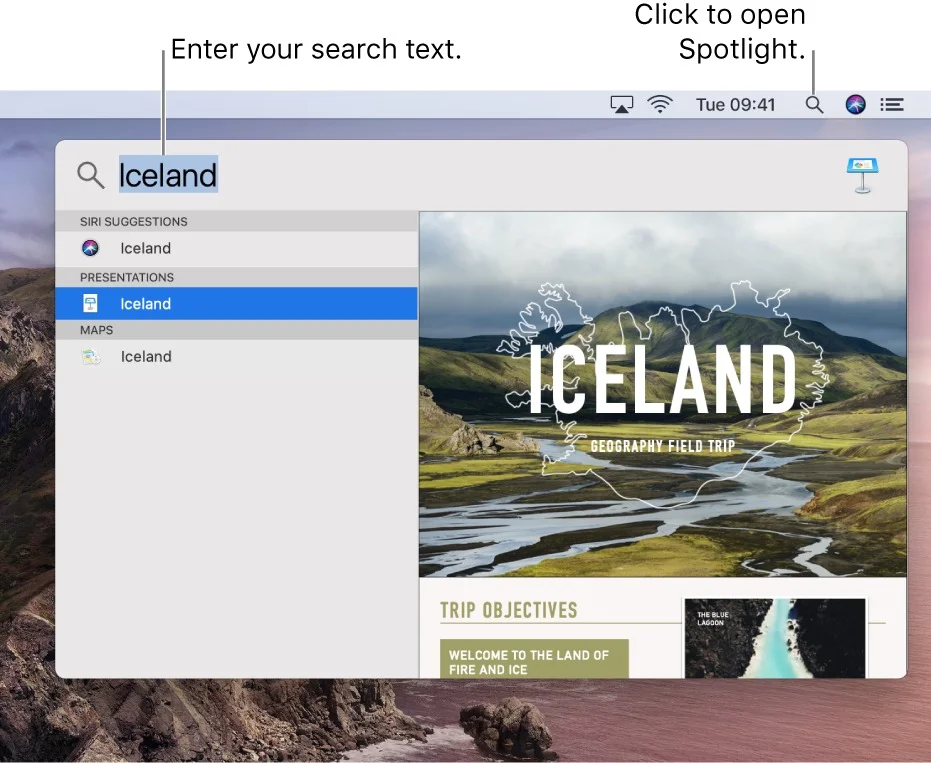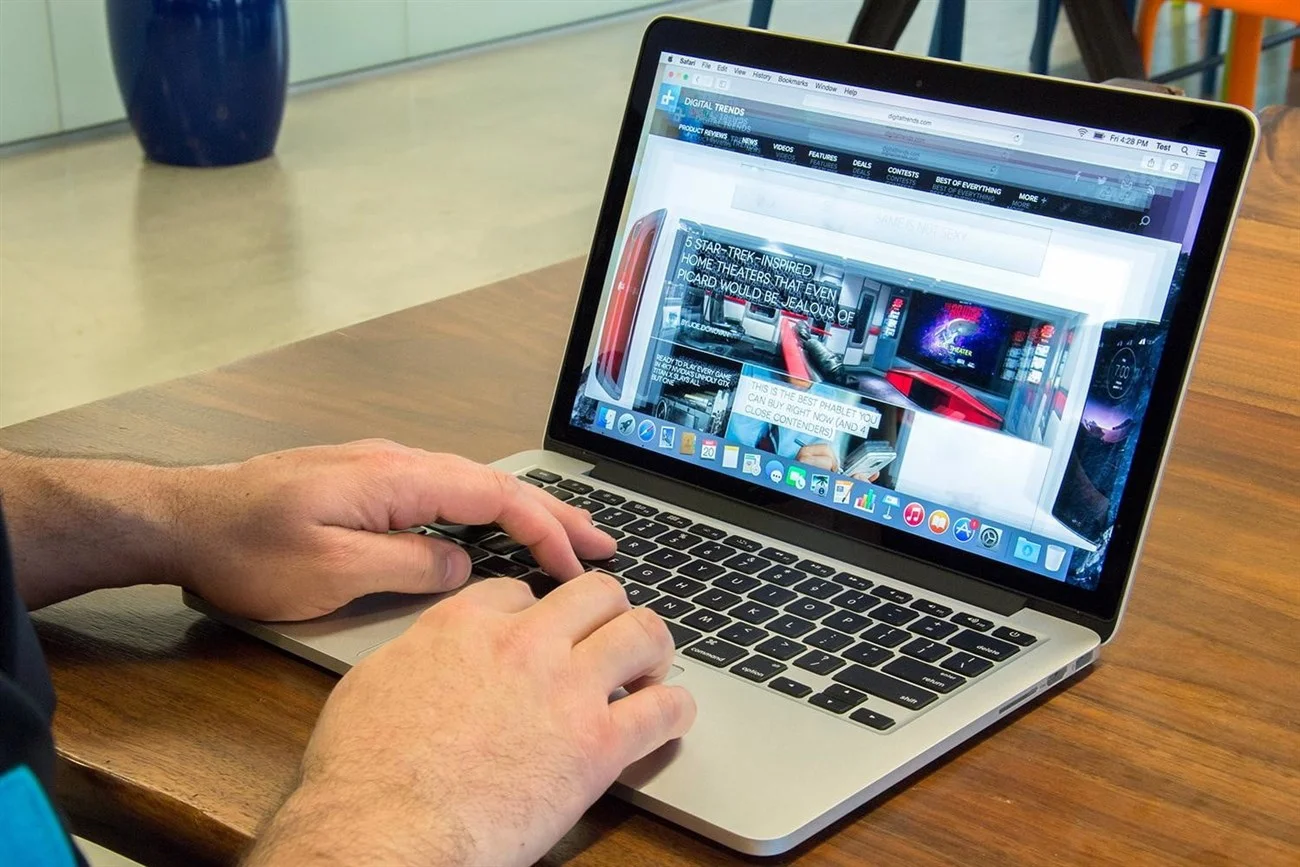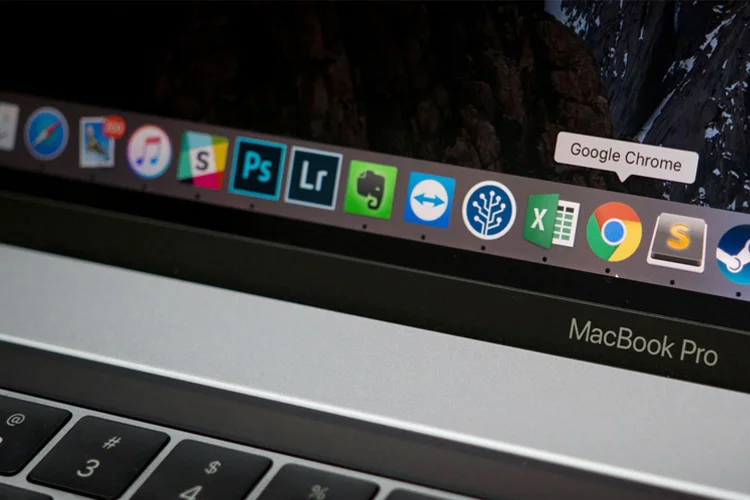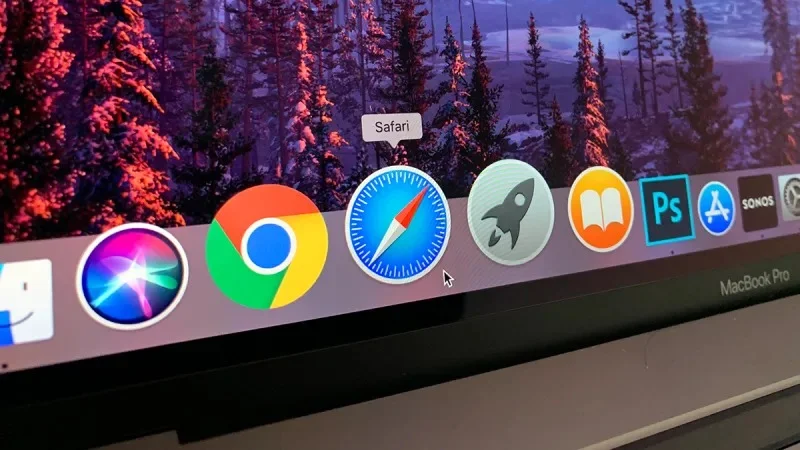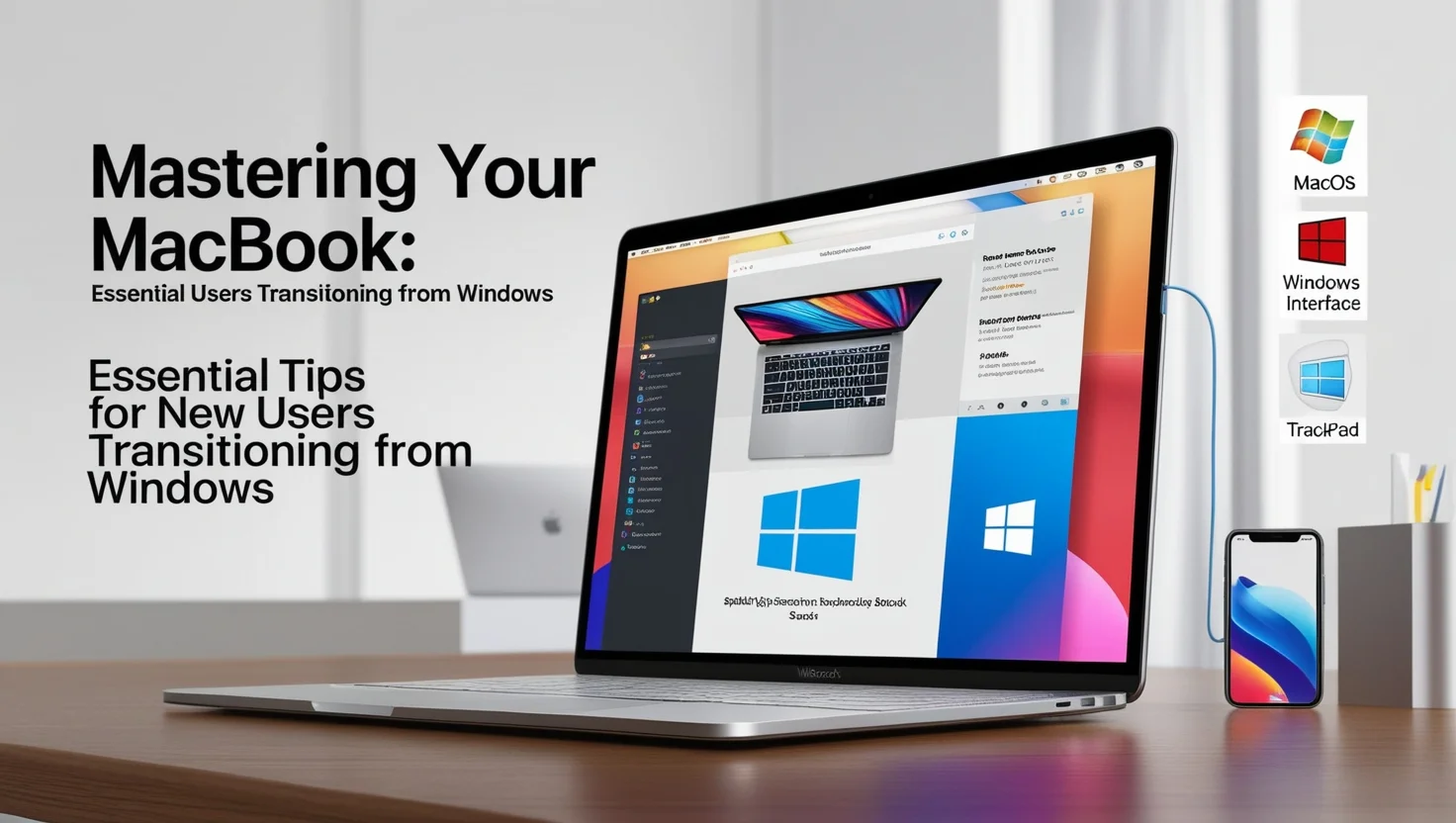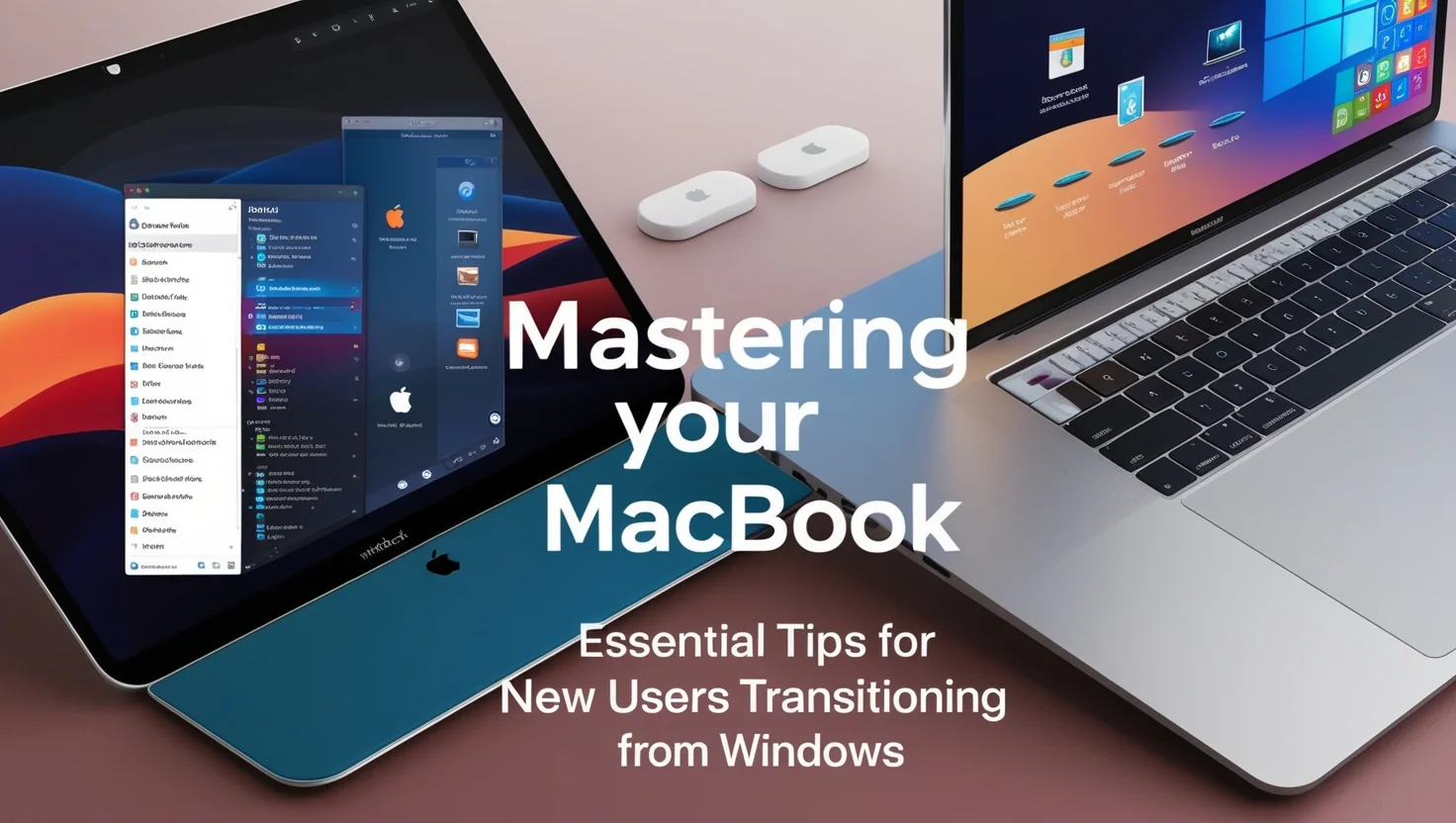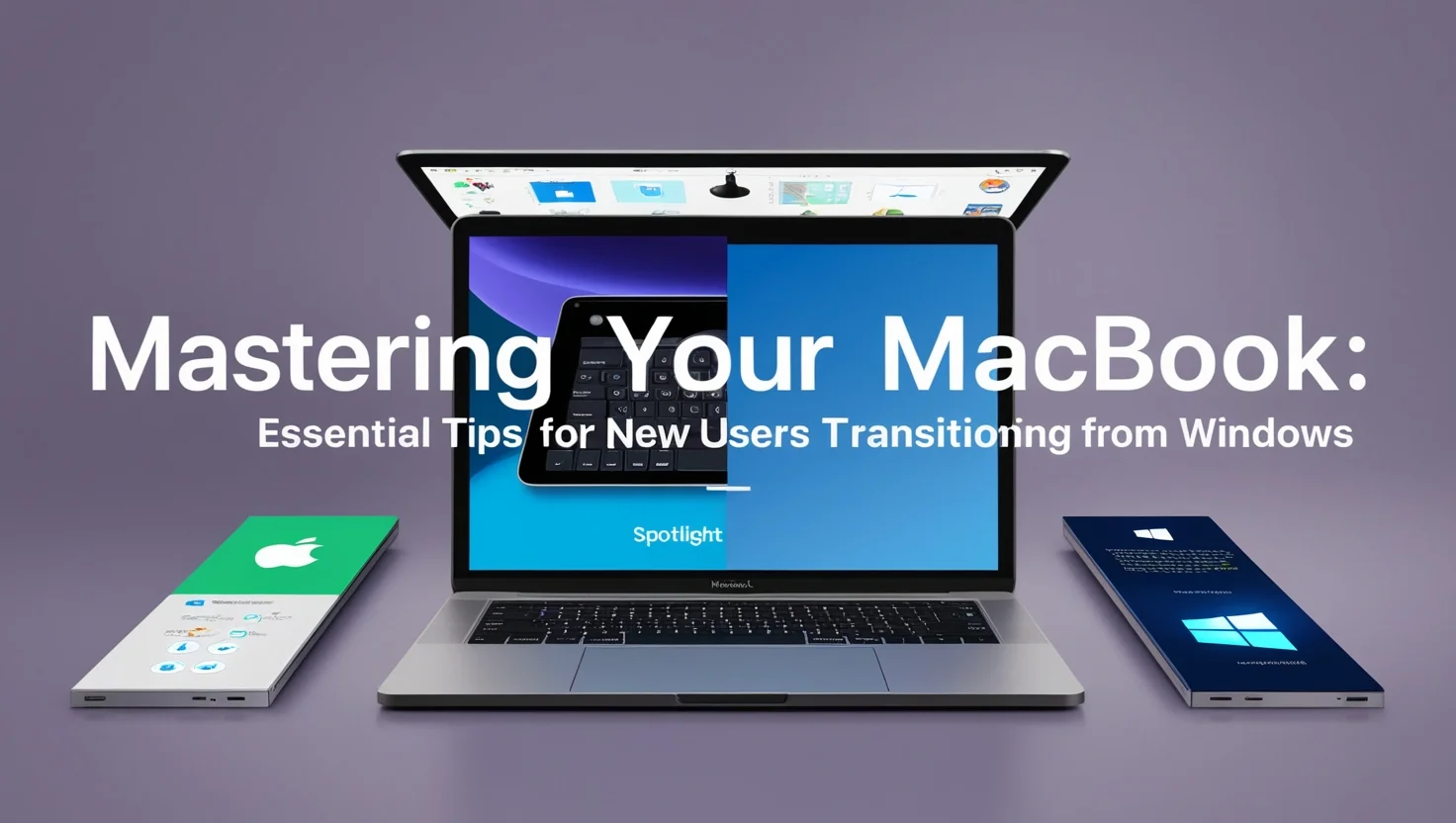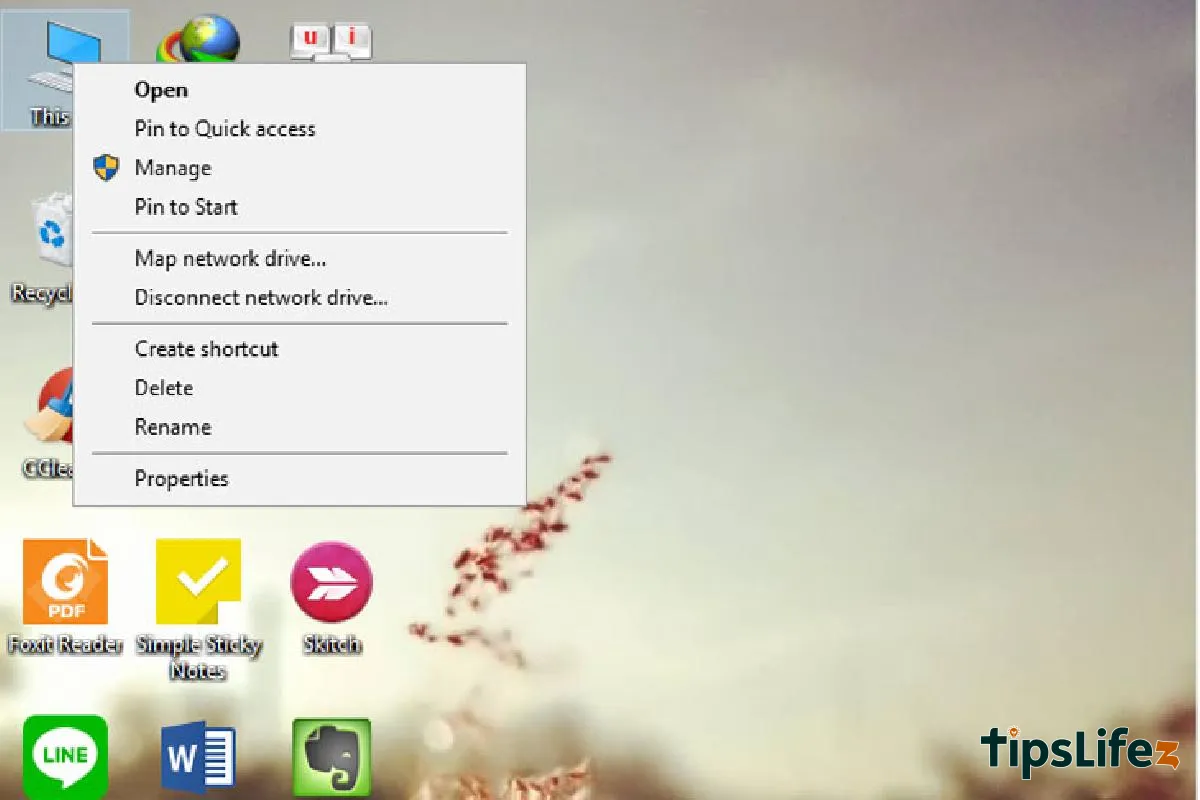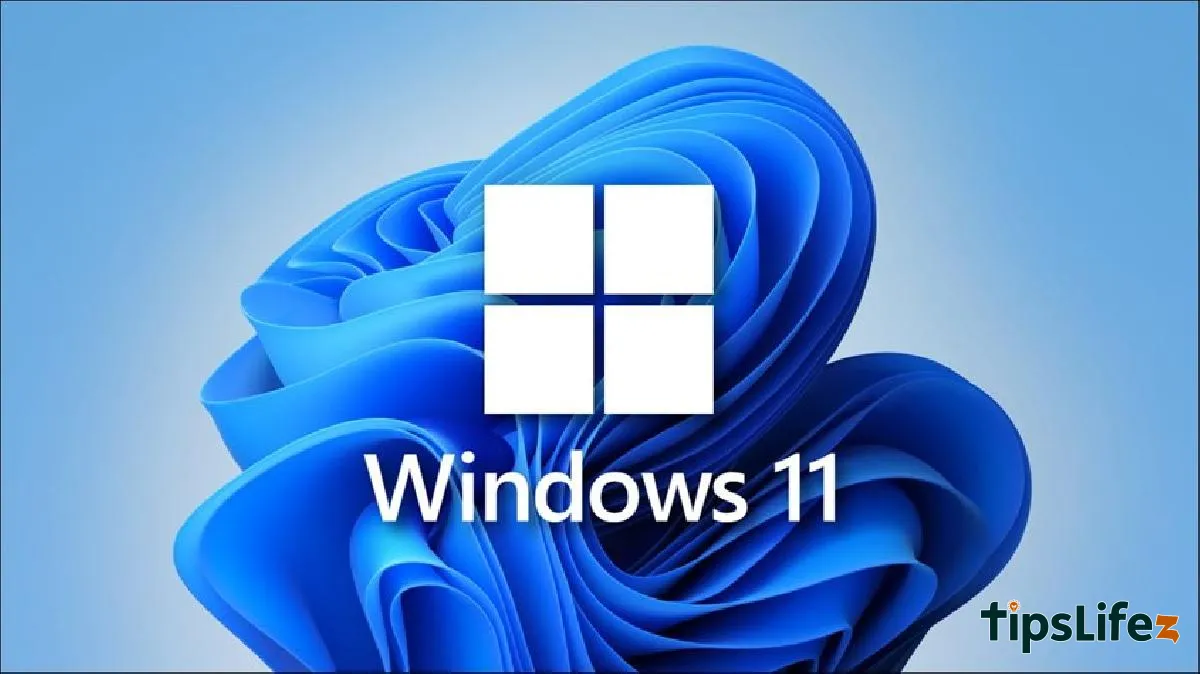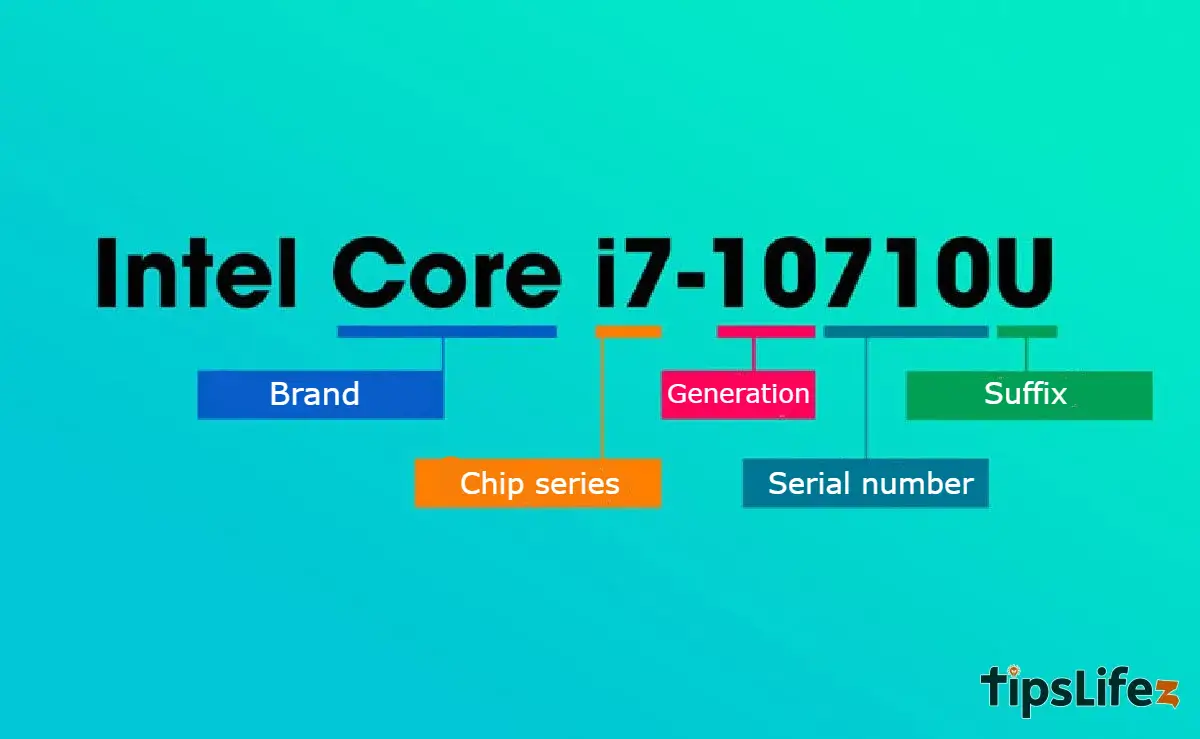画面の明るさを目に合わせて調整することは非常に重要です。以下では、TipsLifeZが、Windows 10オペレーティングシステムのラ...
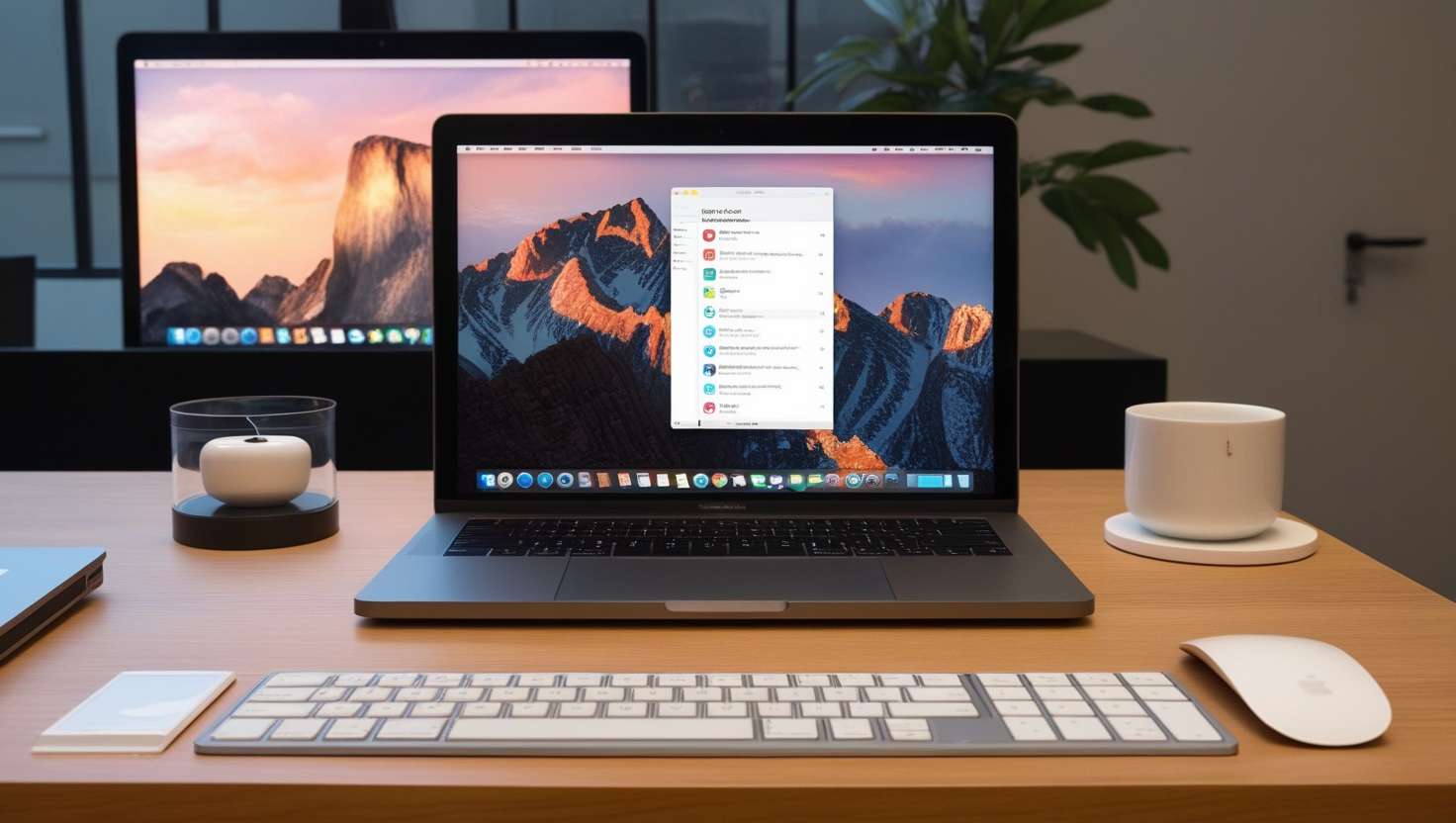
WindowsからMacBookへの移行者向け完全ガイド: MacBookでの基本操作
この記事では、WindowsからmacOSに移行した新しいユーザーのために、MacBookのインターフェースや操作に素早く慣れるための詳細で実践的なガイドを提供します。Spotlight、ショートカットキー、Dock、その他の機能を活用して、MacBook体験を最適化しましょう。WindowsからMacBookへの移行者向け完全ガイド: MacBookでの基本操作。
1ラムクェン・ウィズ・macOS: Windowsからの移行者向けのクイックガイド
目標: WindowsからmacOSへの基本的な違いを紹介し、新しいユーザーのための基礎を築くこと。
はじめに
WindowsからmacOSに移行するのは、最初は戸惑うかもしれませんが、心配はいりません。macOSは直感的でユーザーフレンドリーなオペレーティングシステムです。このガイドでは、WindowsユーザーがmacOSに慣れるための基本的な違いと、知っておくべき重要なポイントについて説明します。
WindowsとmacOSの違い
まず、WindowsとmacOSの主要な違いを理解することが重要です。Windowsユーザーは「スタートメニュー」に慣れ親しんでいるかもしれませんが、macOSでは「Dock」と「Finder」がその役割を果たします。Dockは、よく使うアプリケーションやフォルダへのショートカットを提供し、Finderはファイルの管理やアクセスを簡単に行えるツールです。
システムナビゲーション
macOSのトップメニューバーは、常に画面の上部に表示され、現在のアクティブなアプリケーションのメニューオプションが表示されます。Windowsのタスクバーと比較して、これは操作が異なると感じるかもしれませんが、慣れると効率的に作業できるようになります。
また、macOSには「ミッションコントロール」と呼ばれる機能があります。これは、開いているすべてのウィンドウやデスクトップを一度に表示し、簡単に切り替えることができる便利なツールです。
キーボードショートカット
WindowsからmacOSへの移行で最も違いを感じるのはキーボードショートカットです。たとえば、Windowsの「Ctrl」キーの代わりに、macOSでは「Command」キーが使用されます。「コピー」や「貼り付け」などの基本操作は、「Command + C」や「Command + V」で行います。
結論
WindowsからmacOSへの移行は、少しの調整が必要ですが、一度慣れるとそのシンプルさと効率性を楽しむことができます。このガイドを参考にして、macOSの基本を理解し、新しい環境で快適に作業を始めましょう。
2クイック比較: WindowsとmacOSのインターフェースと操作方法
内容: WindowsとmacOSのユーザーインターフェースの違いと、それぞれの操作方法についての簡潔な分析。
インターフェースの違い
WindowsとmacOSの最も顕著な違いは、ユーザーインターフェースにあります。Windowsでは、**「スタートメニュー」がメインのナビゲーションツールとして使用されますが、macOSでは「Dock」と「Finder」**がその役割を果たします。Dockは画面下部に位置し、アプリケーションやフォルダへのショートカットを提供します。Finderは、ファイルやフォルダの検索と管理に特化したツールです。
操作方法の違い
**「macOSとWindowsの操作の違い」**も重要です。Windowsユーザーは「右クリック」操作に慣れていますが、macOSでは二本指でのタップや、コントロールキーを押しながらクリックすることで同様の操作ができます。また、Windowsの「Ctrl」キーに相当するのがmacOSの「Command」キーです。この違いにより、コピー(Ctrl + C vs Command + C)や貼り付け(Ctrl + V vs Command + V)などの操作が異なります。
システム設定とカスタマイズ
システム設定の方法も異なります。Windowsでは「コントロールパネル」や「設定」アプリを使用しますが、macOSでは「システム環境設定」からアクセスできます。各オペレーティングシステムは、ユーザーに異なるカスタマイズオプションを提供しており、**「macOSとWindowsの設定の違い」**がユーザーエクスペリエンスに影響を与えます。
結論
**「WindowsとmacOSの違い」**を理解することで、ユーザーは自身のニーズに最も適したオペレーティングシステムを選択することができます。それぞれのシステムは独自の特長と利点を持っており、どちらを選ぶかはユーザーの使用目的や好みによります。
3スポットライトでプロのように検索: 新しいmacOSユーザーに欠かせないツール
内容: アプリケーションの検索、ファイルの検索、計算の実行におけるSpotlightの使い方ガイド。
Spotlightの基本的な使い方
Spotlight(スポットライト)は、**「MacBookのSpotlight」としてmacOSに搭載されている強力な「macOSの検索ツール」**です。このツールを使えば、簡単にアプリケーション、ファイル、さらにはウェブ情報にアクセスできます。Spotlightを起動するには、画面右上の虫眼鏡アイコンをクリックするか、「Command + スペースバー」を押してください。
アプリケーションを素早く見つける
アプリケーションを開くには、Spotlightを使うのが最も迅速です。たとえば、「Safari」と入力すると、Safariブラウザがリストに表示されます。Enterキーを押すだけで、アプリが即座に起動します。これは、アプリケーションフォルダを開いて探すよりも効率的です。
ファイルを検索する
Spotlightはファイルの検索にも便利です。特定のファイル名やファイルの中のテキストを入力するだけで、関連するファイルが表示されます。たとえば、「レポート」と入力すると、該当するすべてのレポートファイルが表示され、探しているファイルを素早く見つけることができます。このように、**「MacBookでの検索」**が迅速で簡単に行えます。
計算も簡単に
Spotlightは計算機能も備えており、簡単な計算を瞬時に行えます。計算式を入力するだけで、結果が表示されます。例えば、「45 * 20」と入力すると、結果の「900」が即座に表示されます。電卓アプリを開かずに、必要な計算をすばやく行いたいときに非常に便利です。
まとめ
Spotlightは、**「MacBookのSpotlight」としてmacOSユーザーにとって欠かせない「macOSの検索ツール」**です。このツールを活用することで、アプリやファイルの検索が簡単になり、日々の作業を効率化できます。初心者の方も、Spotlightを使いこなして、プロのようにmacOSを操作しましょう。
4ショートカットキーで作業効率アップ: macOSで覚えておくべきキー操作
内容: MacBook初心者向けの便利なショートカットキー一覧を提供し、日常的なタスクやウェブブラウジングにおけるショートカットの使い方を解説。
基本的なショートカットキー
MacBookを使いこなすためには、基本的なショートカットキーを覚えることが重要です。**「MacBookのショートカット」を活用することで、作業のスピードが飛躍的に向上します。以下は、日常的によく使われる「macOSのショートカット」**です。
- Command + C: コピー(選択したテキストやファイルをコピーします)
- Command + V: 貼り付け(コピーした内容を貼り付けます)
- Command + X: カット(選択した内容を切り取ります)
ウェブブラウジングにおけるショートカット
ウェブブラウジング中も、ショートカットを使うことで効率的に作業ができます。以下は、**「MacBook初心者向けショートカット」**として便利なものです。
- Command + T: 新しいタブを開く(ブラウザで新しいタブを素早く開きます)
- Command + W: 現在のタブを閉じる(不要なタブを簡単に閉じることができます)
- Command + L: アドレスバーにフォーカスを移す(すぐに新しいウェブアドレスを入力できます)
ファイル管理とナビゲーション
ファイルの管理やシステムのナビゲーションも、ショートカットを使えば簡単です。
- Command + Space: Spotlightを開く(ファイルやアプリを素早く検索する)
- Command + Tab: アプリケーションの切り替え(開いているアプリを簡単に切り替える)
- Command + Option + Esc: 強制終了メニューを開く(フリーズしたアプリを終了するのに役立ちます)
まとめ
**「MacBookのショートカット」**を覚えることで、macOSの操作がより直感的になり、作業効率が大幅に向上します。初心者でも使いやすいショートカットを活用して、毎日のタスクを迅速かつ簡単にこなしていきましょう。
5macOSのDock: カスタマイズとワークスペースの最適化
内容: Dockのサイズと位置のカスタマイズ方法を解説し、開いているアプリケーションの管理におけるDockの活用方法を紹介します。
Dockの基本設定
**「macOSのDock」**は、アプリケーションやフォルダ、ファイルに素早くアクセスできる便利なツールです。まずは、Dockの基本的なカスタマイズ方法について説明します。
- Dockのサイズを調整する: Dock上で右クリックし、「Dock設定」を選択すると、サイズスライダーが表示されます。スライダーを左右に動かすことで、Dockのアイコンサイズを調整できます。大きすぎると画面が圧迫されることがありますが、小さすぎるとアイコンが見にくくなるため、自分の使いやすいサイズに調整しましょう。
- Dockの位置を変更する: デフォルトでは、Dockは画面の下に配置されていますが、左または右に移動することも可能です。設定アプリを開き、「Dockとメニュー」のオプションから「左」「下」「右」のいずれかを選択して、位置を変更できます。これは、画面のスペースをより効率的に使用するために役立ちます。
Dockでアプリケーションを管理する
**「MacBookでのDockの使用」**は、開いているアプリケーションを効率的に管理するのにも便利です。
- アプリの起動と切り替え: Dockにあるアイコンをクリックするだけで、アプリケーションを起動できます。また、既に開いているアプリはDockに小さな点が表示され、簡単に確認できます。アプリ間を迅速に切り替えるには、Dock上のアイコンをクリックするか、Command + Tabキーを使用します。
- アプリの終了: アプリを終了するには、Dock上のアプリアイコンを右クリックし、「終了」を選択します。これにより、メモリを節約し、システムのパフォーマンスを向上させることができます。
まとめ
**「macOSのDock」をカスタマイズすることで、作業スペースを効率的に整理し、日常のタスクをスムーズにこなすことができます。「MacBookのDockカスタマイズ」と「Dockの使用」**を活用して、ワークフローを最適化しましょう。
6macOSでアプリケーションをスムーズに切り替える方法: Windowsとはもうおさらば
内容: 「Command + Tab」キーの組み合わせとマウスジェスチャーを使用して、アプリケーション間の切り替えを効率化する方法を解説。
キーボードショートカットでアプリケーションを切り替える
**「macOSでのアプリ切り替え」**に最も便利な方法は、「Command + Tab」キーの組み合わせです。このショートカットを使うことで、現在開いているアプリケーション間を瞬時に切り替えることができます。
- 「Command + Tab」の使用:
- 「Command」キーを押しながら「Tab」キーを押すと、現在開いているすべてのアプリケーションの一覧が表示されます。
- 「Tab」キーを押し続けることで、切り替えたいアプリケーションにフォーカスを移動できます。
- 指を離すと、選択されたアプリケーションに切り替わります。
このショートカットは、**「アプリケーション間の迅速な切り替え」**に非常に有効で、複数のアプリを同時に操作する際の時間を大幅に短縮します。
マウスジェスチャーでの切り替え
MacBookのトラックパッドを使って**「MacBookでのアプリ管理」**をさらに簡単に行うことができます。
- Mission Controlの使用:
- トラックパッドで三本指を上にスワイプすると、Mission Controlが起動し、現在開いているすべてのウィンドウが表示されます。
- ここから、クリック一つでアプリケーションを切り替えることができます。
- 四本指で左右にスワイプ:
- 開いているアプリケーションやデスクトップスペース間をスムーズに切り替えられます。
まとめ
**「macOSでのアプリ切り替え」は、Windowsから移行してきたユーザーにとっても非常に直感的で使いやすい機能です。「アプリケーション間の迅速な切り替え」と「MacBookでのアプリ管理」**を活用することで、日常の作業がよりスムーズになります。これらの方法を使いこなして、macOSの効率的な操作を楽しんでください。
7macOSインターフェースをマスターする: Windowsからの移行者向け詳細ガイド
内容: macOSの主要なインターフェース要素であるTrackpad、Launchpad、Menu Barについて紹介し、基本的なTrackpadジェスチャーを解説します。
macOSの主要インターフェース要素
macOSのインターフェースは直感的で洗練されています。Windowsから移行したユーザーにとって、**「macOSインターフェースの基本」**を理解することは、スムーズな移行に欠かせません。
- Trackpad:
- MacBookのTrackpadは、シンプルなクリックから複雑なジェスチャー操作まで対応しています。基本的な**「MacBookのTrackpadジェスチャー」**には、二本指でのスクロール、三本指でのスワイプによるアプリケーション切り替え、四本指でのMission Controlの起動などがあります。
- Launchpad:
- **「Launchpadの使用」**は、アプリケーションの迅速なアクセスを可能にします。DockのLaunchpadアイコンをクリックするか、Trackpadで親指と3本指をピンチインするとLaunchpadが起動します。ここから、インストールされているすべてのアプリケーションを一目で確認し、簡単に起動できます。
- Menu Bar:
- 画面上部に常に表示されるMenu Barは、システム全体の設定やアプリケーション固有のオプションにアクセスするための重要な要素です。時計、Wi-Fi、バッテリー状態などの情報もここに表示されます。
Trackpadの基本ジェスチャー
Trackpadの操作は、**「macOSインターフェースの基本」**を学ぶ上で不可欠です。主なジェスチャーには以下があります:
- 二本指でのスクロール: ウェブページやドキュメントを上下左右にスクロールできます。
- 三本指でのスワイプ: 左右にスワイプすることで、開いているアプリケーション間を簡単に切り替えることができます。
- 四本指でのピンチ: 親指と3本指をピンチインしてLaunchpadを起動し、すべてのアプリケーションを表示します。
まとめ
macOSのインターフェースは、Windowsユーザーにとっても使いやすいものです。**「macOSインターフェースの基本」と「MacBookのTrackpadジェスチャー」**をマスターすることで、より効率的でスムーズな操作が可能になります。これらの基本を理解し、macOSの強力な機能を最大限に活用しましょう。
8App Storeからシステム環境設定まで: macOSでのアプリのインストールとシステム管理
内容: App Storeや外部ソースからのアプリインストール方法、およびSystem Preferencesでの設定変更の方法について解説します。
1. アプリのインストール方法
**「MacBookでアプリをインストールする方法」**には、主に二つの方法があります。まず、App Storeからのインストール方法です。App StoreはmacOSにプリインストールされており、信頼性の高いアプリを簡単に検索してダウンロードできます。
- App Storeを開く:
- DockまたはLaunchpadからApp Storeアイコンをクリックします。
- アプリを検索:
- 画面上部の検索バーにインストールしたいアプリの名前を入力し、Enterキーを押します。
- アプリをダウンロードしてインストール:
- アプリのページで「入手」ボタンをクリックし、Apple IDのパスワードを入力してインストールを開始します。
次に、**「macOSで外部ソースからアプリをインストールする」**方法です。信頼できるウェブサイトからアプリをダウンロードし、手動でインストールする場合があります。この際には、セキュリティ設定で外部ソースからのアプリのインストールを許可する必要があります。
2. System Preferencesでの設定変更
**「MacBookのSystem Preferencesで設定を管理する」**のは、macOSユーザーにとって日常的な作業です。System Preferencesは、システム全体の動作をカスタマイズするための中央管理パネルです。
- System Preferencesを開く:
- Appleメニューの「System Preferences」をクリックするか、Dockのアイコンをクリックします。
- 設定を変更する:
- Network、Display、Security & Privacyなどのカテゴリから必要な項目を選択し、設定を調整します。
- 例として、ネットワーク設定を変更するには「Network」をクリックし、Wi-Fiまたは有線接続の設定を調整します。
まとめ
**「MacBookでアプリをインストールする方法」と「MacBookのSystem Preferencesで設定を管理する」**ことをマスターすることで、macOSの使い勝手が大幅に向上します。日常的なタスクを効率的に管理し、自分のニーズに合わせてシステムを最適化するために、これらの基本をしっかり理解しましょう。
9WindowsからmacOSへの移行に関するよくある質問
内容: WindowsからmacOSに移行する際に多くの人が抱える質問に答えます。データの移行、Microsoft Officeの使用、Trackpadの使い方など、よくある質問に対応します。
1. WindowsからMacBookにデータを移行するにはどうすればよいですか?
**「macOSを使う際のよくある質問」**の一つが、データの移行です。WindowsからMacBookにデータを移行するには、以下の方法があります。
- 「移行アシスタントを使用する」:
- macOSには「移行アシスタント」というツールが組み込まれており、これを使うことでWindows PCからのデータ移行が簡単に行えます。移行アシスタントを起動し、指示に従ってデータを転送します。
- 手動でのファイル転送:
- 外付けハードドライブやクラウドストレージサービス(例:Google Drive、Dropbox)を使用してファイルを手動で転送することも可能です。データをクラウドにアップロードし、MacBookでダウンロードします。
2. macOSでMicrosoft Officeを使用できますか?
**「macOSでのMicrosoft Officeの利用」**についても多くの質問があります。はい、macOSでMicrosoft Officeを使用することができます。
- Microsoft Office for Mac:
- Microsoft Officeは、Word、Excel、PowerPointなどのアプリケーションが含まれたMac専用のバージョンがあります。App StoreからダウンロードまたはMicrosoftの公式サイトから購入できます。
- Office 365のサブスクリプション:
- Office 365のサブスクリプションを購入すると、macOS用のOfficeアプリケーションを使用でき、また複数のデバイスで利用することもできます。
3. Trackpadをすばやく使いこなすにはどうすればよいですか?
**「macOSを使う際のよくある質問」**の中で、Trackpadの使い方についてもよく聞かれます。Trackpadの基本的なジェスチャーを覚えることで、操作がスムーズになります。
- 基本ジェスチャー:
- 二本指でのスクロール: ウェブページやドキュメントを上下左右にスクロールします。
- 三本指でのスワイプ: アプリケーション間の切り替えが簡単に行えます。
- 四本指でのピンチ: Launchpadを開いてすべてのアプリケーションにアクセスします。
- Trackpad設定の調整:
- System Preferencesの「Trackpad」設定から、ジェスチャーや感度をカスタマイズできます。自分に合った設定にすることで、操作がさらに快適になります。
まとめ
**「macOSを使う際のよくある質問」**に関する情報を理解することで、WindowsからmacOSへの移行がスムーズになります。データの移行、Microsoft Officeの利用、Trackpadの使い方をマスターし、新しい環境での操作に慣れていきましょう。
10MacBookと共に旅を始める: macOSのすべての機能を最大限に活用する方法
MacBookを使い始めるにあたって、macOSの基本的な機能と操作方法についてのガイドを通じて、皆さんが多くのことを学ばれたことと思います。この記事でご紹介したポイントをおさらいし、今後もmacOSの豊富な機能を探求することで、MacBookをさらに有効に活用していきましょう。
最初に取り上げたSpotlight検索やキーボードショートカット、Dockのカスタマイズなど、これらの機能はあくまで始まりに過ぎません。macOSには、デスクトップ環境をより快適にするための多くのツールや設定が用意されています。これからも探索を続け、効率的な作業環境を整えることができます。
例えば、Mission Controlを使ってアプリケーションやウィンドウを簡単に管理する方法や、Trackpadのジェスチャーを駆使して作業をスムーズに進めるテクニックもぜひ試してみてください。また、macOSの設定やアプリケーションのカスタマイズに関する詳細なガイドを読むことで、更なる機能を引き出すことができます。
私たちのガイドを参考に、MacBookを使いこなすための第一歩を踏み出しましょう。次回のブログでは、さらに深く掘り下げた機能や、実際の使用例についてご紹介する予定ですので、お楽しみに。