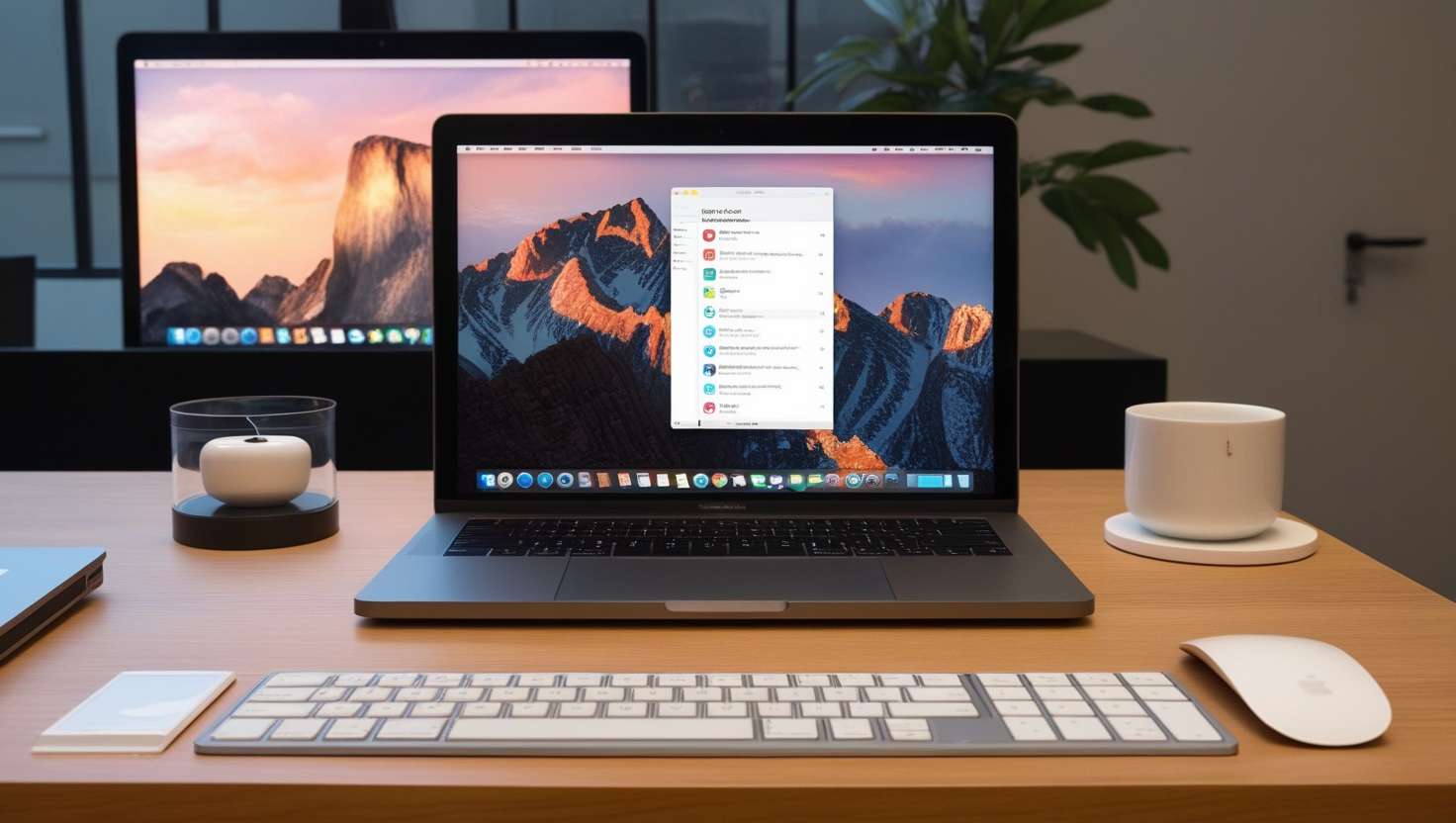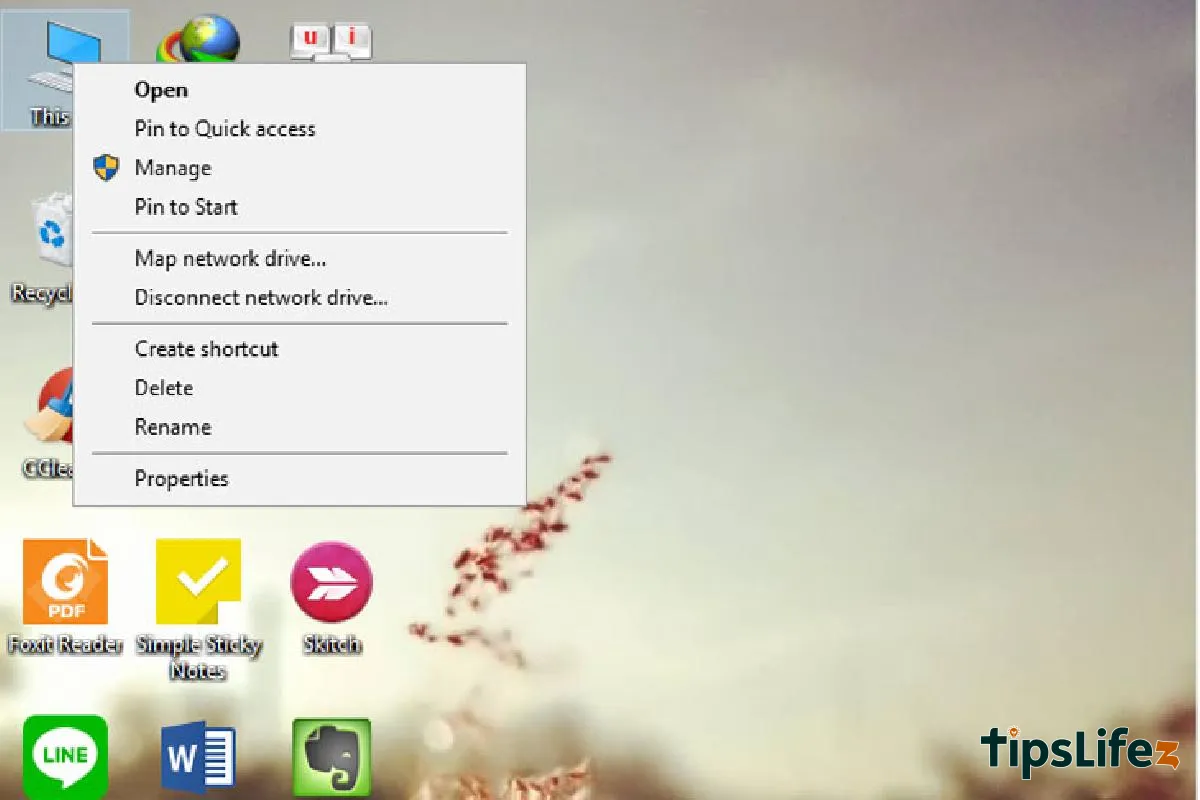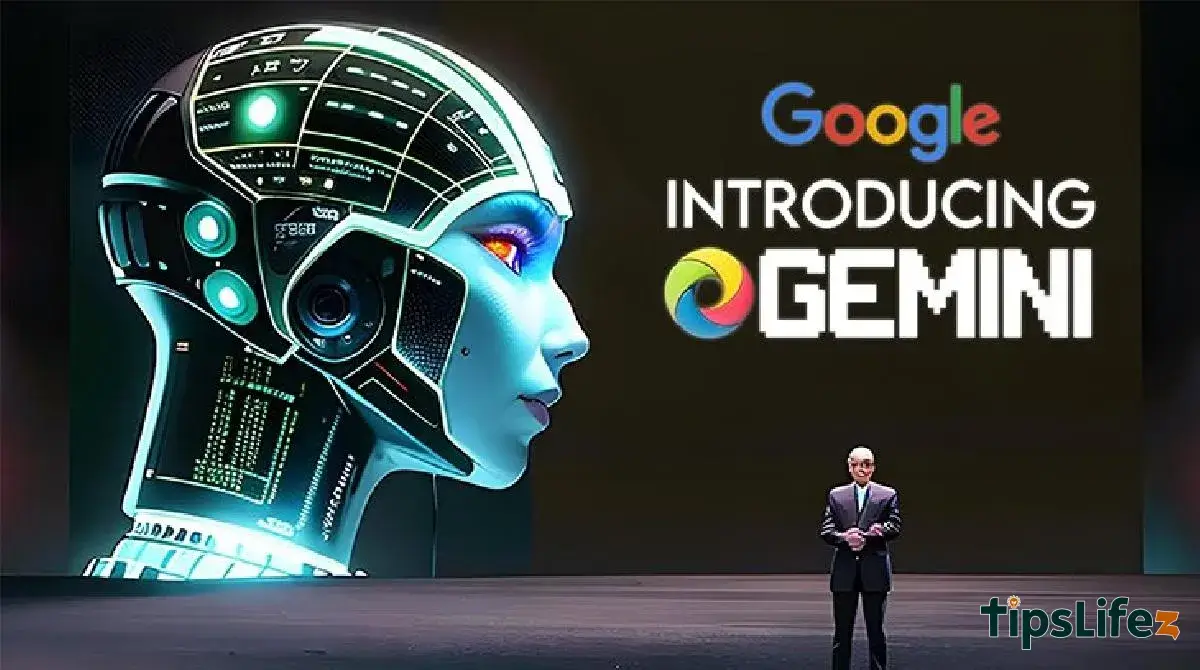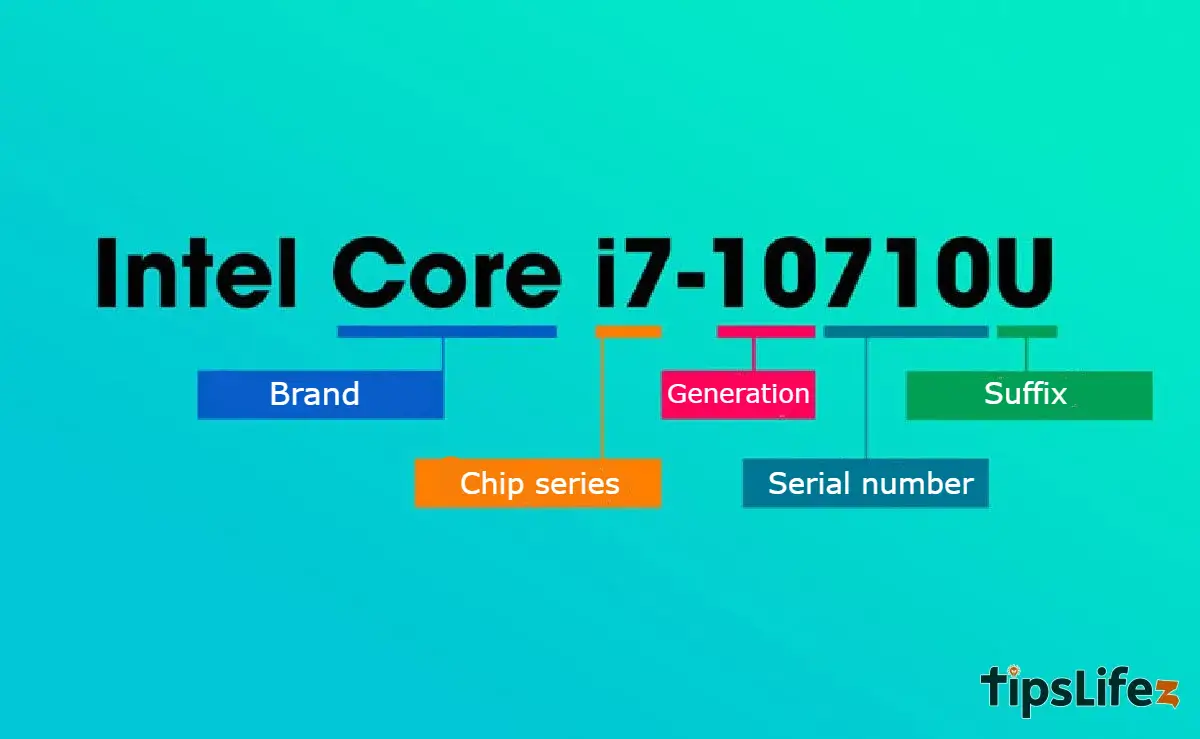この記事では、WindowsからmacOSに移行した新しいユーザーのために、MacBookのインターフェースや操作に素早く慣れるための詳...

Windows 10 の画面の明るさを調整する 5 つの最速かつ最も簡単な方法
画面の明るさを目に合わせて調整することは非常に重要です。以下では、TipsLifeZが、Windows 10オペレーティングシステムのラップトップまたはコンピューターの画面の明るさを調整する方法をご案内します。
ラップトップごとに、画面の明るさを異なる方法で増やすためのファンクションキーがあります。このショートカットは通常、F1 から F12 までのファンクション キー領域にあり、矢印キーにある場合もあり、太陽のような記号が付いています。
たとえば、Dell PCの画面で輝度を増減するためのショートカットはF11とF12で、ASUSのPCはF5とF6です。
これを確認するには、画面上のマイナス記号(明るさを下げる)またはプラス記号(明るさを上げる)を組み合わせた電球アイコンを探すことができます。また、明るさを調整するには、このキーを押すか、FN +輝度の上下のキーの組み合わせを押すだけです。
手記:これらのキーボード ショートカットは、特定のラップトップ モデルによって異なる場合があります。
- >HP:
Fn + F2 (減少)
Fn + F3 (増加)
- >Dell:
Fn + F11 (減少)
Fn + F12 (ブースト)
- >Asusの:
Fn + F5 (ダウン)
Fn + F6 (増加)
- >レノボ:
Fn + End (減少)
Fn + Home(増加)
- エイサー:
Fn + F9 (ダウン)
Fn + F10 (増加)
2スライダーで画面の明るさを上げる
キーボードショートカットに加えて、通知アイコン(画面の右下隅にあります)>電球アイコン(以下に示すように)を選択して、画面上のスライダーで明るさを上げることもできます。
お使いのコンピュータまたはラップトップに上記のアイコンが表示されない場合は、[展開]をクリックして検索してください。
3Mobility Centerで明るさを上げる
Mobility Centerを使用して明るさを上げるには、Windows + Xを押してMobilityCenterを選択するだけです。次に、[ディスプレイ]セクションで、スライダーをドラッグして画面の明るさを調整します。
Mobility Centerには、明るさの調整に加えて、音量の調整(Vovume)、バッテリーモードの選択(Battery Status)を行う機能もあります。
4設定により明るさを増減します
ステップ1: Windowsキー(キーボードのウィンドウアイコン)>設定(歯車アイコン)を押します。
ステップ2: [システム] を選択します。
ステップ3:[ディスプレイ]セクションをクリックすると、スライダーを使用して[明るさの変更]オプションを使用して明るさを調整できます。
5f.luxソフトウェアを使用して自動的に明るさを増減します
F.luxは、ユーザーがコンピューターで作業するときに、ユーザーの視点に合わせて画面の明るさを自動的に変更するのに役立つツールです。この機能は、画面の表示ウィンドウをより明確にするだけでなく、ユーザーの目を保護するのに役立ちます。
F.luxで画面の明るさを増減するのも非常に簡単で、PCやノートパソコンの画面の明るさを調整して、目が最も快適に感じるようにすることができます。F.lux はこちらからダウンロードできます。
F.luxは、周囲の照明条件に合わせて画面の明るさを自動的に変更し、コンピューターを保護し、目をケアします。このソフトウェアは、ユーザーが必要に応じて2700Kまたは1200Kの明るさをカスタマイズできます。
F.luxの主な特長:
- タイムゾーンと時間によって画面の明るさを自動的に調整します(暗いときは、ライトが自動的に減少するように調整され、その逆も同様です)。
- 周囲の光の状態を認識します。
ラップトップのプロモーション、インスタントオファー!
PC超セール、衝撃の割引!
上記は、TipsLifeZが共有するWindows 10コンピューターとラップトップの画面の明るさを調整および増加させる5つの方法です。この記事が有用な情報を提供してくれたことを願っています。