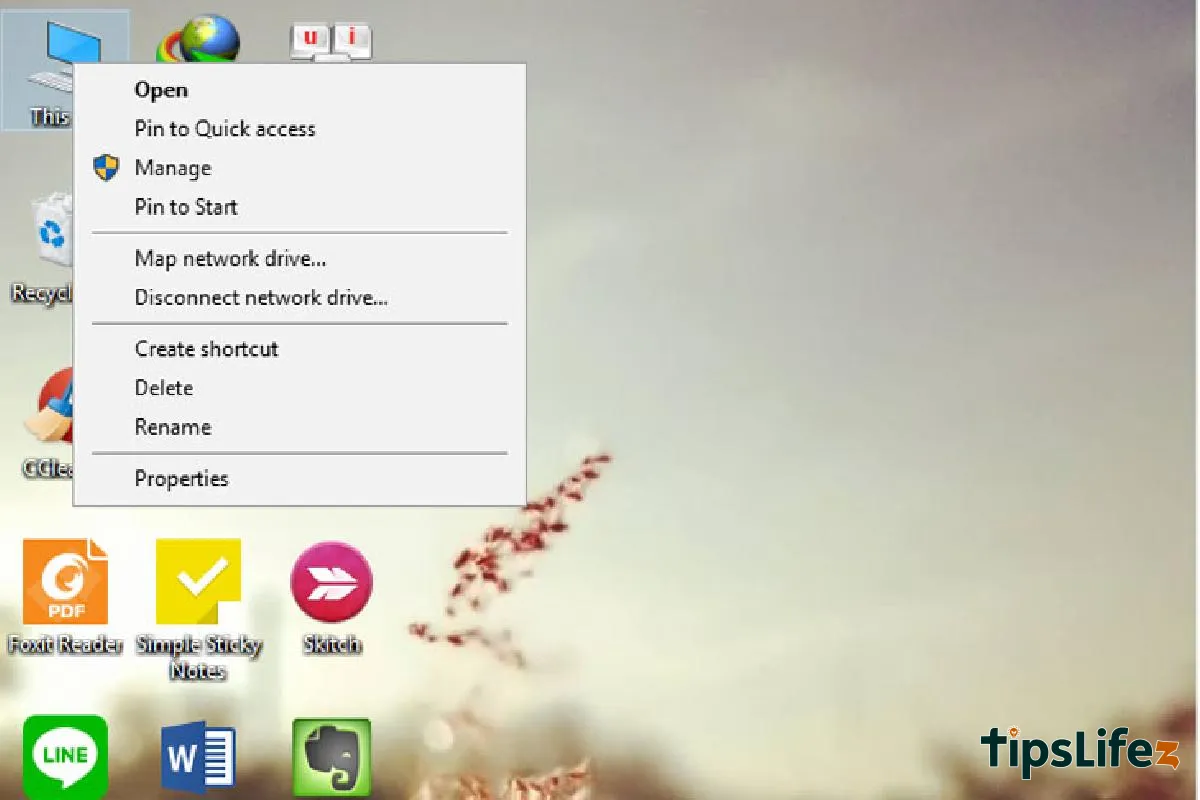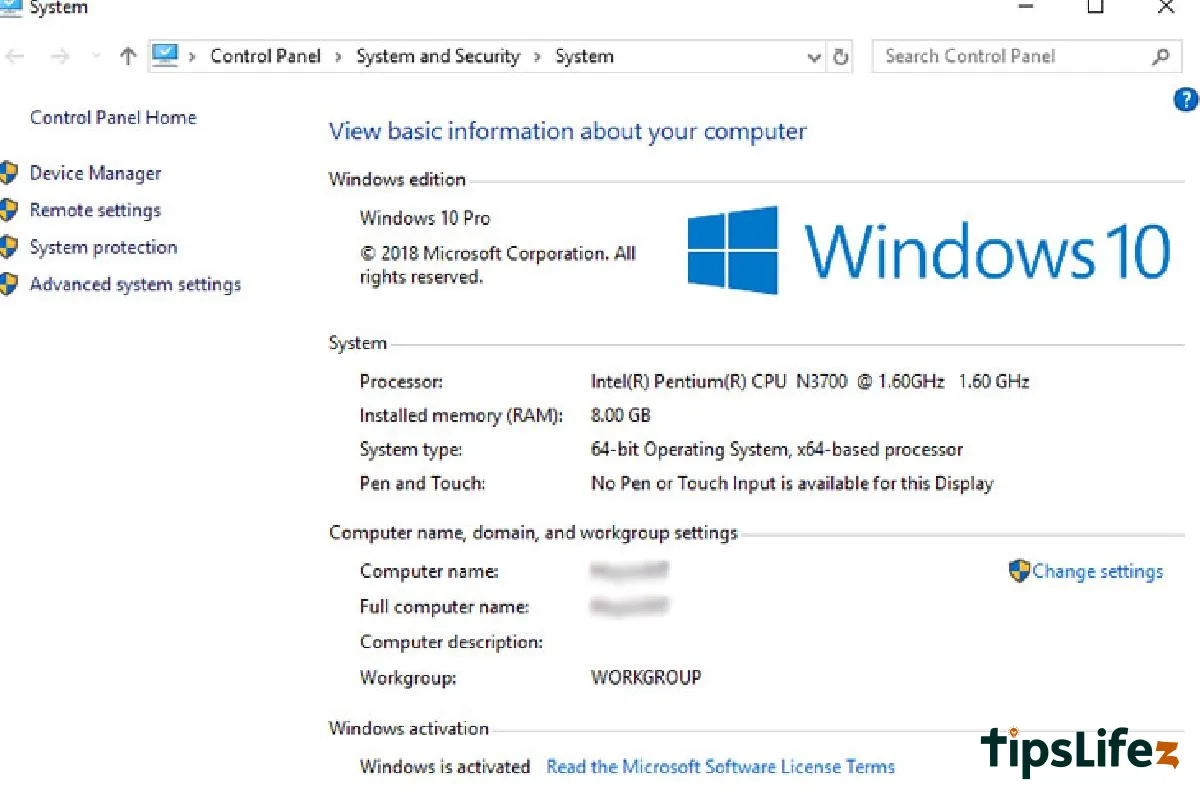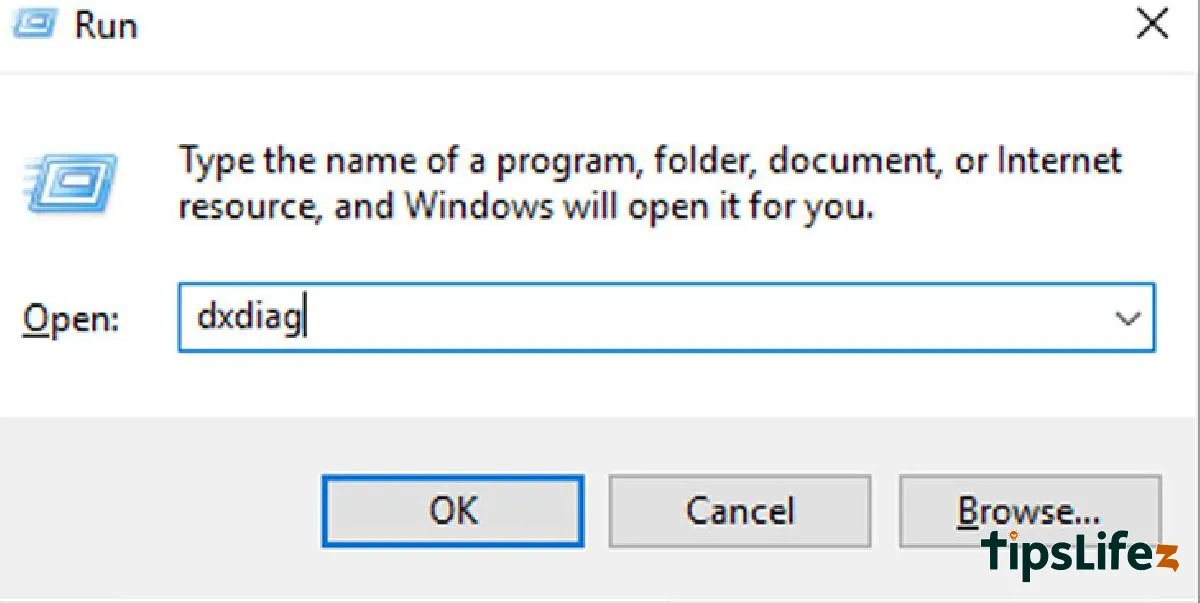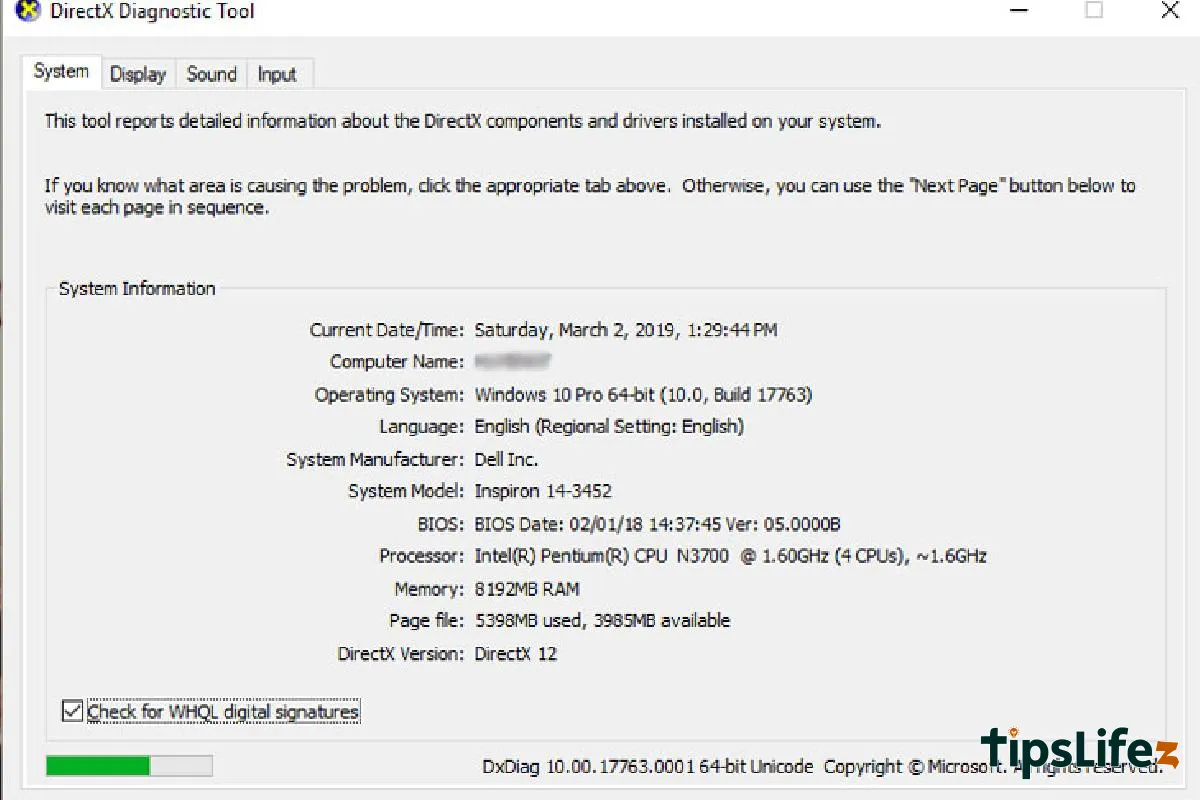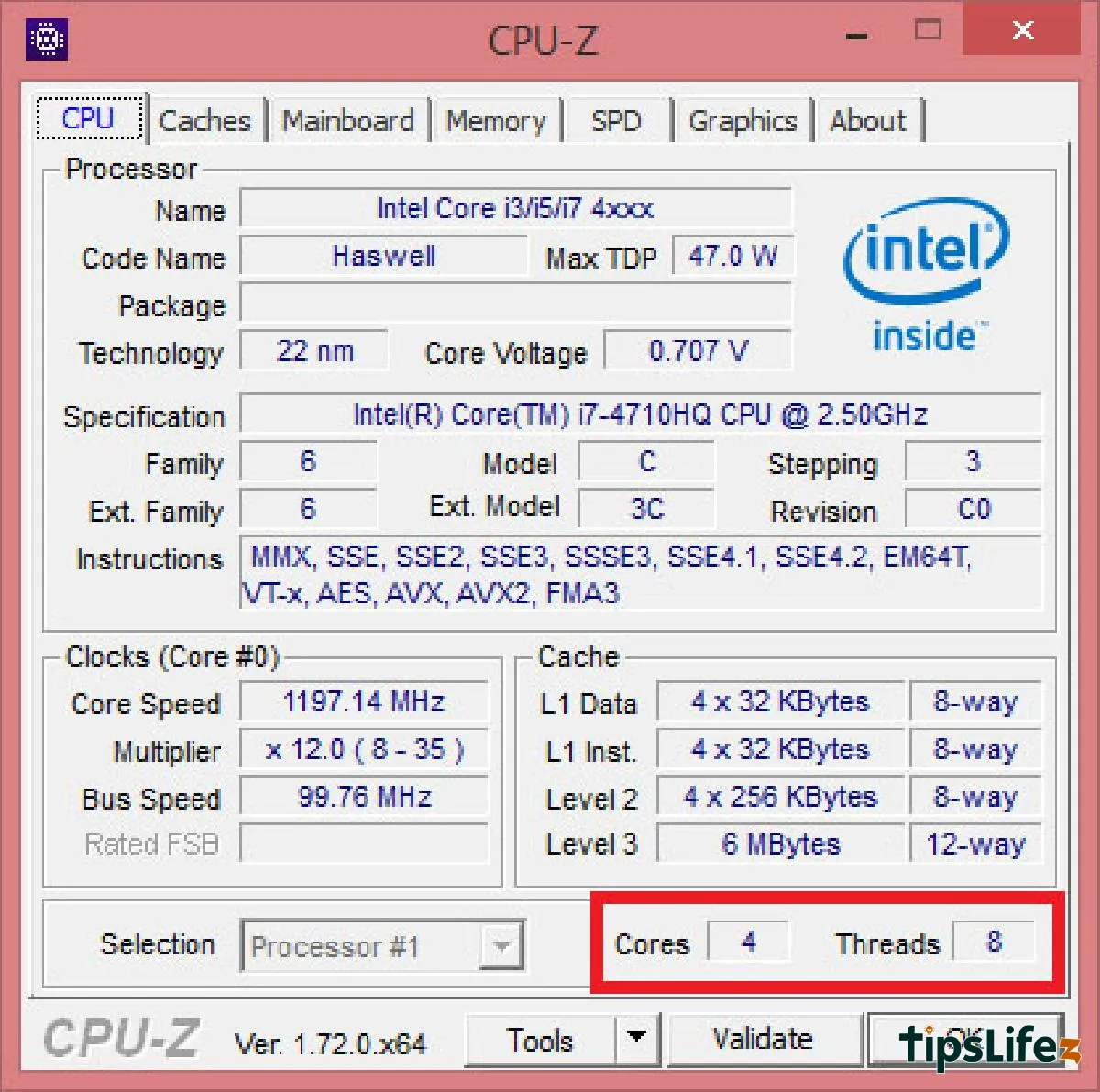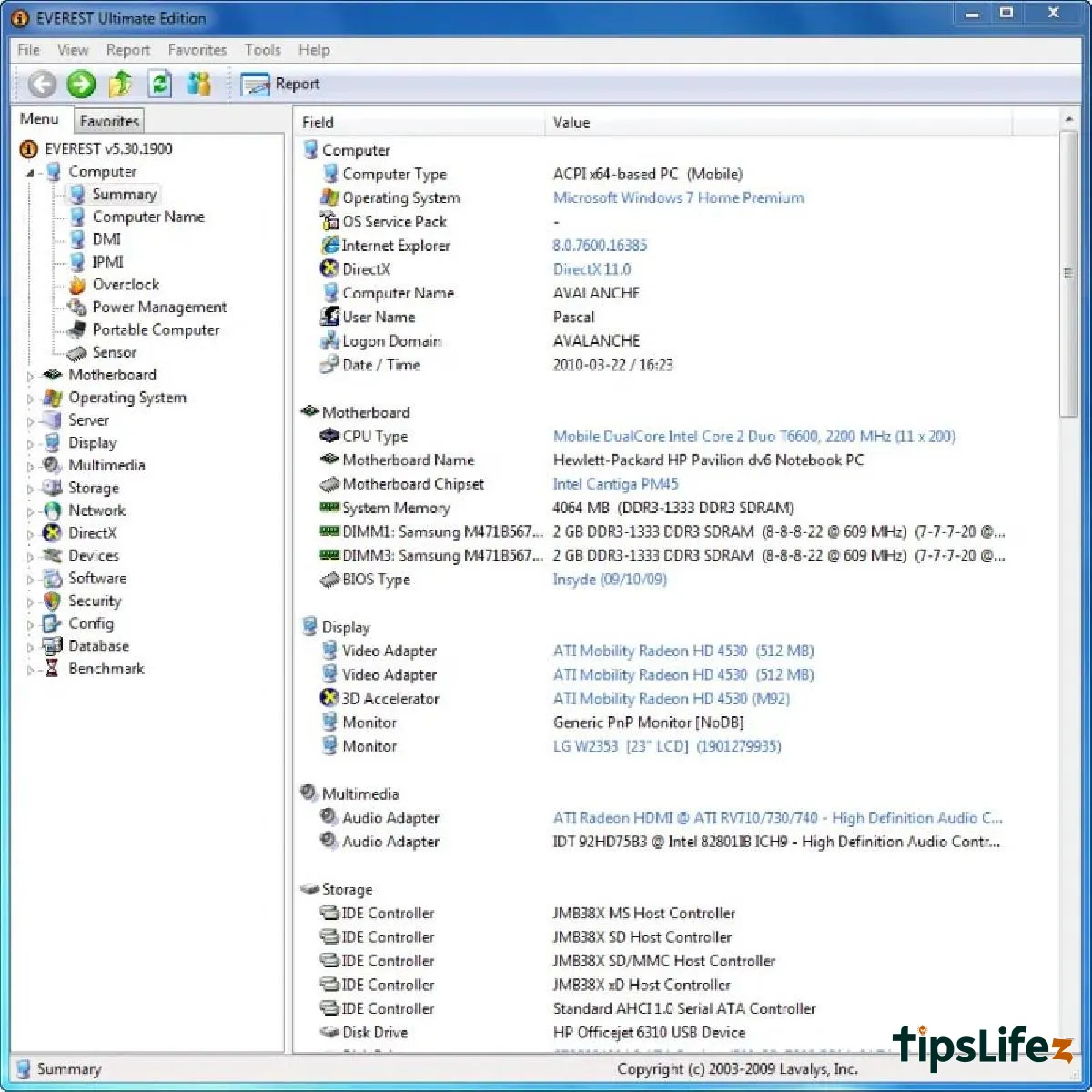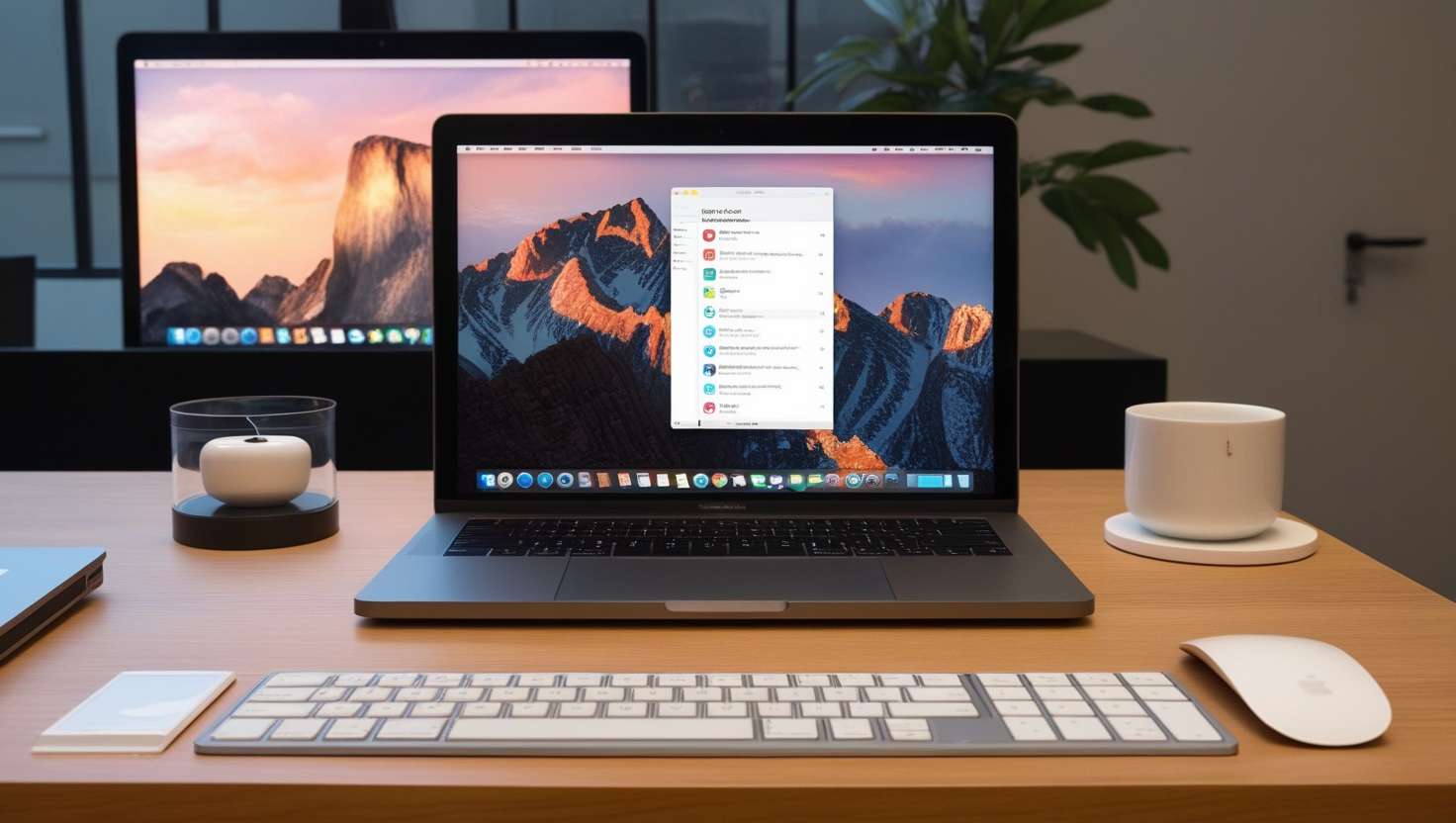この記事では、WindowsからmacOSに移行した新しいユーザーのために、MacBookのインターフェースや操作に素早く慣れるための詳...
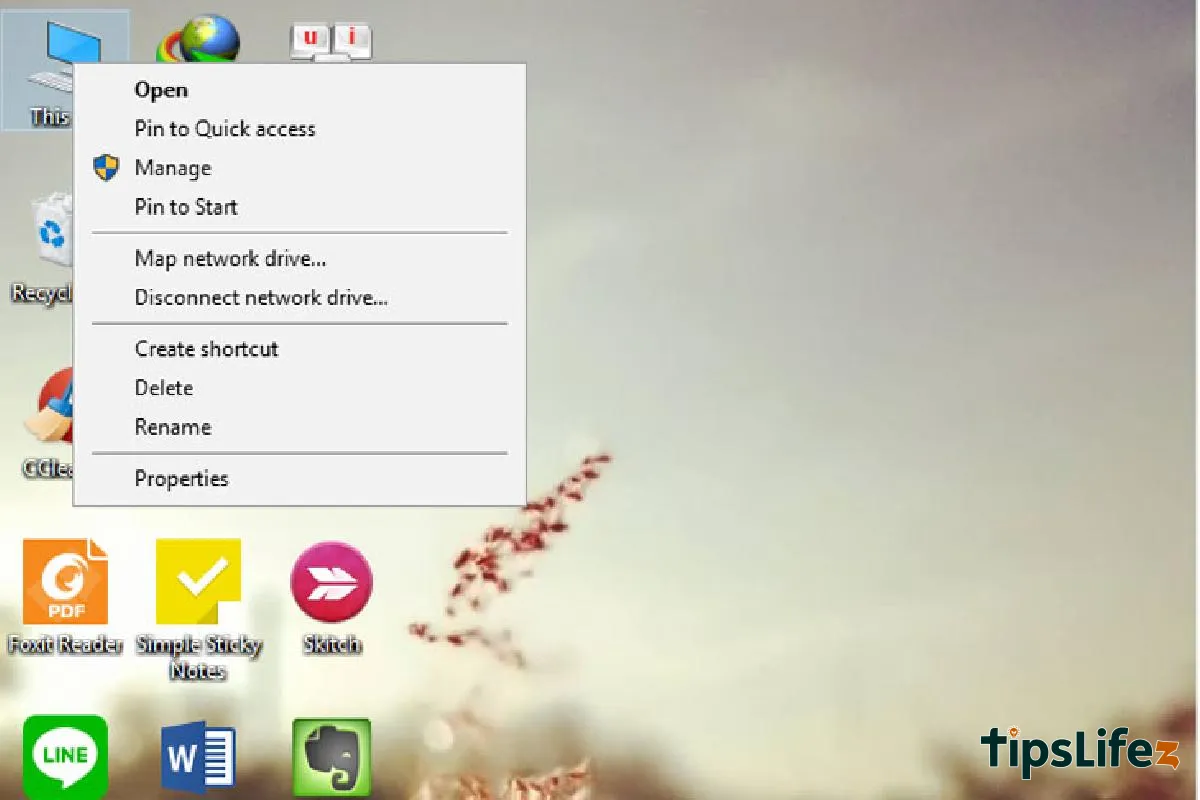
Win 7、8、10、11でコンピューター構成を表示する方法5つ
あなたのコンピュータの構成が強力かどうか、またそれを対応するデバイスで置き換えることができるかどうか知りたいですか。それでは、次の記事を見てください。コンピューター構成を表示する方法は、簡単で覚えやすく、迅速に実行できます。
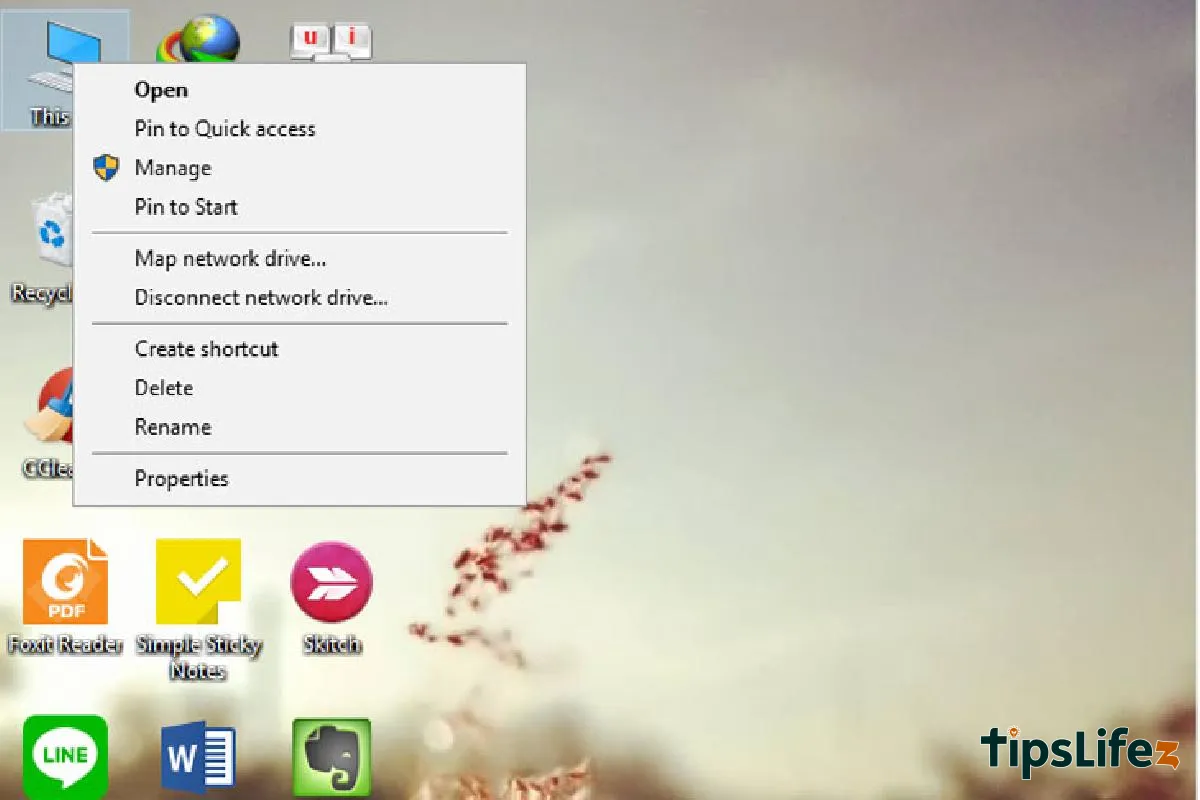
1コンピューター構成を表示する方法 System Propertiesを使用
ステップ1: [マイコンピュータ]または[This PC]を右クリックし、[プロパティ]を選択します。
This PCを右クリックします。
ステップ2: [システムのプロパティ]ダイアログが表示され、ここでコンピュータの構成情報を次のように表示できます:CPUの仕様、RAM、使用中のオペレーティングシステム(Win 7、Win 8、またはWin 10)、ライセンスステータスWindows。
以下の図2のように:
– CPU:Intel(R) Pentium(R) CPU N3700。
– RAM:8 GB。
– オペレーティングシステム:Windows 10。
システムプロパティダイアログでコンピュータの構成情報を表示します。
2コンピューター構成を表示する方法 DirectX Diagnostic Toolを使用
ステップ1: Windows + Rキーを押して[実行]ダイアログを開き、dxdiagを入力してOKをクリックします。表示されたら、[はい]をクリックします。
実行ウィンドウを開きます。
ステップ2: DirectX Diagnostic Toolウィンドウが表示されます。ここでは、SystemタブでCPU、RAM、Windowsバージョンなどのパラメータを確認できます。 Displayタブに切り替えて、グラフィックカードの情報、カードのメモリ容量などを確認できます。
DirectX Diagnostic Toolウィンドウでコンピュータの構成情報を表示します。
3コンピューター構成を表示する方法 CPU-Zを使用
- CPU-Zソフトウェアをダウンロードしてインストールします。
- ソフトウェアを開くと、多くのタブが表示され、各タブにはコンピュータの詳細な情報が表示されます。
- CPUタブに注意を払うだけで、CPUの名前、動作速度、特にコアとスレッドの情報が表示されます。
例: 図2の赤い枠を見ると、Cores 4 Threads 8 はCPUが4つのコアと8つのスレッドを持つことを示しています。
System Information ウィンドウが表示され、さまざまな情報を見ることができます。
5コンピューター構成を表示する方法 Everest Ultimate Edition を使用する
Everest Ultimate Edition は、ハードウェア情報を詳細に表示するトップクラスのソフトウェアで、情報はわかりやすく整理されています。1回のクリックでハードウェアの名前、バージョン、メーカーなどがすぐにわかります。
特に、Everest Ultimate Edition は、10万以上のデバイスを識別し、毎日更新されます。このツールは、ハードウェア情報を詳細に表示し、システムを正確に診断するための解決策を提供します。
Everest Ultimate Edition は、ハードウェア情報を詳細に表示するトップクラスのソフトウェアで、情報はわかりやすく整理されています。
6コンピューター構成を表示する方法 テスト後のパフォーマンスが強いか弱いかを確認する
コンピューターの構成を確認することは、コンピューターのパフォーマンスが良いか悪いかを判断し、必要に応じて改善するためのものです。これは、コンピューターの構成について詳しくない人々にとって行われることがよくあります。
– 通常、強力なコンピューター構成には次のものが含まれます:
- SSD ハードドライブ、4 GB 以上の RAM。
- Intel Core i3 以上のプロセッサー。
- オンボードおよび独立したグラフィックスカード。
– 弱いコンピューター構成:
- HDD ハードドライブ、4GB 未満の RAM。
- Intel Core i3 以下、Celeron または Pentium プロセッサー。
- オンボードグラフィックスカードのみ。
弱いコンピューターのパフォーマンスを向上させるためには、HDD を SSD にアップグレードしたり、RAM を 8GB 程度にアップグレードしたり、プロセッサーを i3 以上にアップグレードしたりする必要があります。また、ハードドライブに保存されているデータ量を減らすことでコンピューターの速度を向上させることができます。
以上が、Windows 7、8、10、11 で最も効果的で一般的なコンピューター構成をすばやく正確に表示する 5 つの方法です。必要なときに、TipsLifeZ が役立つことを願っています!