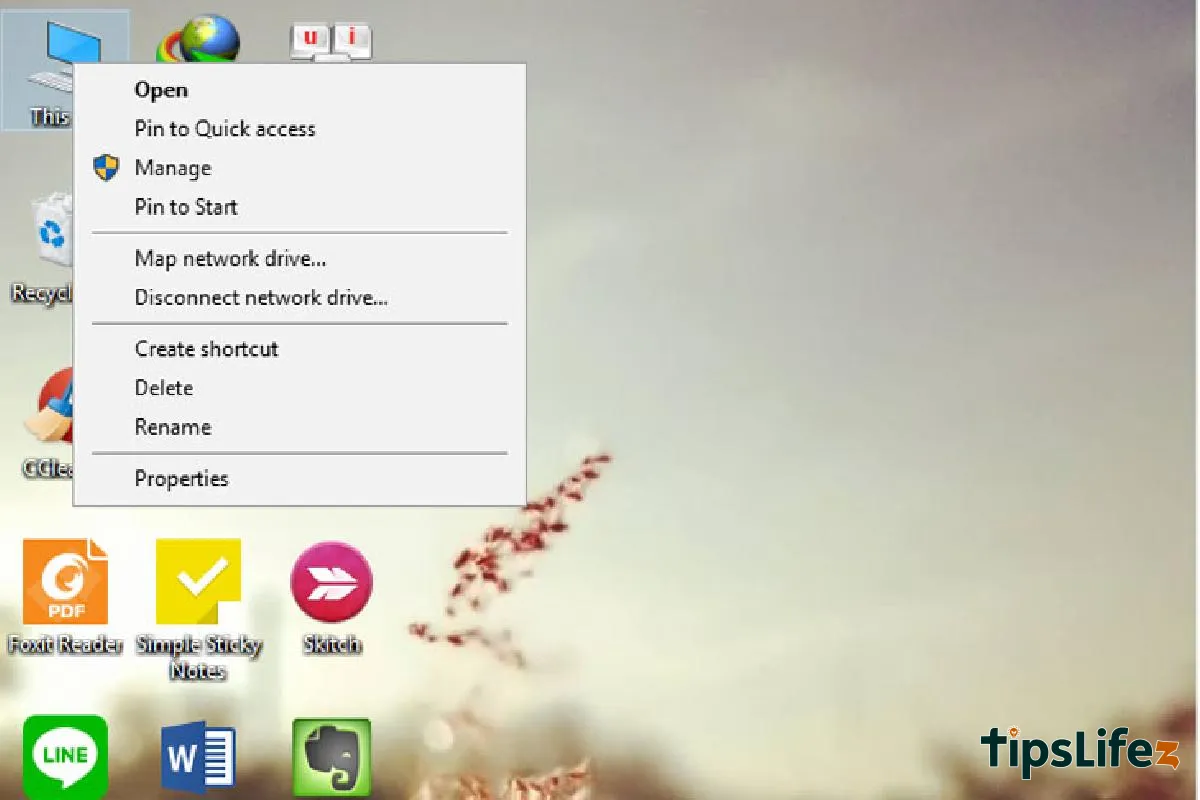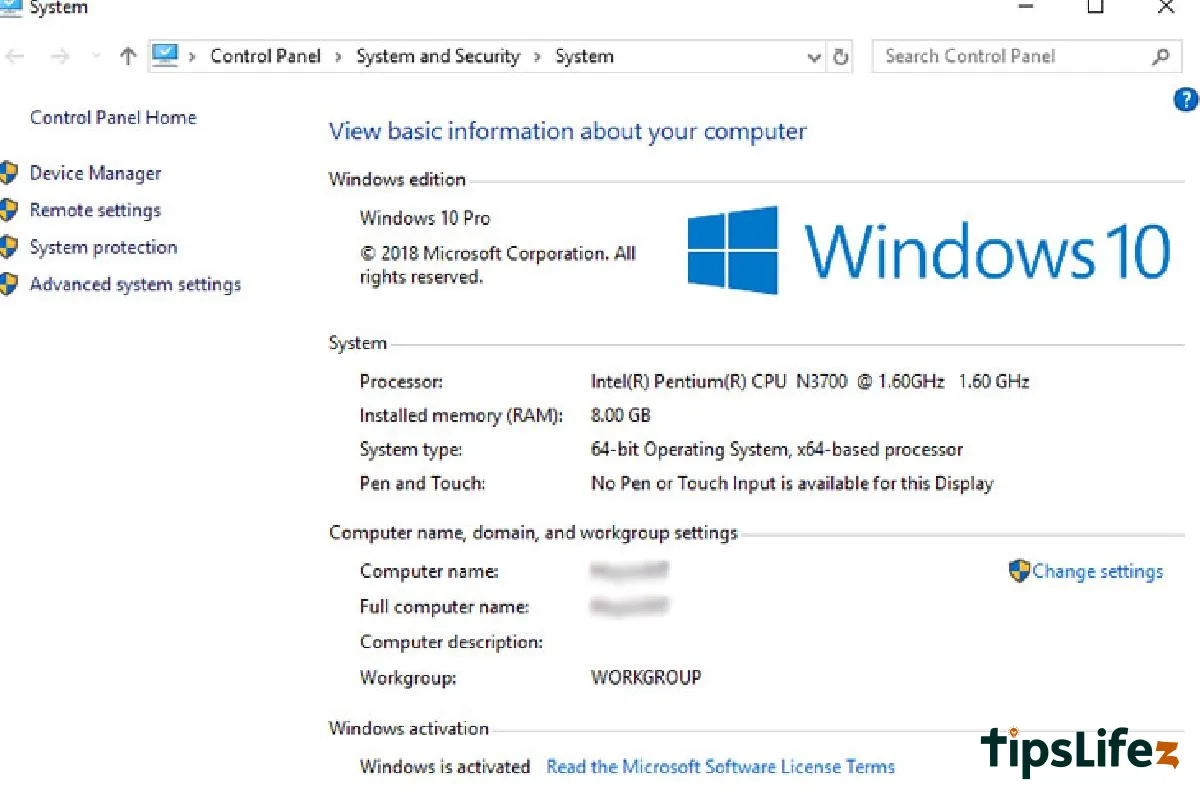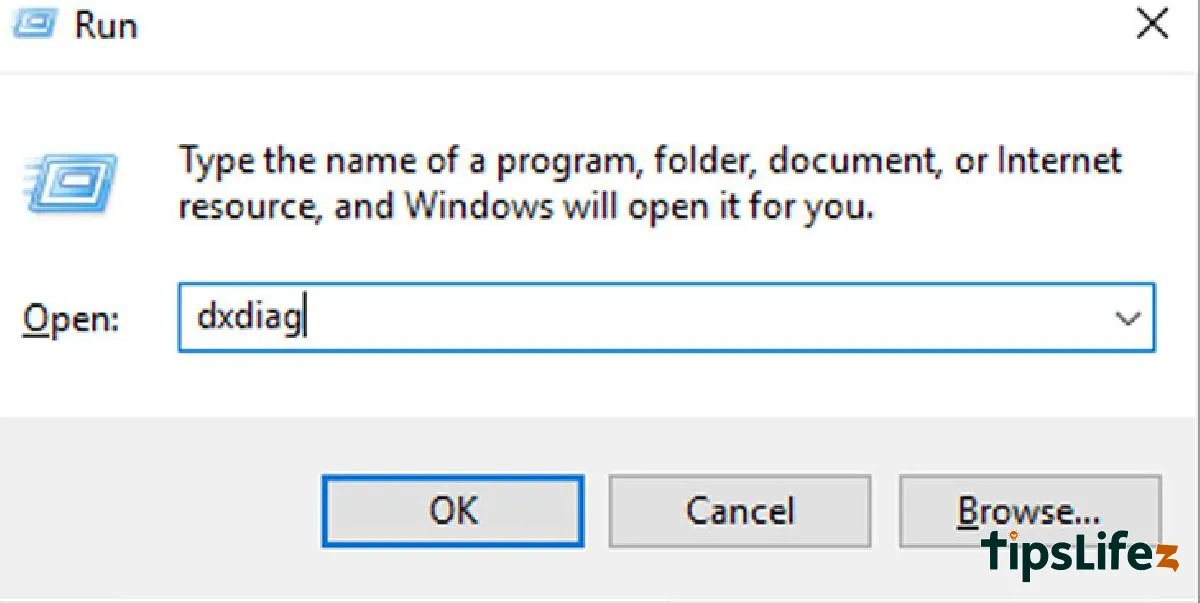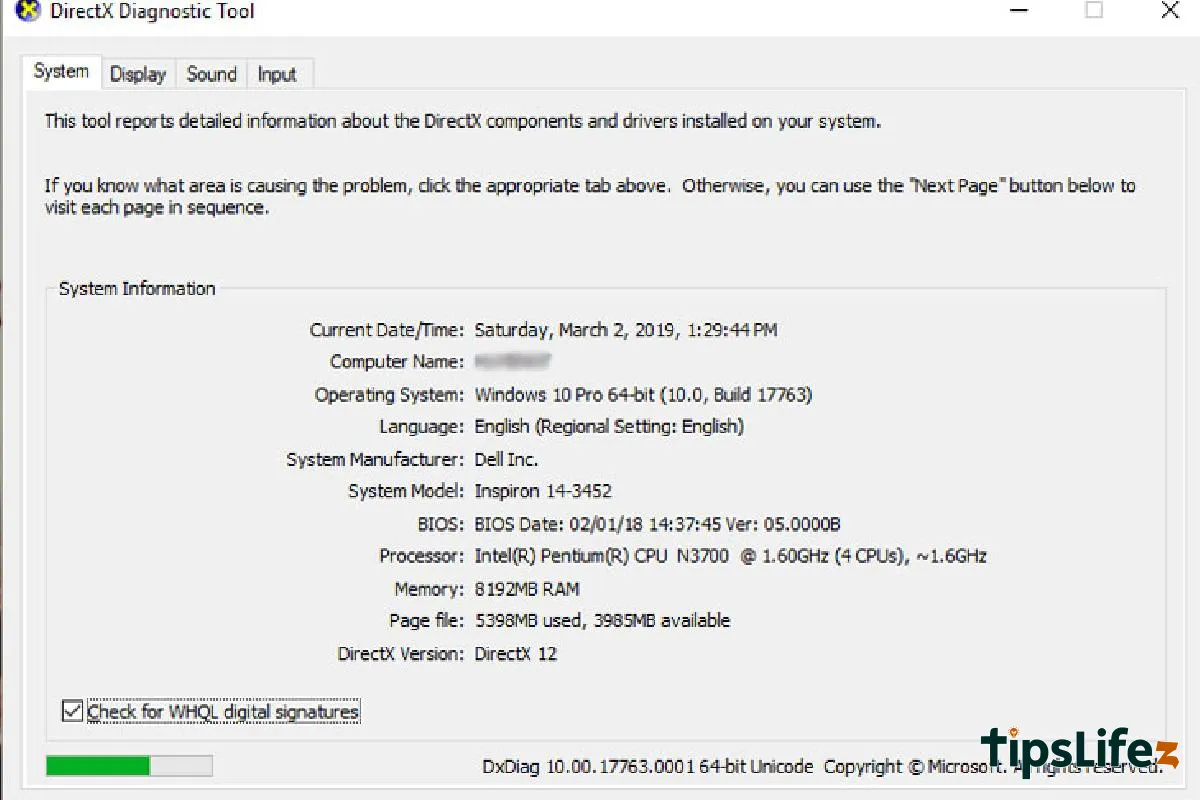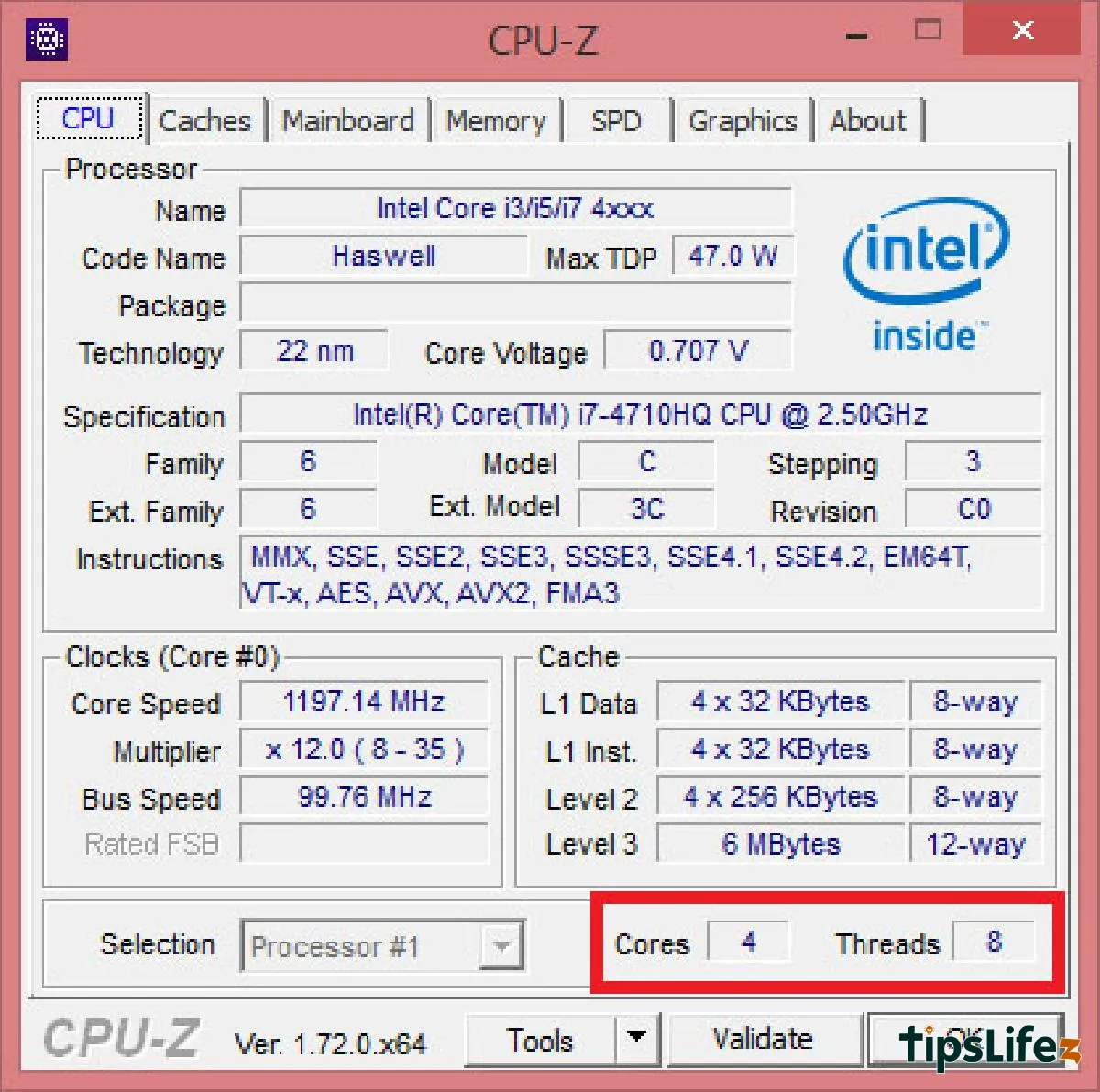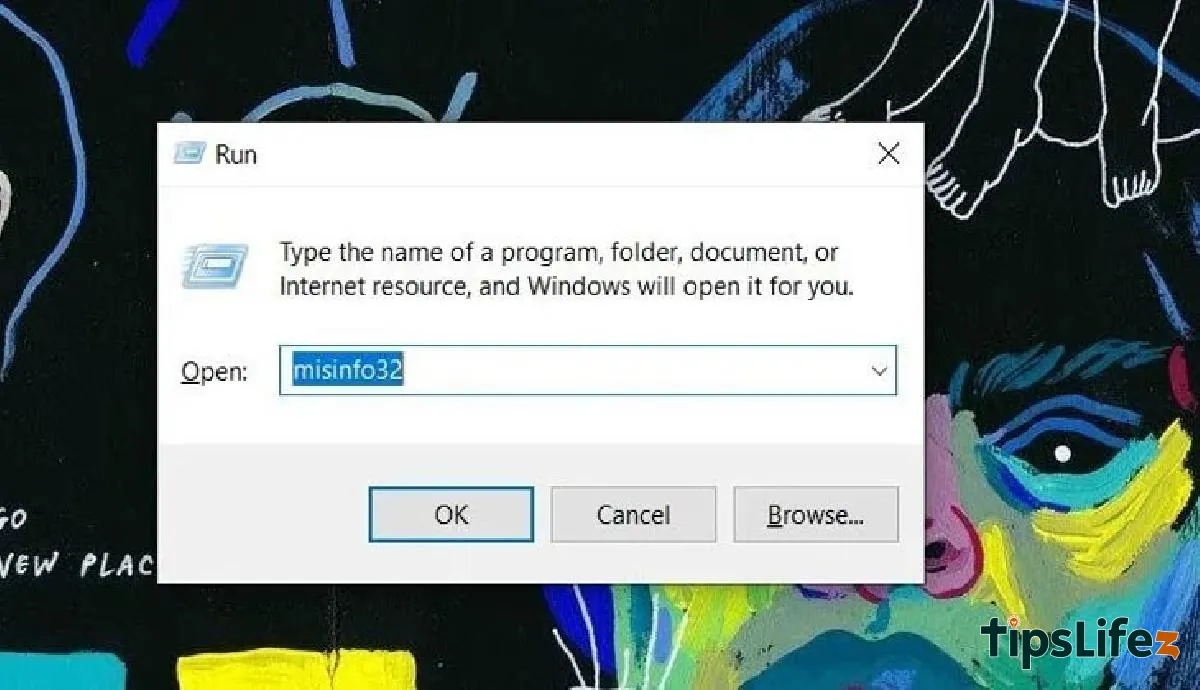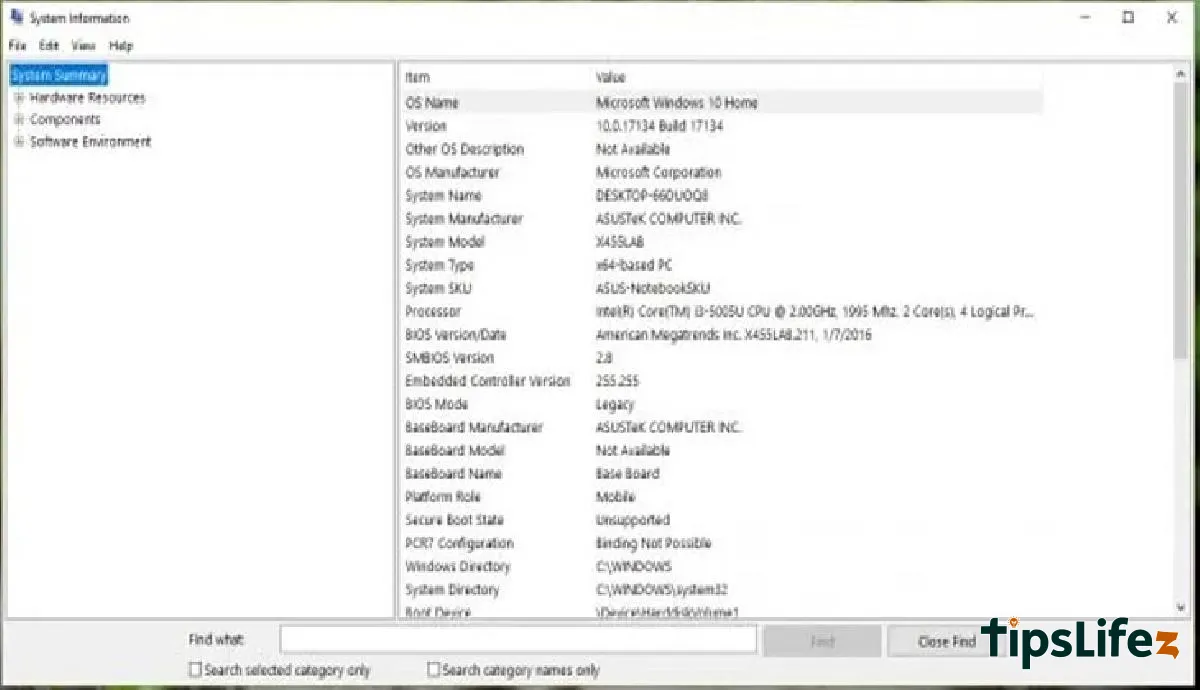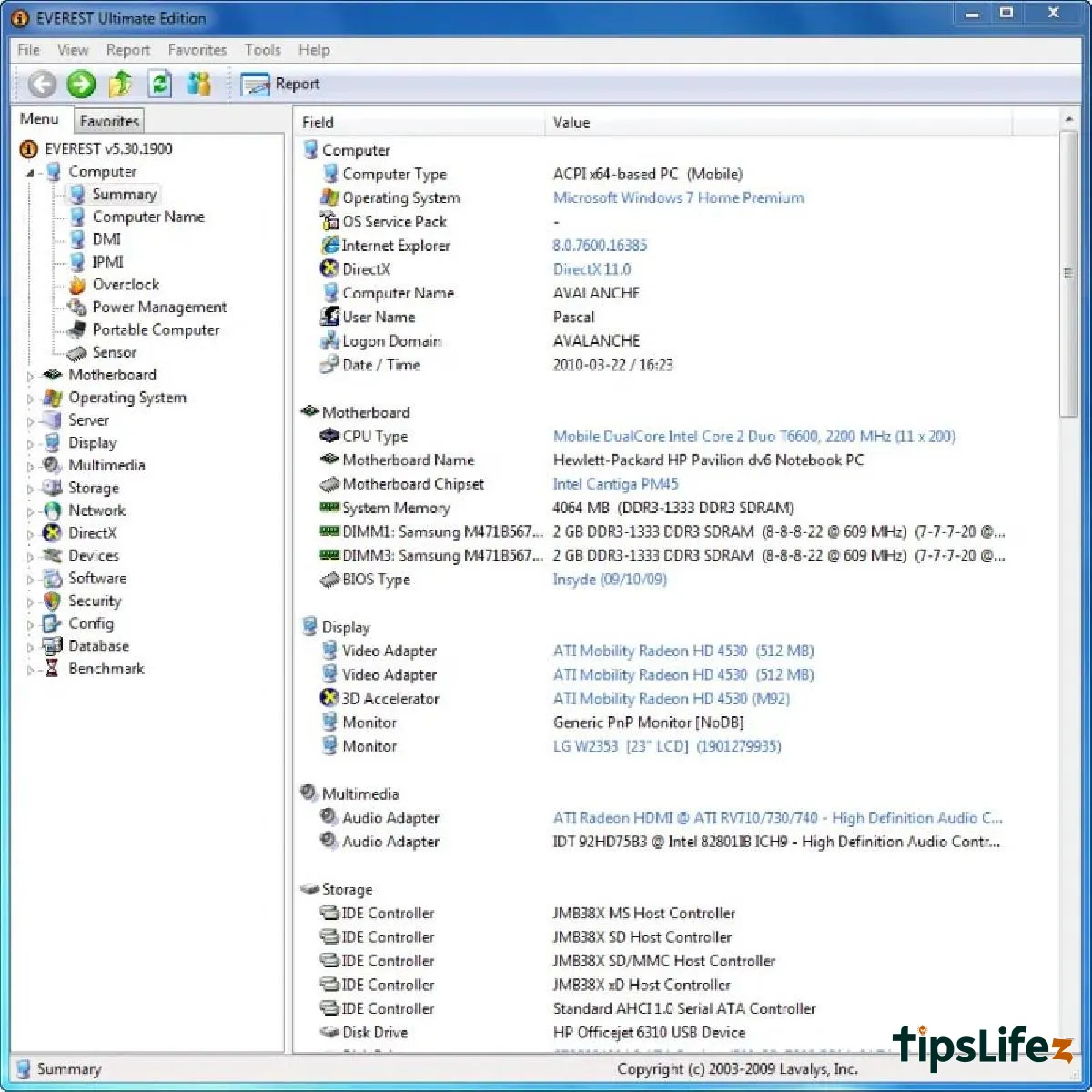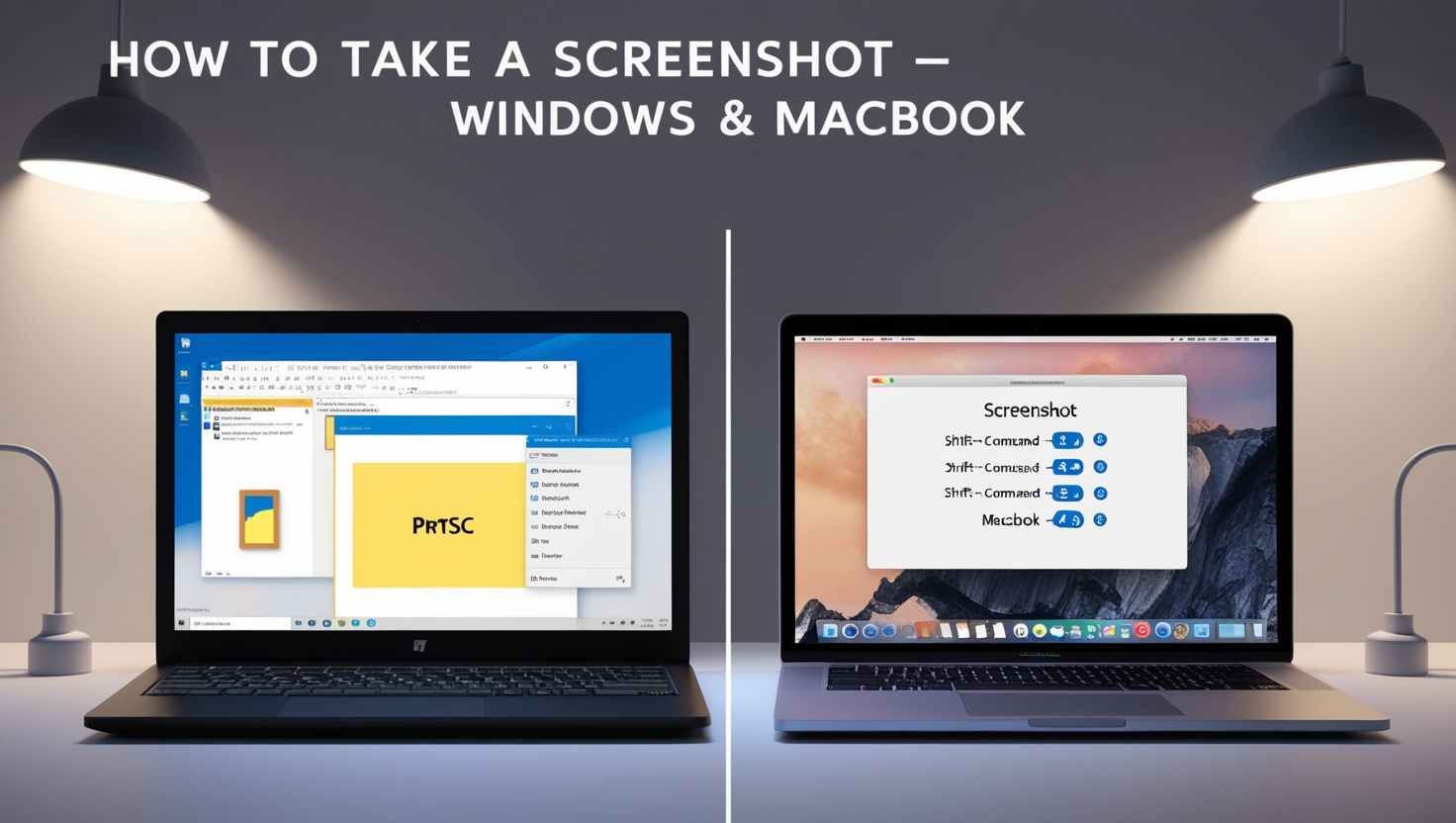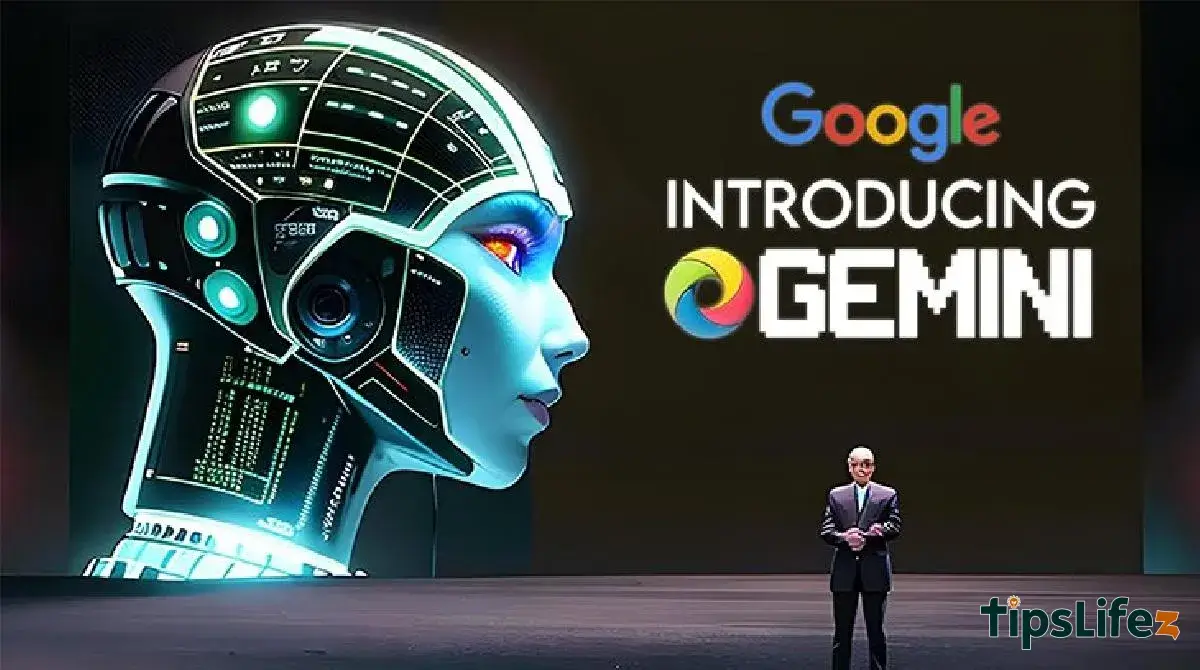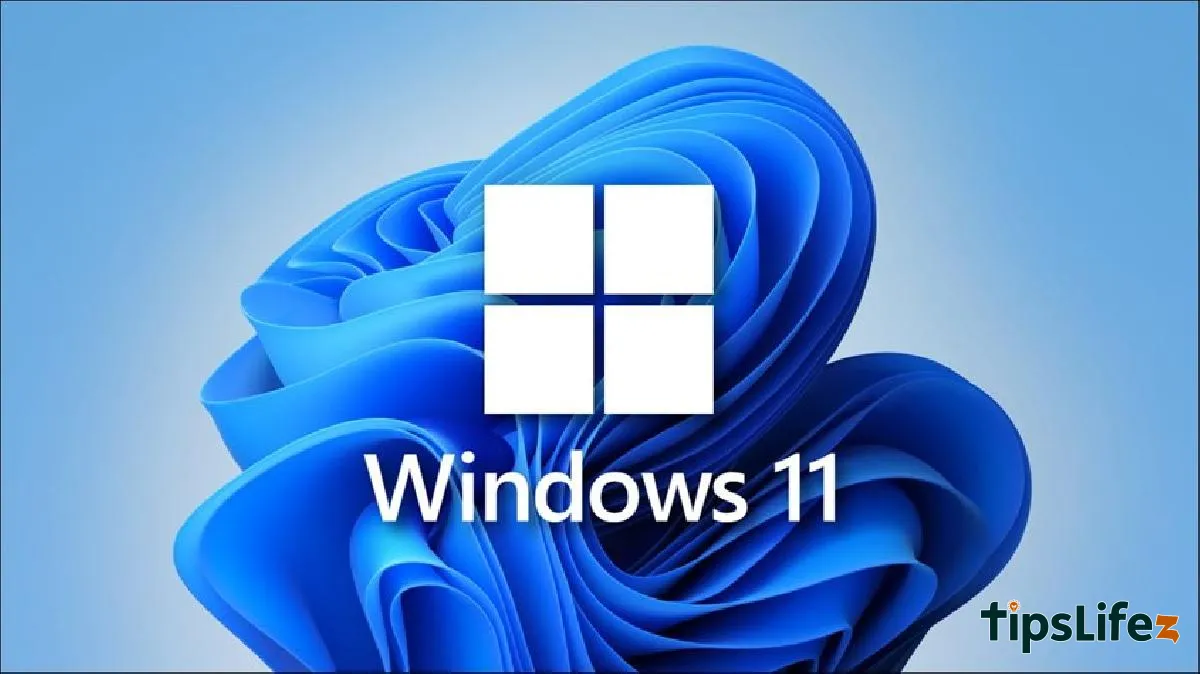Laptop screen capture helps you keep important data and is more convenient to review. Let's see how to take a screens...
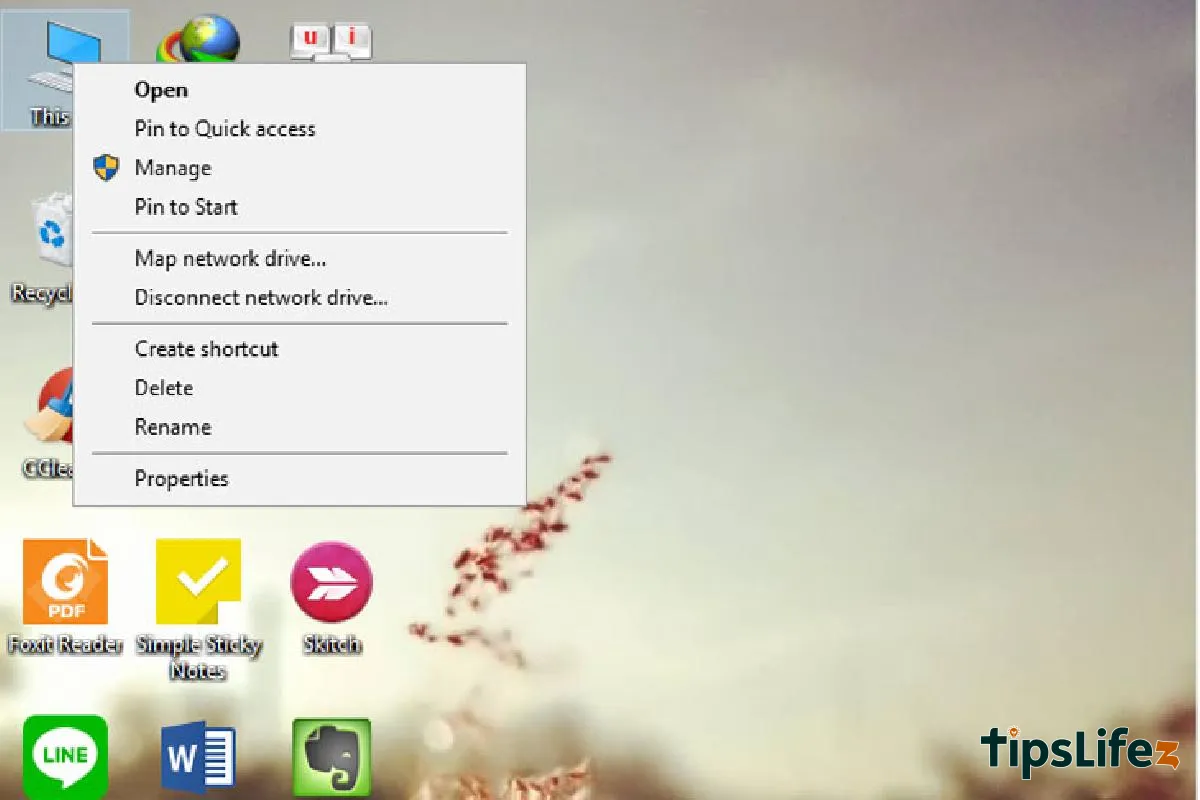
5 formas rápidas y precisas cómo ver la configuración de la computadora en Win 7, 8, 10, 11
¿Quieres saber si la configuración de tu computadora es potente o débil y qué dispositivos podrías reemplazar? Entonces, echa un vistazo al siguiente artículo para aprender cómo ver la configuración de la computadora de manera simple, fácil de recordar y rápida.
1cómo ver la configuración de la computadora a través de Propiedades del Sistema
Paso 1: Haz clic derecho en Mi PC o Este PC y selecciona Propiedades.
Haz clic derecho en Este PC.
Paso 2: Aparecerá la ventana de Propiedades del Sistema, donde podrás ver información sobre la configuración de tu computadora, como: especificaciones de la CPU, RAM, sistema operativo utilizado (Windows 7, Windows 8 o Windows 10), estado de la licencia de Windows.
Como se muestra en la imagen 2 a continuación:
– CPU: Intel(R) Pentium(R) CPU N3700.
– RAM: 8 GB.
– Sistema operativo: Windows 10.
Ver información de la configuración de tu computadora en la ventana de Propiedades del Sistema.
2cómo ver la configuración de la computadora a través de la Herramienta de diagnóstico de DirectX
Paso 1: Presiona la combinación de teclas Windows + R para abrir la ventana EJECUTAR, luego escribe dxdiag y presiona OK. Haz clic en Sí cuando aparezca el mensaje de confirmación.
Abrir la ventana EJECUTAR.
Paso 2: Aparecerá la ventana de Herramienta de diagnóstico de DirectX, donde verás detalles sobre la CPU, RAM, versión de Windows… en la pestaña Sistema. Cambia a la pestaña Visualización para ver detalles sobre la tarjeta gráfica, memoria de la tarjeta.
Ver información de la configuración de tu computadora en la ventana de Herramienta de diagnóstico de DirectX.
3cómo ver la configuración de la computadora con el software CPU-Z
- Descarga e instala el software CPU-Z.
- Luego, al abrir el software, verás muchas pestañas y cada una te proporcionará detalles sobre los componentes de la computadora.
- Presta atención solo a la pestaña CPU y verás el nombre de la CPU, velocidad de funcionamiento y especialmente conocerás los detalles de Cores y Threads.
Ejemplo: Al mirar el recuadro rojo en la imagen 2, verás que Cores 4 Threads 8 indican que la CPU tiene 4 núcleos y 8 hilos de procesamiento.
Cómo verificar la tarjeta gráfica con el software CPU-Z
4cómo ver la configuración de la computadora con el comando msinfo32
Si estás utilizando una laptop/PC con Windows 8.1 o Windows 10, puedes ver la configuración de tu computadora con el comando msinfo32 de la siguiente manera:
Presiona la combinación de teclas “Ventana de Windows +R”. Luego, se abrirá una ventana en la que escribe “msinfo32” para ver toda la información de la computadora. Además de la configuración, también puedes ver mucha otra información sobre el hardware, software en ejecución en la computadora.
Presiona la combinación de teclas “Ventana de Windows +R”. Después, se abrirá una ventana donde debes escribir “msinfo32” para que aparezca toda la información de la computadora.
Continúa con la ventana Información del sistema que se muestra, donde puedes ver una gran cantidad de información diferente, como: Si el sistema operativo de la computadora es de 32 o 64 bits, el fabricante, el procesador, la RAM, el nombre del sistema,… selecciona el menú a la izquierda para ver detalles sobre el software y el hardware.
La ventana de Información del sistema se muestra, donde puedes ver una gran cantidad de información diferente.
5cómo ver la configuración de la computadora con Everest Ultimate Edition
Everest Ultimate Edition es un software líder en la visualización detallada de información sobre hardware, con una lista organizada que muestra claramente los detalles. Con solo un clic, puedes conocer el nombre, la versión, el fabricante y mucho más.
Especialmente, Everest Ultimate Edition se destaca por su capacidad para reconocer más de 100,000 dispositivos y actualizarse continuamente. Esta herramienta te brinda una solución para ver información detallada sobre el hardware y diagnosticar el sistema con precisión.
Everest Ultimate Edition es un software líder en la visualización detallada de información sobre hardware.
6cómo ver la configuración de la computadora después de realizar la verificación
La verificación de la configuración te permite saber si tu computadora es potente o débil, y qué hacer para mejorarla. Esta verificación suele ser útil para aquellos que no conocen la configuración de su computadora.
- Las computadoras con una configuración potente generalmente tienen:
- Un SSD, al menos 4 GB de RAM.
- Procesadores Intel Core i3, i5 o superiores.
- Gráficos integrados y tarjetas gráficas dedicadas.
- Las computadoras con una configuración débil:
- Usan un HDD, menos de 4 GB de RAM.
- Procesadores Intel Core por debajo de i3, Celeron o Pentium.
- Solo tienen gráficos integrados.
Para mejorar una computadora con una configuración débil, puedes actualizar de HDD a SSD, usar al menos 8 GB de RAM o actualizar el procesador a un i3 o superior… Además, puedes ayudar a que la computadora funcione más rápido al reducir los datos almacenados en el disco duro.
Estas son las 5 formas más rápidas y precisas de cómo ver la configuración de la computadora en Windows 7, 8, 10, 11 que puedes utilizar. ¡Esperamos que TipsLifeZ te sea útil cuando lo necesites!