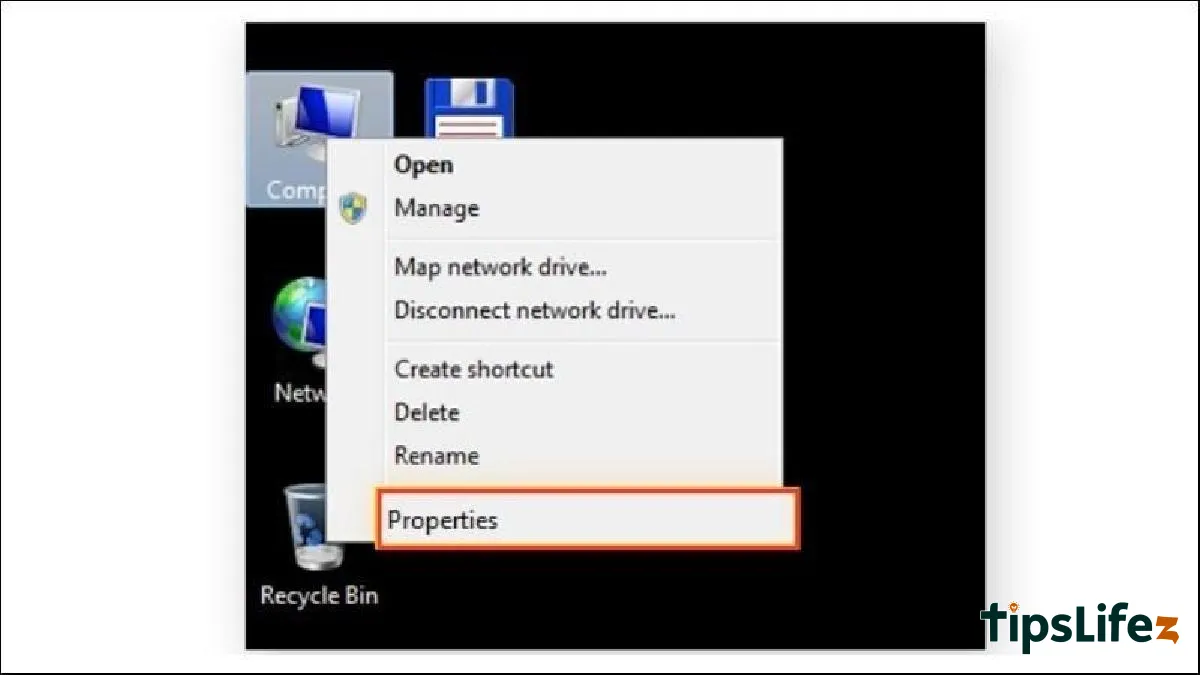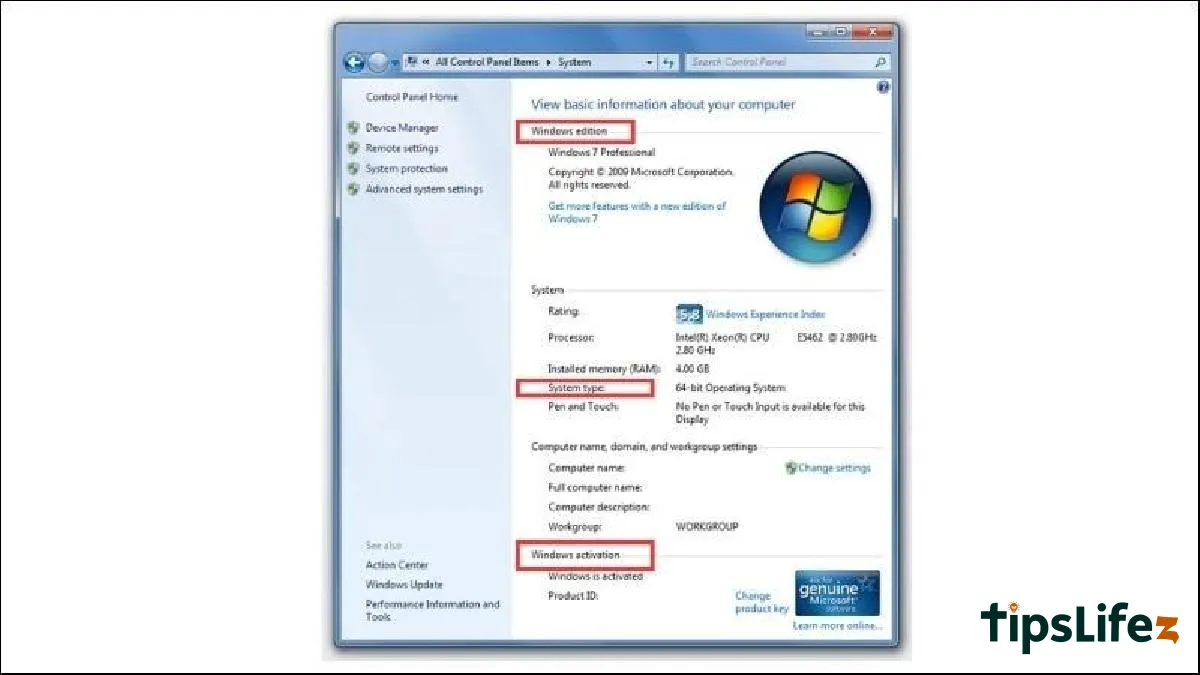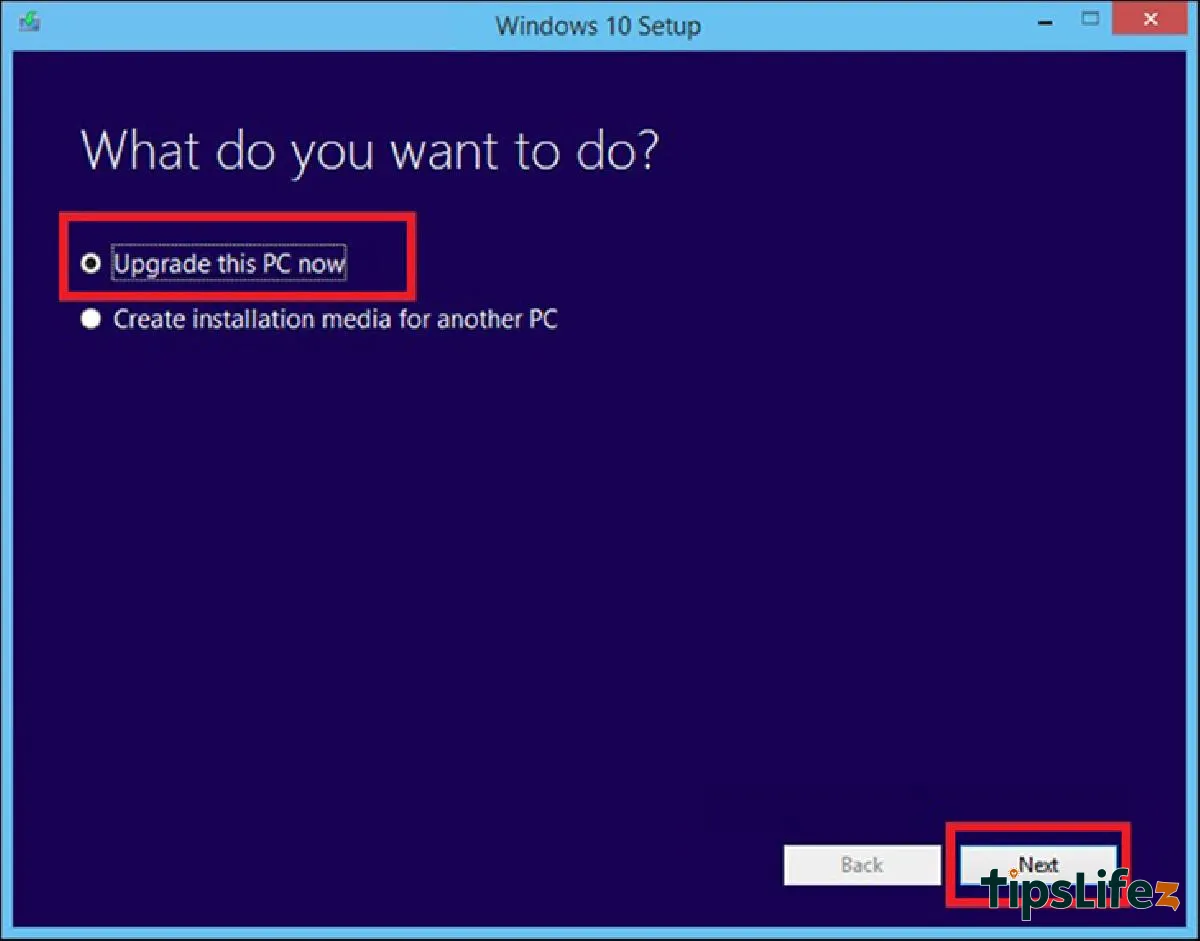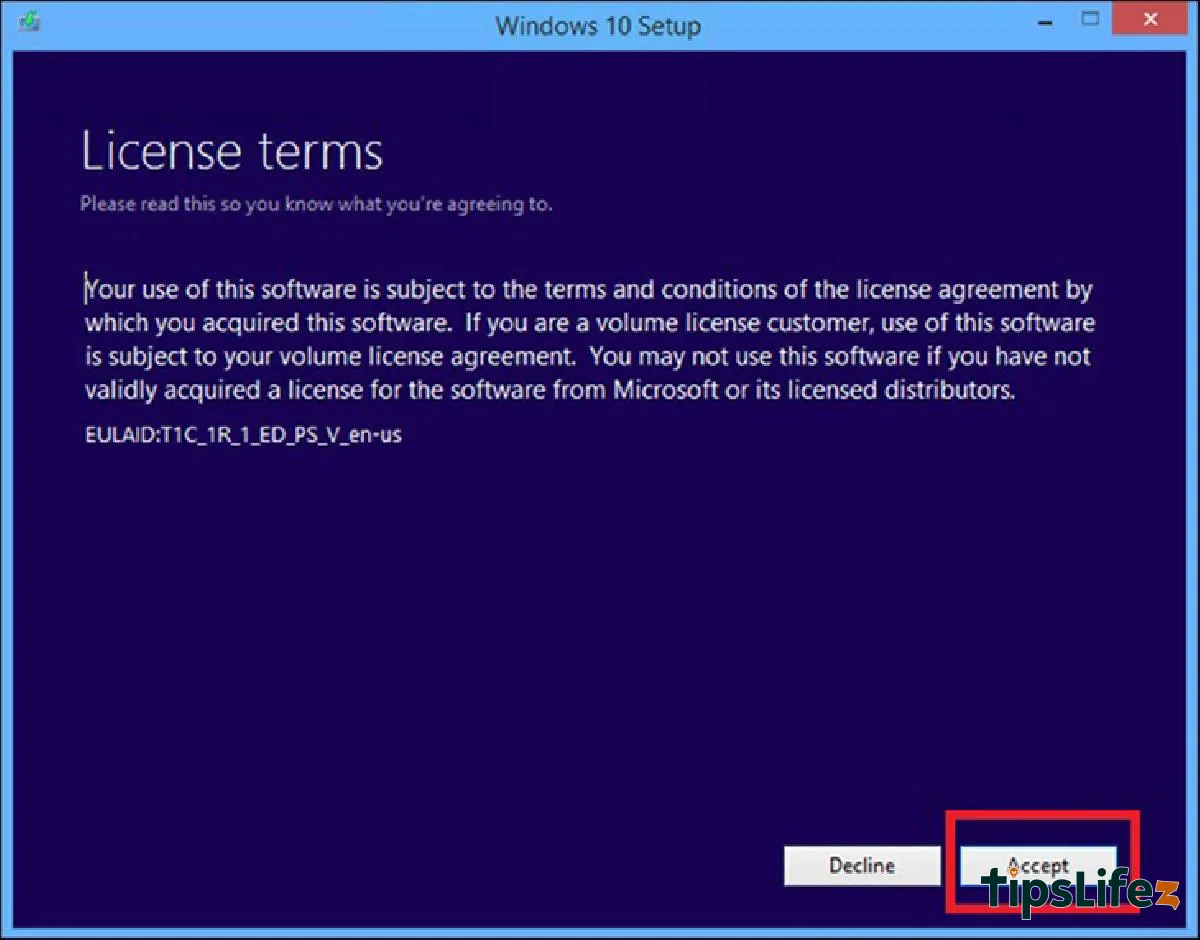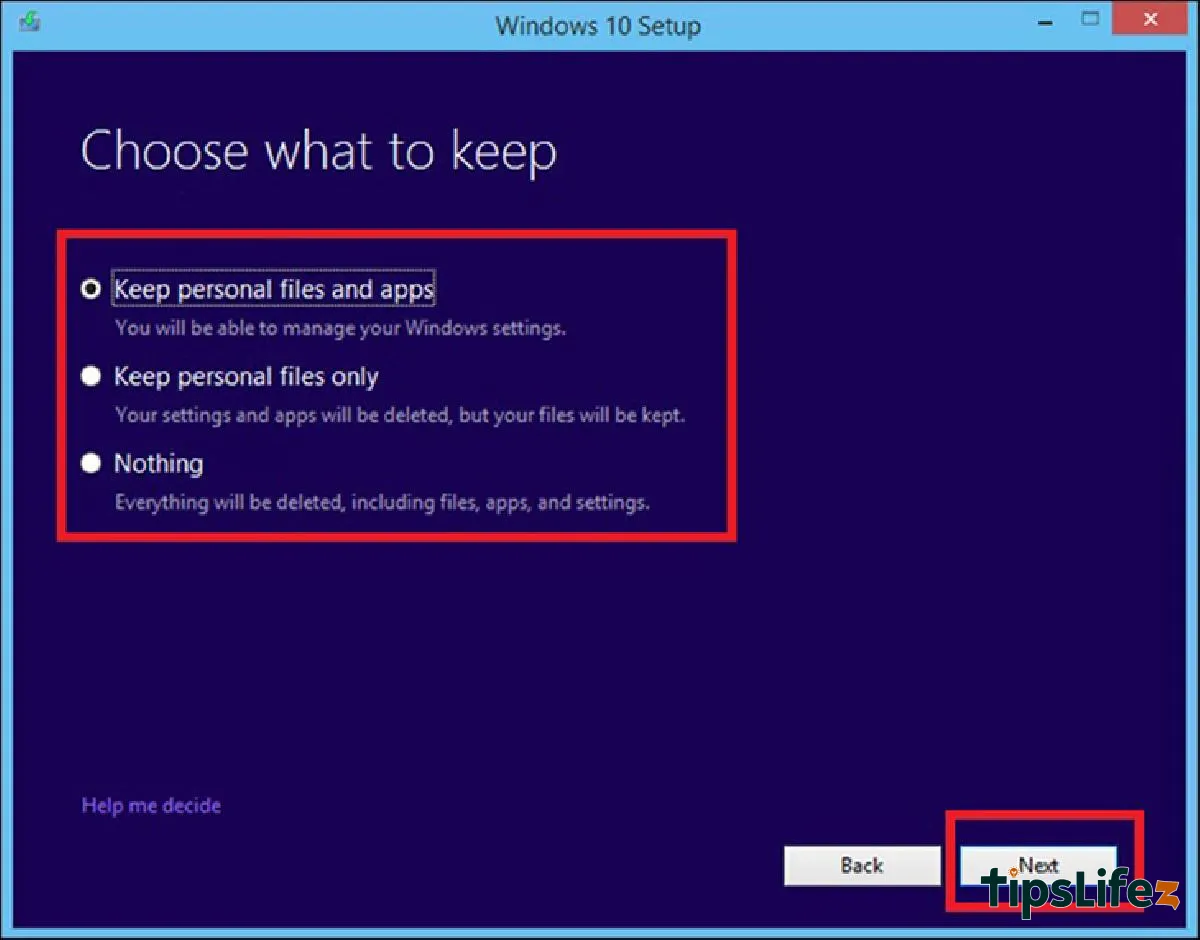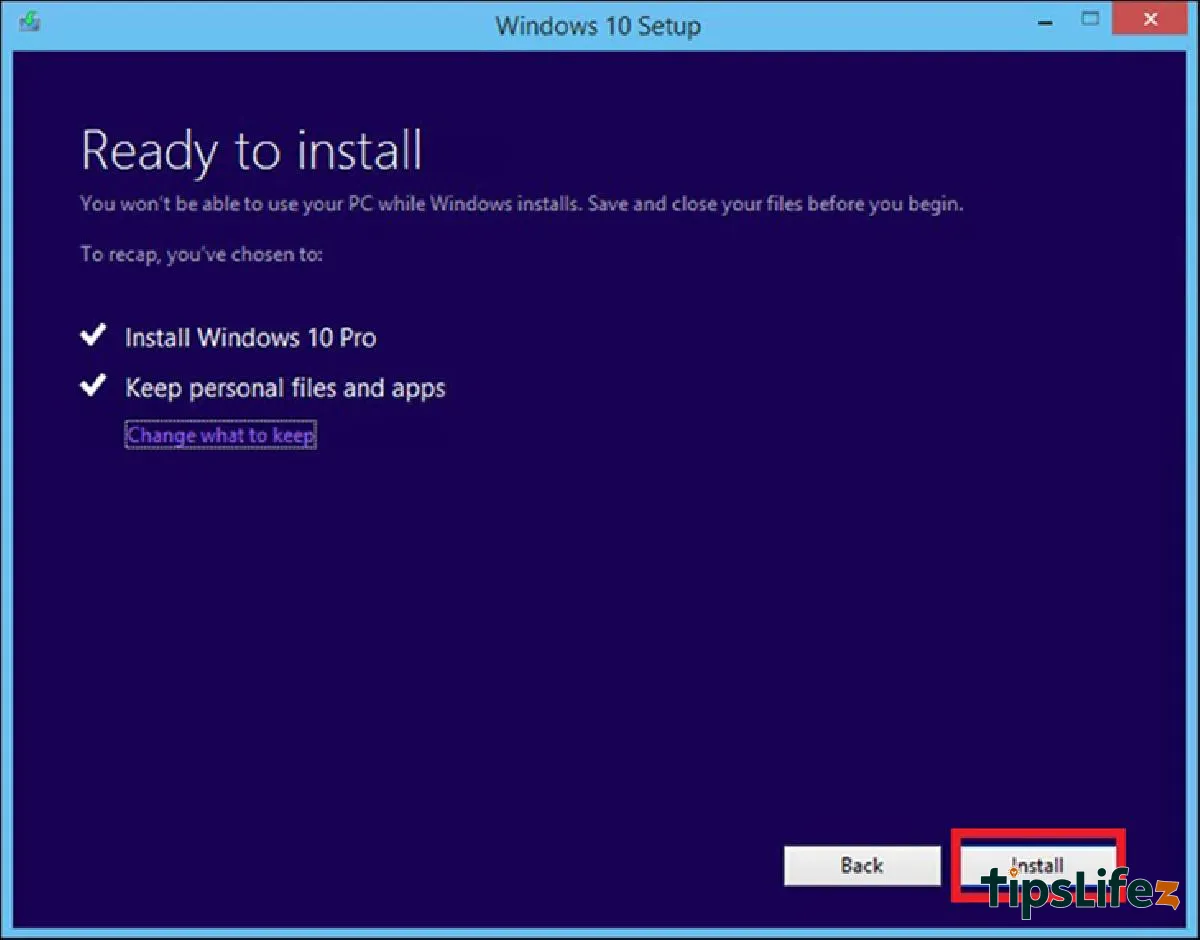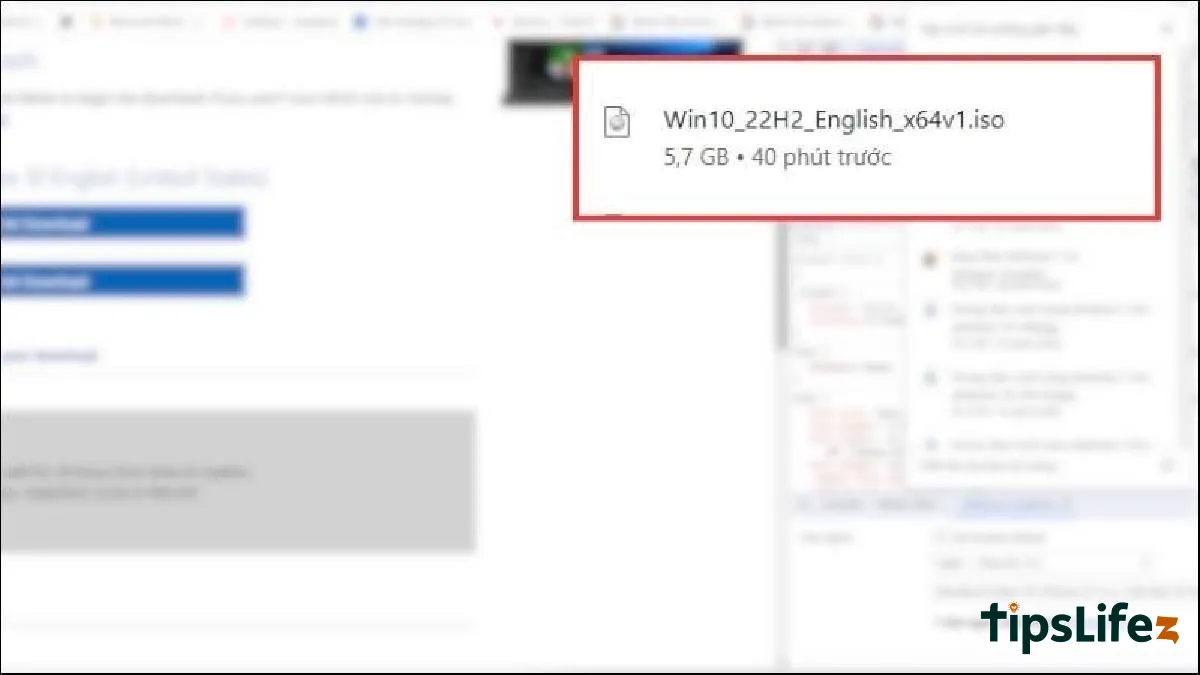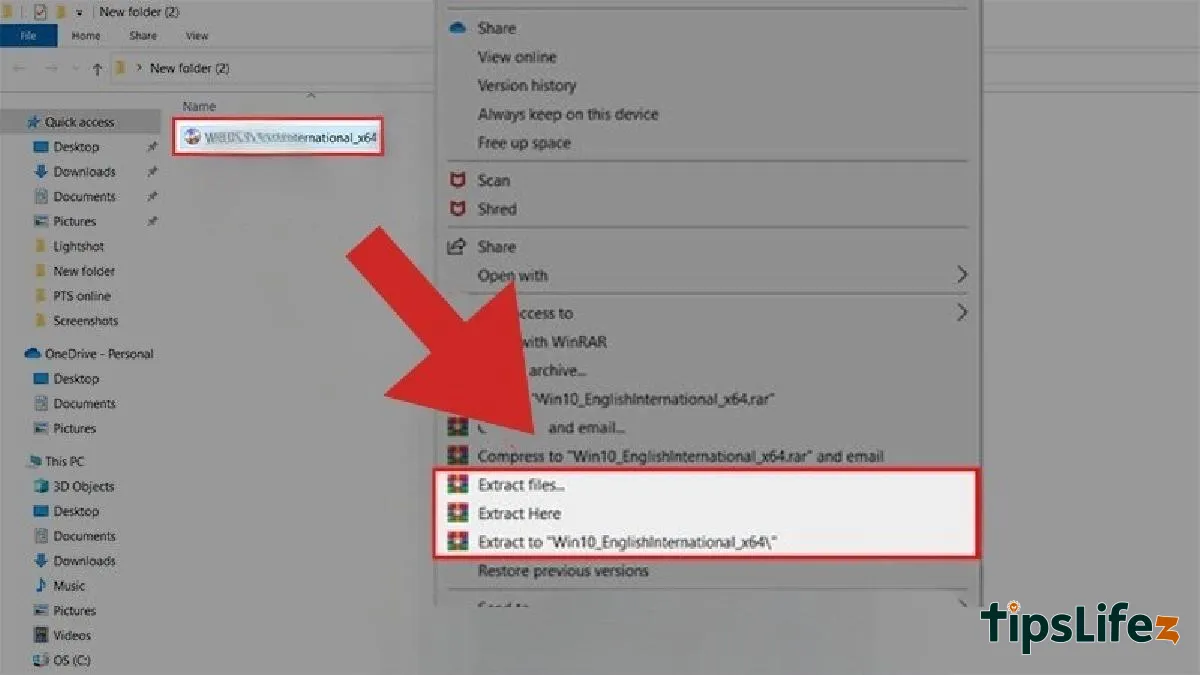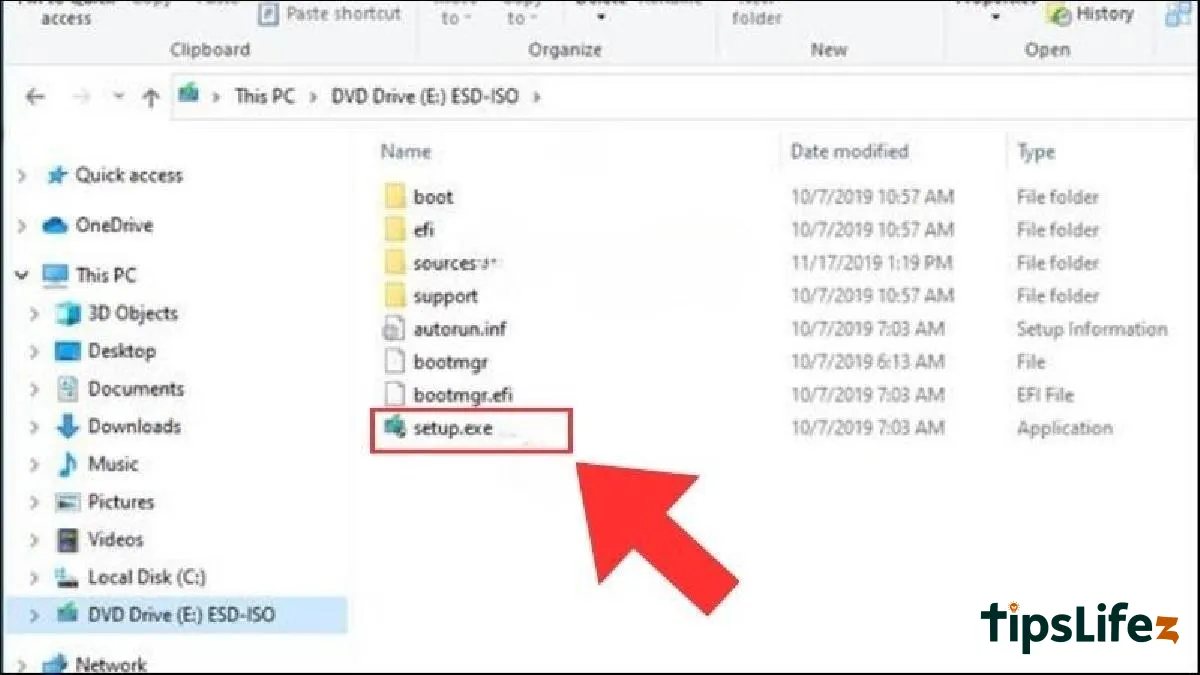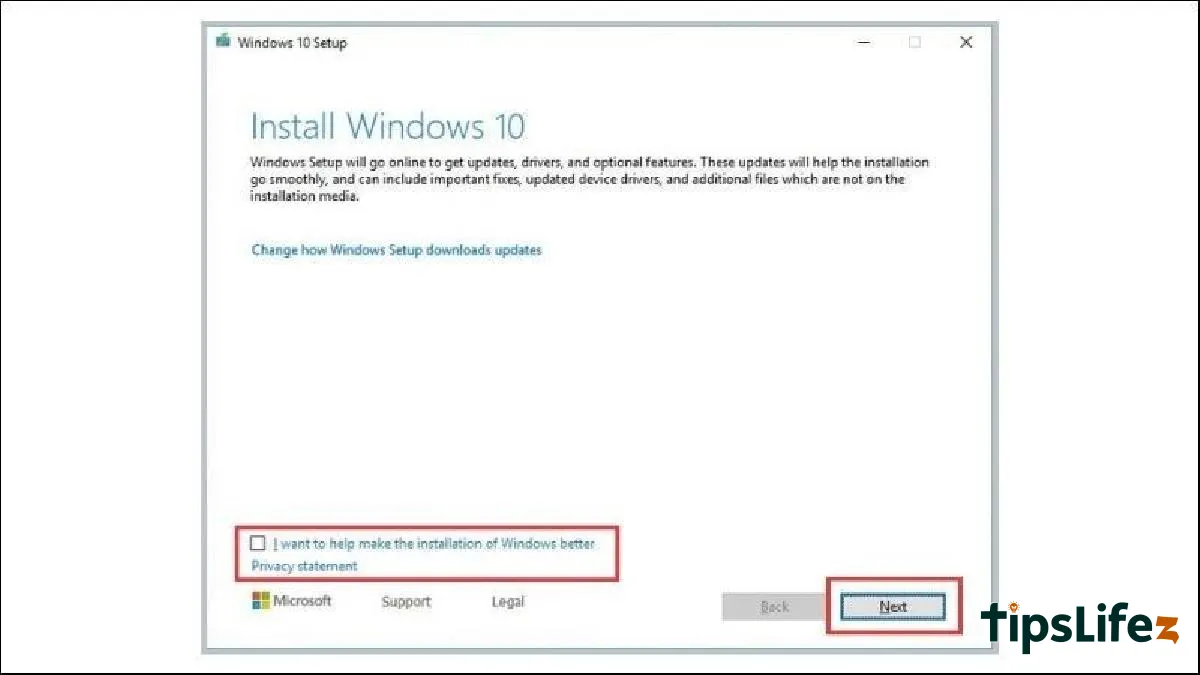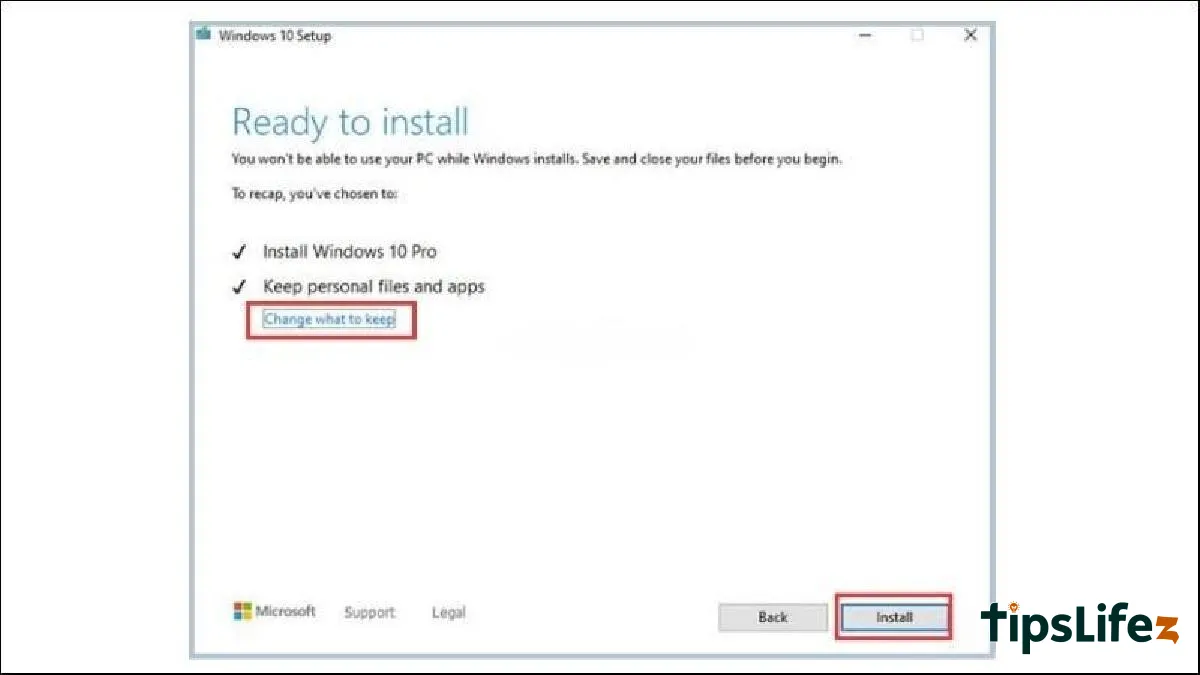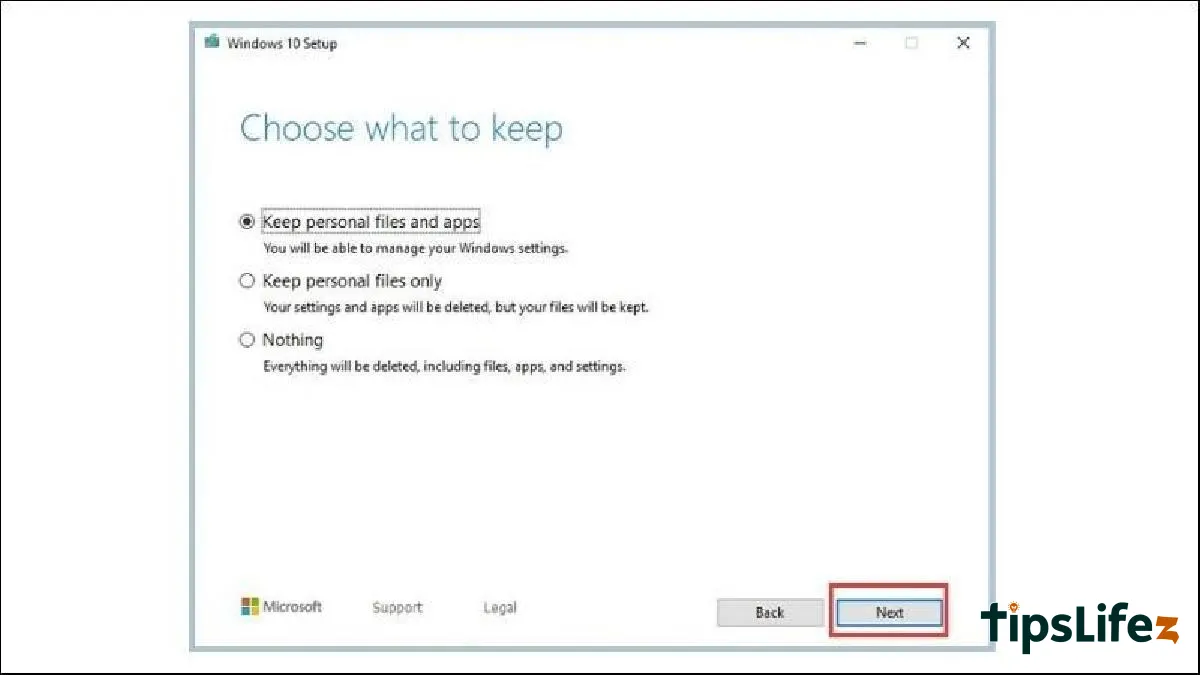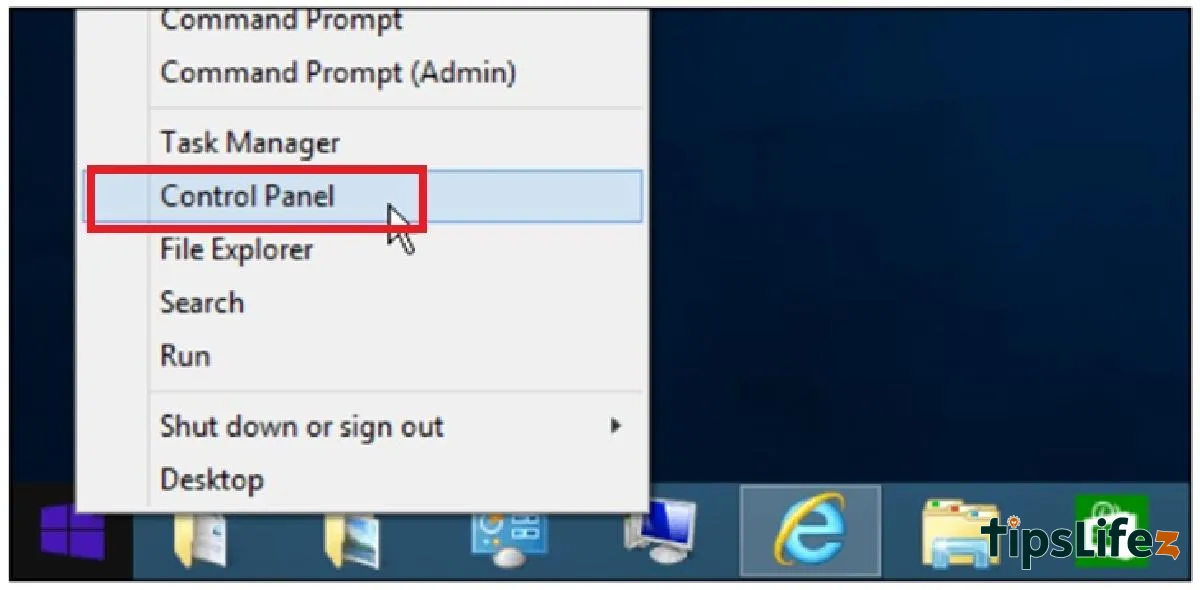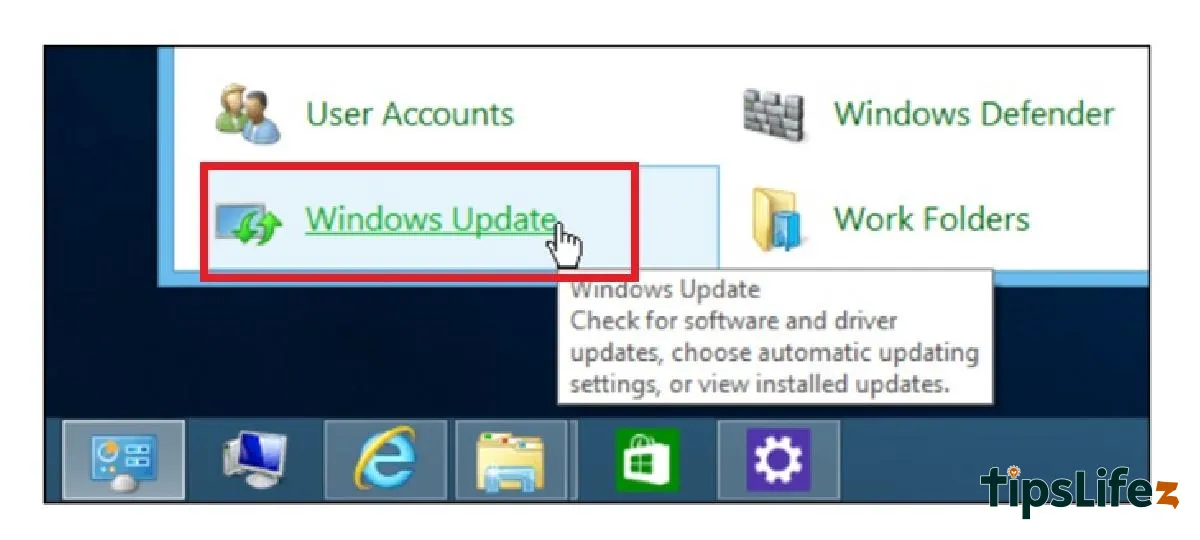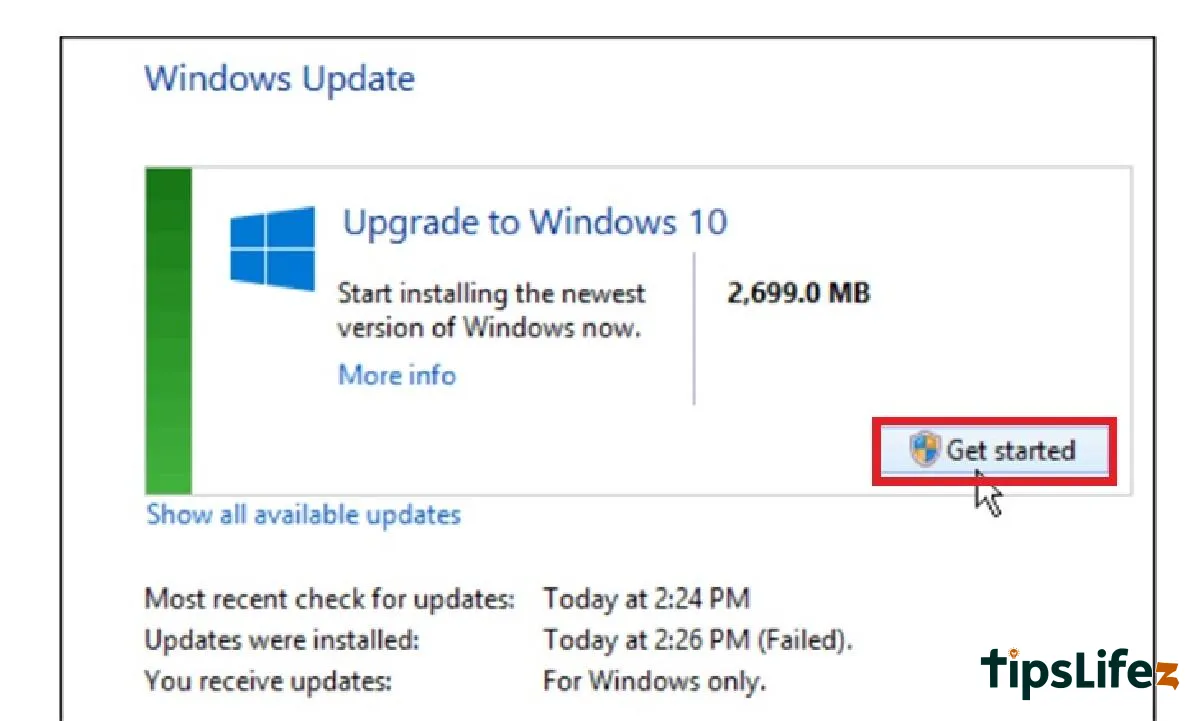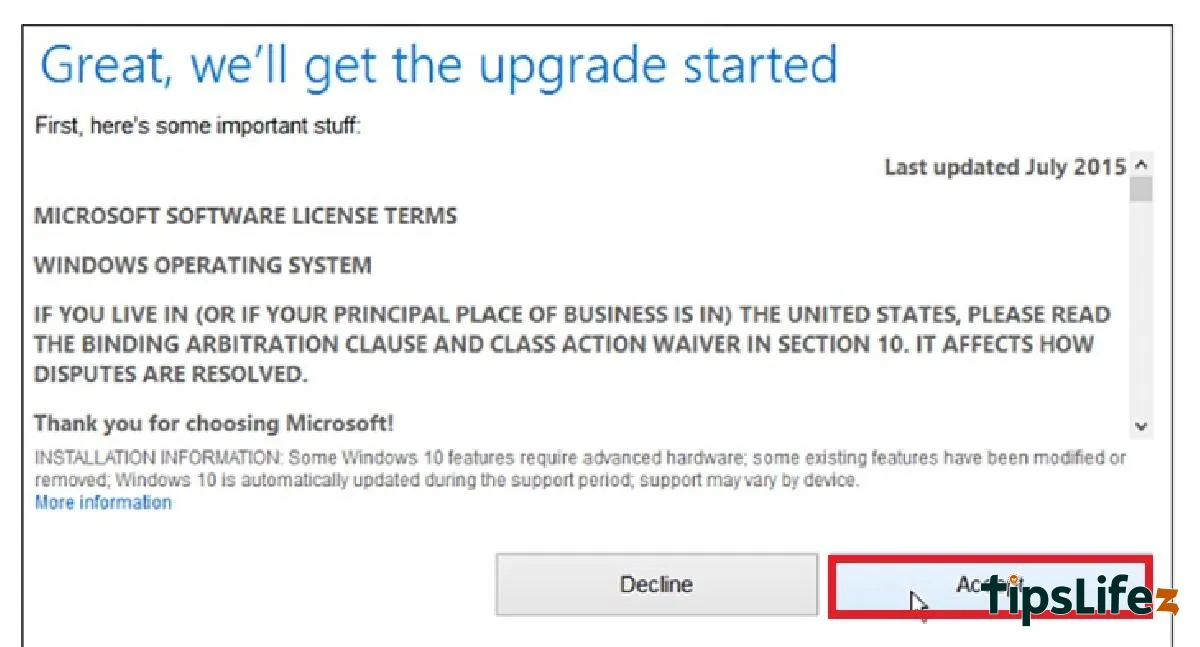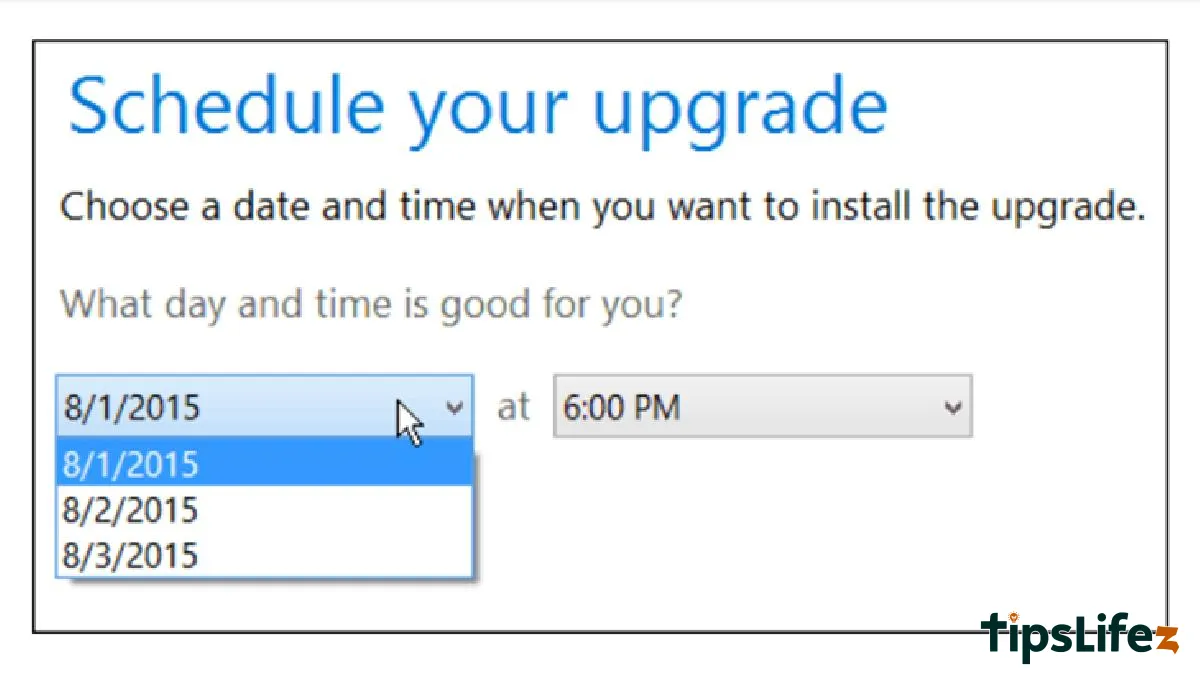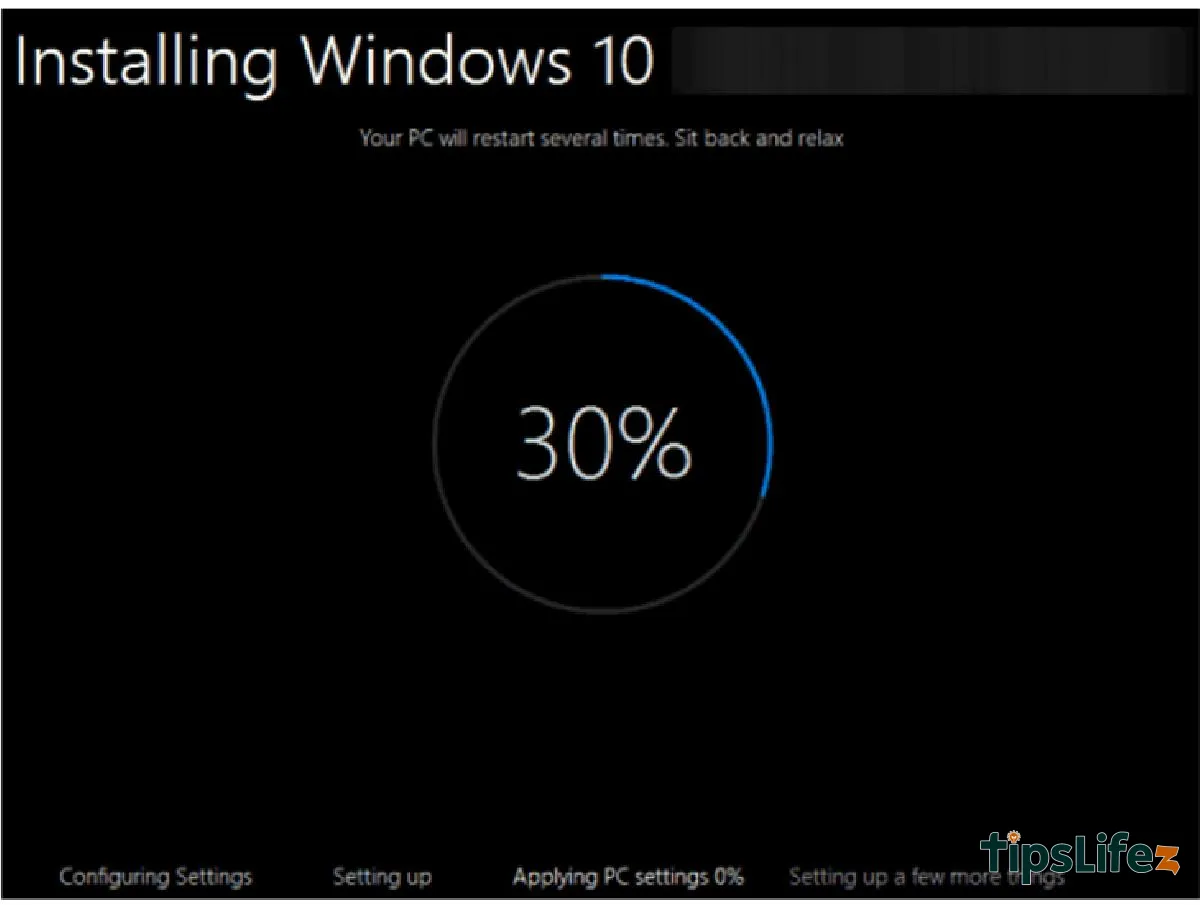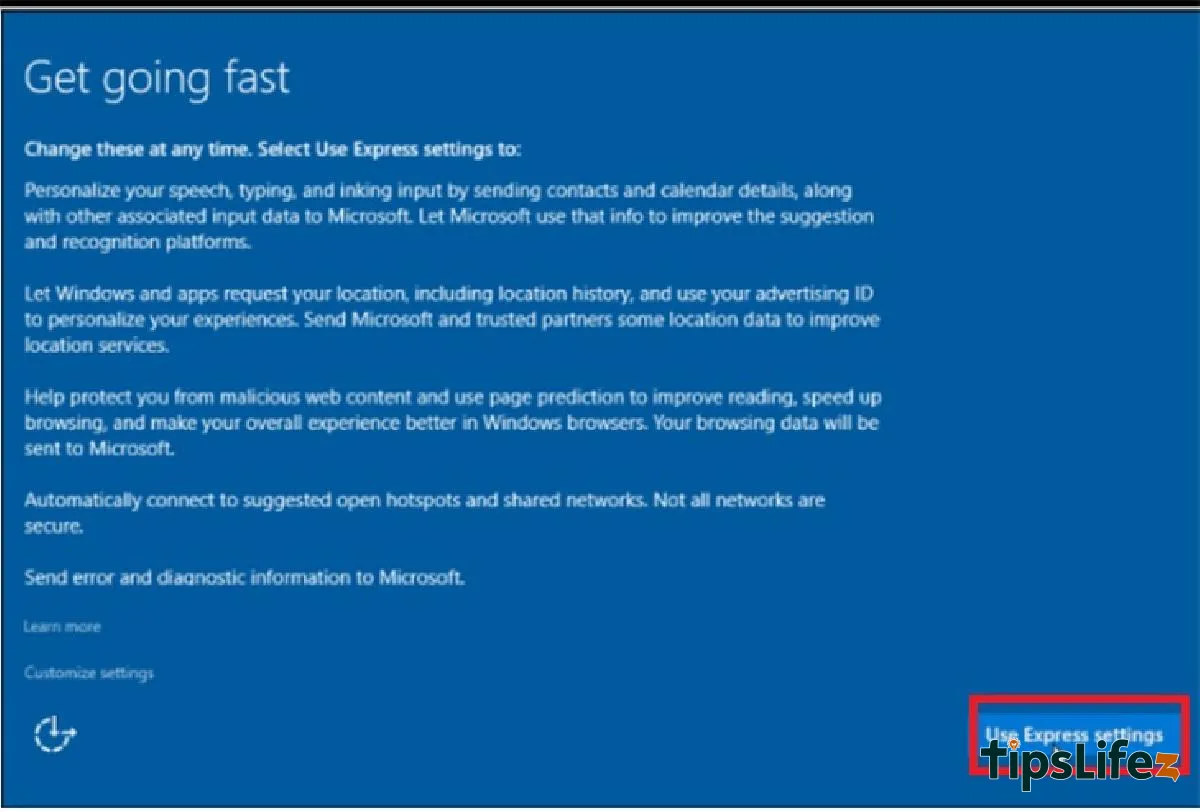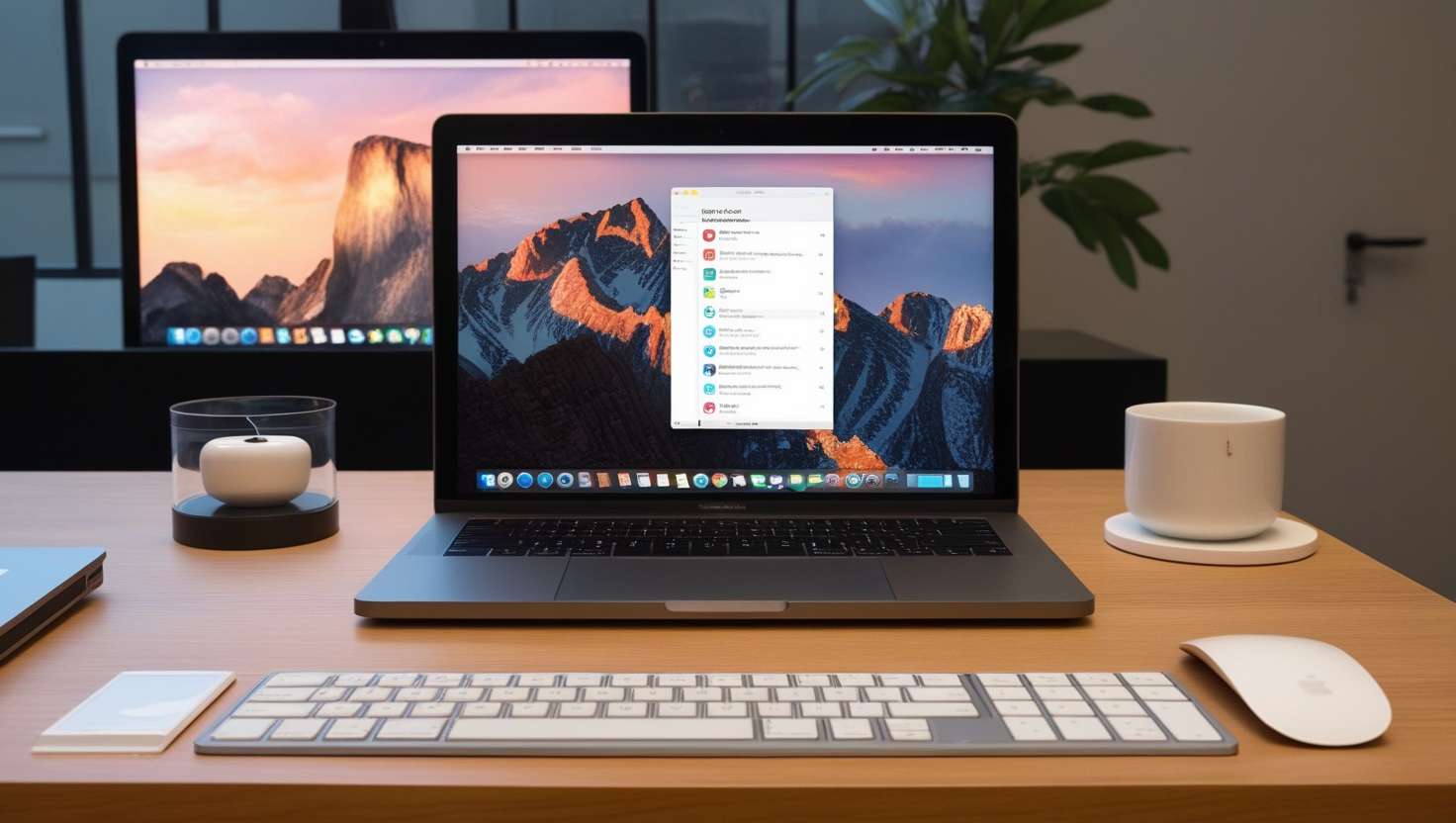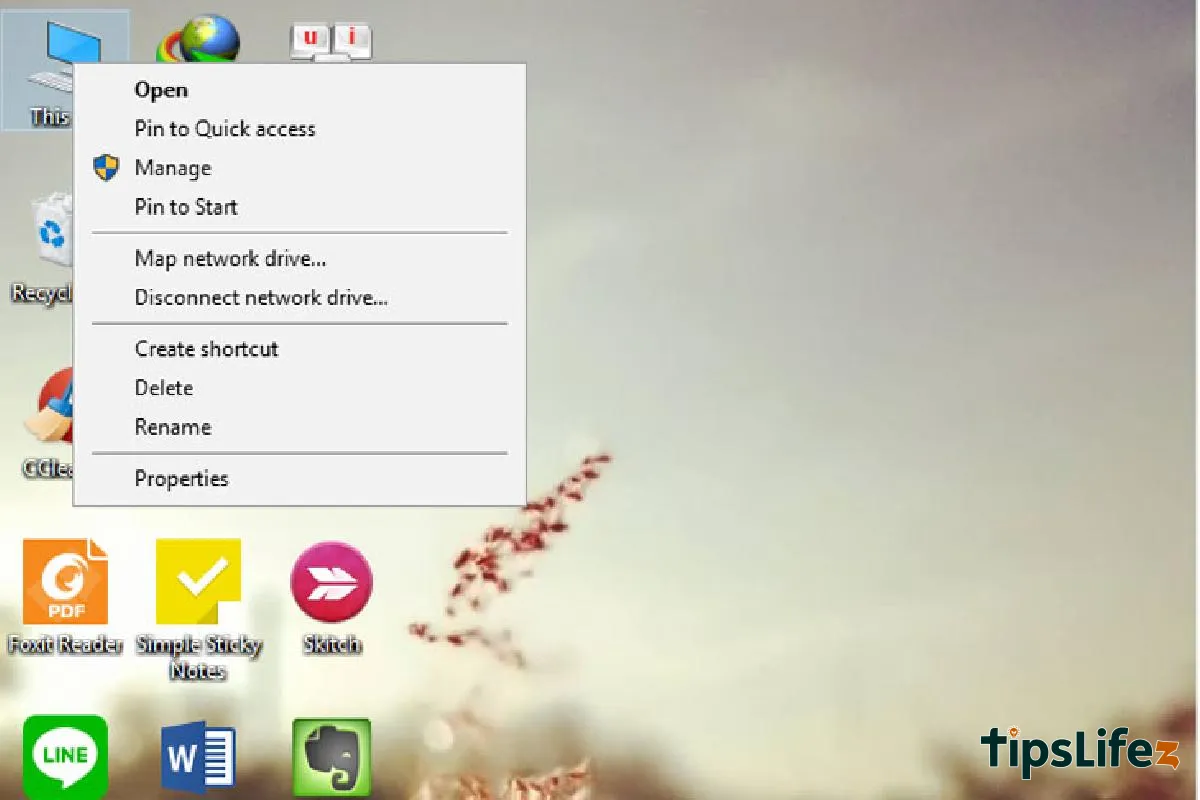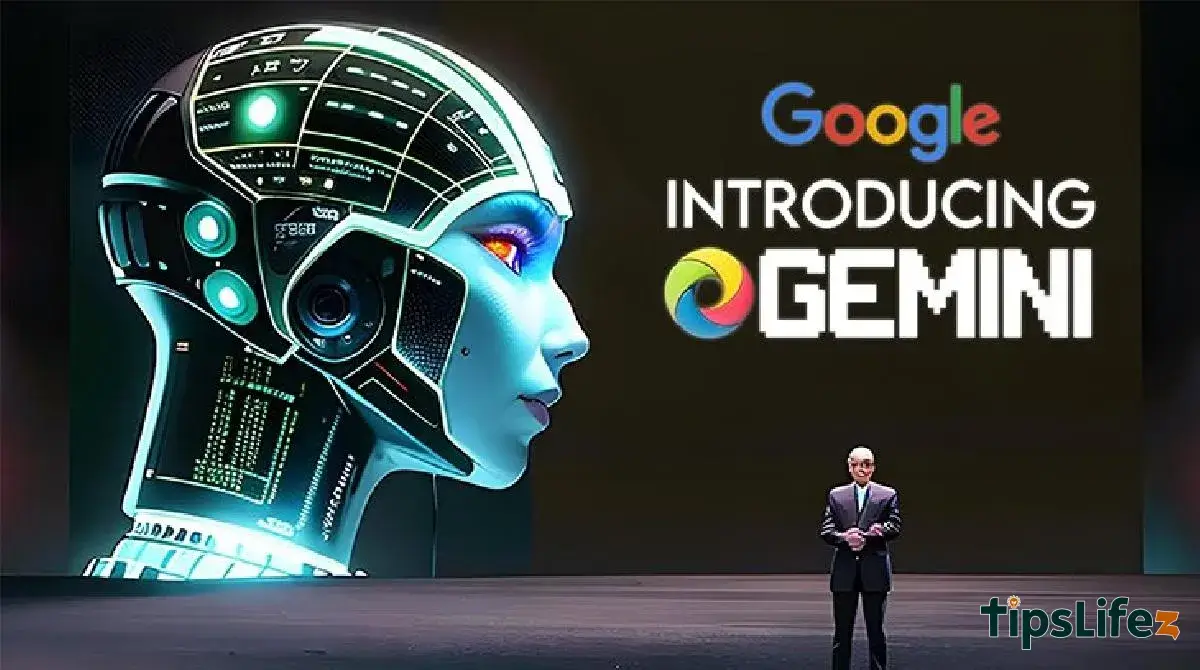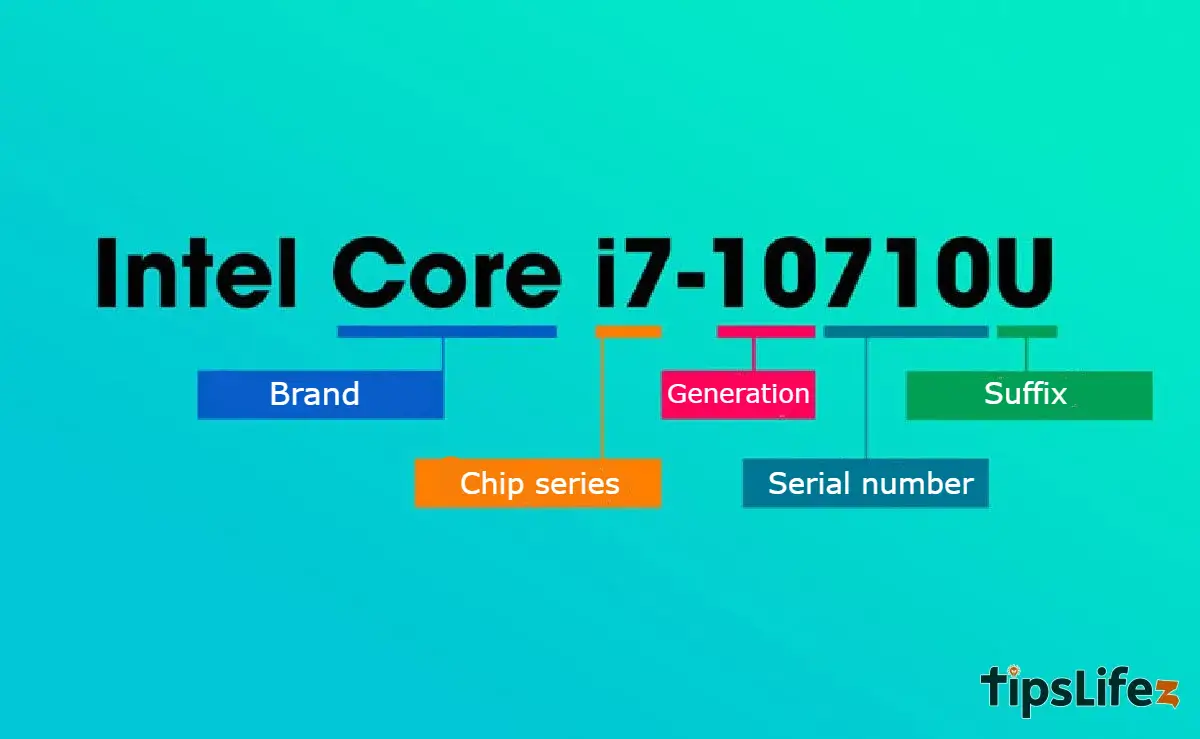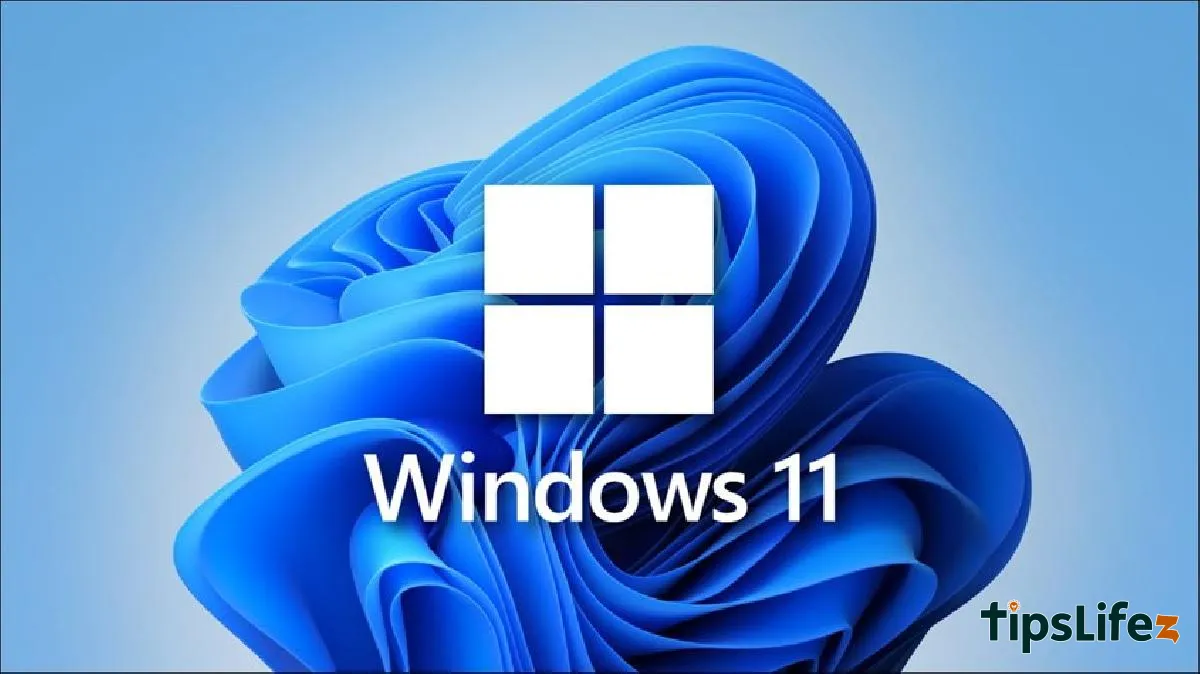この記事では、WindowsからmacOSに移行した新しいユーザーのために、MacBookのインターフェースや操作に素早く慣れるための詳...

Windows 7をWindows 10にアップデートする方法の詳細ガイド
Windows 10はWindows 7および8の継承と発展であり、興味深い機能を備えています。この記事では、Windows 7をWindows 10にアップデートする方法を簡単に理解し、実行する方法をTipsLifeZで学びましょう!
1Windows 7からWindows 10へのアップデートの必要性
Microsoftは公式に情報を公開しました:2020年1月14日までに、Microsoftは公式にWindows 7をサポート終了します。
一方、MicrosoftはWindows 10を世界190か国以上で正式にリリースし、800百万を超えるデバイスがWindows 10を使用しています。これには、次のような新しい基本的な機能が含まれます。
- 追加の費用なしで統合されたセキュリティと絶対的な安全性。
- 新しい使いやすいインターフェイスとユーザーの要求に応じて調整可能。
- Windows 10にのみ存在する新機能、例えば、ソフトウェア不要のスクリーンショットや録画、音声で操作される仮想アシスタントのCortanaなど、作業効率を向上させる機能。
- CortanaはOffice 365と深く統合されているため、会議の準備や文書作成をより効果的に行うのに役立ちます。
- Microsoft Edgeブラウザはウェブ閲覧をより高速化し、タブレットやデスクトップコンピューターのタッチ操作にも対応します。
- Windows 7のいくつかの古いアプリケーションはWindows 10で変更されます。たとえば、ペイントはペイント3Dに、Windowsフォトビューアーは写真アプリに、WindowsメディアプレーヤーはGrove Musicに置き換えられます。
- Windows 10はほとんどのデバイスで実行できます。例:ラップトップ、スマートフォン、携帯ゲーム機Xboxなど。
2Windows 7をWindows 10にアップデートする方法
ライセンスと現在のWindowsバージョンを確認する
ステップ1: マイコンピューターを右クリックしてプロパティを選択して、システムウィンドウを開きます。
マイコンピューターを右クリックしてプロパティを選択して、システムウィンドウを開く
ステップ2: システムウィンドウが表示されます。
ここには、次の情報が含まれます。
Windows edition: 使用中のWindowsのバージョン。たとえば、「Windows 7 Professional」と書かれている場合、Windows 7のバージョンを使用しています。
System Type: インストールされているWindowsのビット数。たとえば、「64ビットオペレーティングシステム」と書かれている場合、Windows 7 64ビットを使用しています。
Windows activation: ライセンスの状態。下に「Windows is activated」と表示されている場合、Windowsがライセンス認証されていることを示します。
システムウィンドウが表示されます
Windows 7をWindows 10にアップデートする方法 Microsoftから
MicrosoftからWindows 7をWindows 10にアップデートする場合は、MediaCreationToolファイルをダウンロードして実行します。これは、データを失うことなくWindows 7をWindows 10にアップデートする方法です。
ただし、アップデートプロセス
中にデータが失われないように、Cドライブ(コンピューターのデフォルトドライブ)内のデータを他のドライブに移動することをお勧めします。
次に、次の手順でWindows 7をWindows 10にアップデートします。
ステップ1: MediaCreationToolファイルをこちらからダウンロードし、ダブルクリックして実行します。
ステップ2: “このPCを今すぐアップグレード”を選択し、次へをクリックします。
ステップ3: Microsoftの利用規約に同意するには受け入れるをクリックします。
ステップ4: 続行するには次へをクリックするか、設定を変更するには変更する内容をクリックします。
「何を保持するかを変更する」を選択した場合、次の画面が表示されます:
- 個人ファイルとアプリを保持: インストールされているファイルとアプリを保持します。
- 個人ファイルのみを保持: ファイルのみを保持します。
- 何も保持しない: 全て削除し、インストールされたものも含めて保持しません。
ステップ5: マシンの保存モードの設定をクリックします。 次へ をクリックすると、前の画面に戻り、インストール をクリックしてインストールを開始します。
インストールを開始するには、インストール をクリックしてください。
あなたのコンピュータは、インストールプロセスが実行される間に何度か再起動します。そして、完了したら、Windows ログイン画面に戻ります。
[Windows 7 から Windows 10 へのアップデート方法] ISO ファイルを使用して
まず、使用している Windows 7 のバージョンに互換性のある Windows 10 のバージョンを選択する必要があります。
例: Windows 10 64 ビットにアップデートしたい場合は、現在のコンピュータが Windows 7 64 ビットバージョンである必要があります。同様に、Windows 7 32 ビットを使用している場合は、Windows 10 32 ビットをダウンロードする必要があります。
ステップ1: 使用している Windows 7 に対応する Windows 10 の ISO ファイルをダウンロードします。
Windows 7 に対応する Windows 10 の ISO ファイルをダウンロードします
ステップ2: ダウンロードした ISO ファイルを コンピュータ で開き、ダウンロードした ISO ファイルの上で右クリックして 抽出 + ISO ファイル名 を選択するか、または ここに抽出 を選択して解凍します。
ISO ファイルの解凍を開始します
ステップ3: 解凍が完了すると、ISO ファイル内にファイルが表示されます。この時点で、setup.exe ファイルを2回左クリックしてソフトウェアを実行します。
ファイルを2回左クリックしてソフトウェアを実行します
ステップ4: Windows 10 セットアップという名前のウィンドウで、私はインストールのプライバシーを改善するのを手伝いたい のチェックを外し、次へ を選択します。
チェックを外し、次へを選択します
ステップ5: 承諾 を選択して、条件に同意し、システムが更新を確認するのを数分お待ちください。
承諾して、更新を確認してください
ステップ6: インストールの準備ができました というウィンドウで、インストール を選択してすぐに OS をアップデートします。または、OS をアップデートする際に保持するデータをカスタマイズするには、何を保持するかを変更 を選択します。
何を保持するかを変更するには、何を保持するかを選択します
ステップ7: 何を保持するかを変更 をクリックした後、アップデート時に保持するデータを選択します。次の3つの選択肢から1つをチェックして選択します:
- 個人ファイルとアプリを保持: 個人データとアプリをすべて保持します。
- 個人ファイルのみを保持: ファイルとフォルダーを保持します。
- 何も保持しない: 全てのデータとアプリを削除します。
選択が完了したら、次へ をクリックして、ステップ7の画面に戻り、インストール を選択して Windows 7 を Windows 10 にアップデートします。
保持するデータを選択し、OS をアップデートします
3Windows 8 から Windows 10 へのアップデート方法
ステップ1: Windows キー + X の組み合わせを押すか、スタート ボタンを右クリックして、コントロール パネル を選択します。 Windows Update のバージョンを使用します。
ステップ2: コントロールパネルを選択し、Windows Update を選択します。
ステップ3: Windows 10 の更新が準備されているのが表示されます。 Get Started をクリックします。
ステップ4: 同意する必要があります。 Accept をクリックします。
更新中、コンピュータは何度か再起動します。
ステップ6: 完了後、歓迎画面が表示され、画面の指示に従ってセットアップを開始します。
Windows をカスタマイズする場合は、Use Express Settings に進んでください。
4Windows 7/8 から Windows 10 への更新時の注意事項
- 重要なファイルのバックアップ: 大規模な更新を行う前に、デバイス内の重要なデータをバックアップしておくことが重要です。
- 更新プロセスを妨げないように、余分なツール、ソフトウェア、またはアプリを無効にしてください。
- メモリの解放: Windows Update の起動プロセスは、ダウンロードやインストールに必要な十分な空き容量がない場合に失敗することがあります。そのため、更新プロセスに必要な空き容量が 50GB 以上あることを確認してください。
- 保護ツールの更新/無効化: 保護ソフトウェアやツールは、時々 OS の更新プロセスに干渉することがあります。Windows Defender 以外の場合、それらを最新バージョンにアップデートするか、無効にしてください。
- 基本設定: Windows 10 を更新した後は、Microsoft アカウントを作成し、PIN を設定し、通知、セキュリティ、デフォルトのアプリなどの基本設定を行ってください。
- Microsoft からの Windows 7 から Windows 10 への更新は、Windows Enterprise バージョンにはサポートされていません。
- Windows 7/8 Home バージョンから Windows 10 Home にはアップデートできます。同様に、Windows 7/8 Pro は Windows 10 Pro にのみアップデートできます。
上記は、Windows 7 を Windows 10 に詳細にアップデートする手順です。TipsLifeZが提供する簡単に実行できる手順です。成功をお祈りしています!