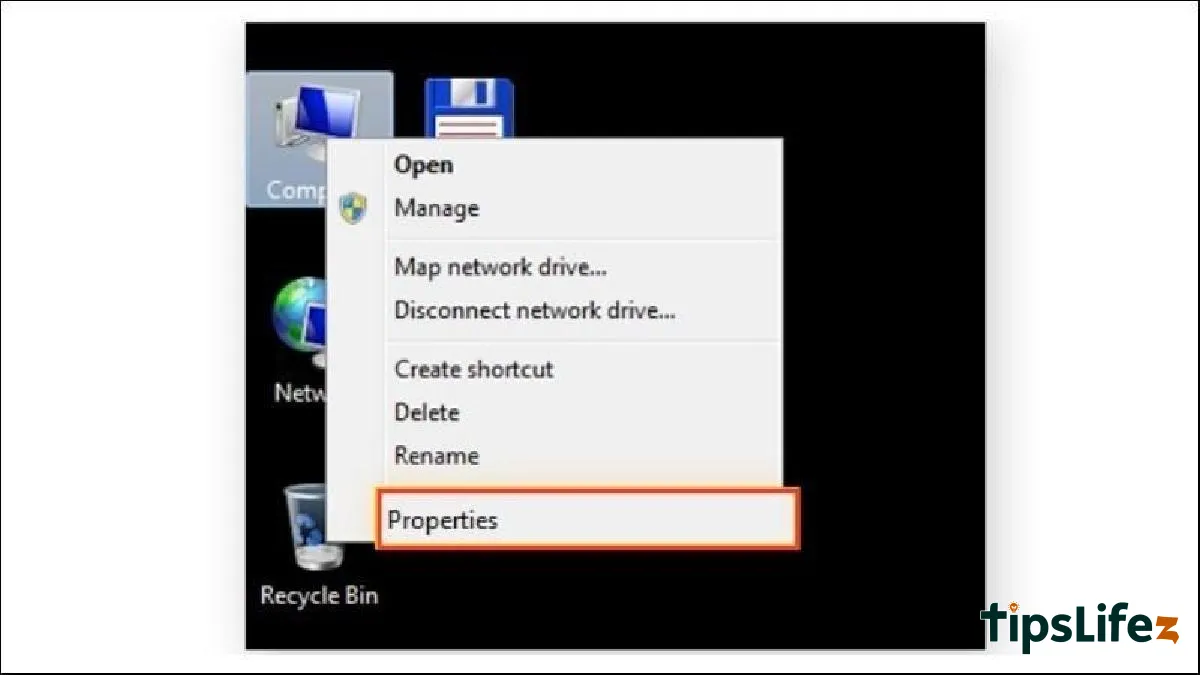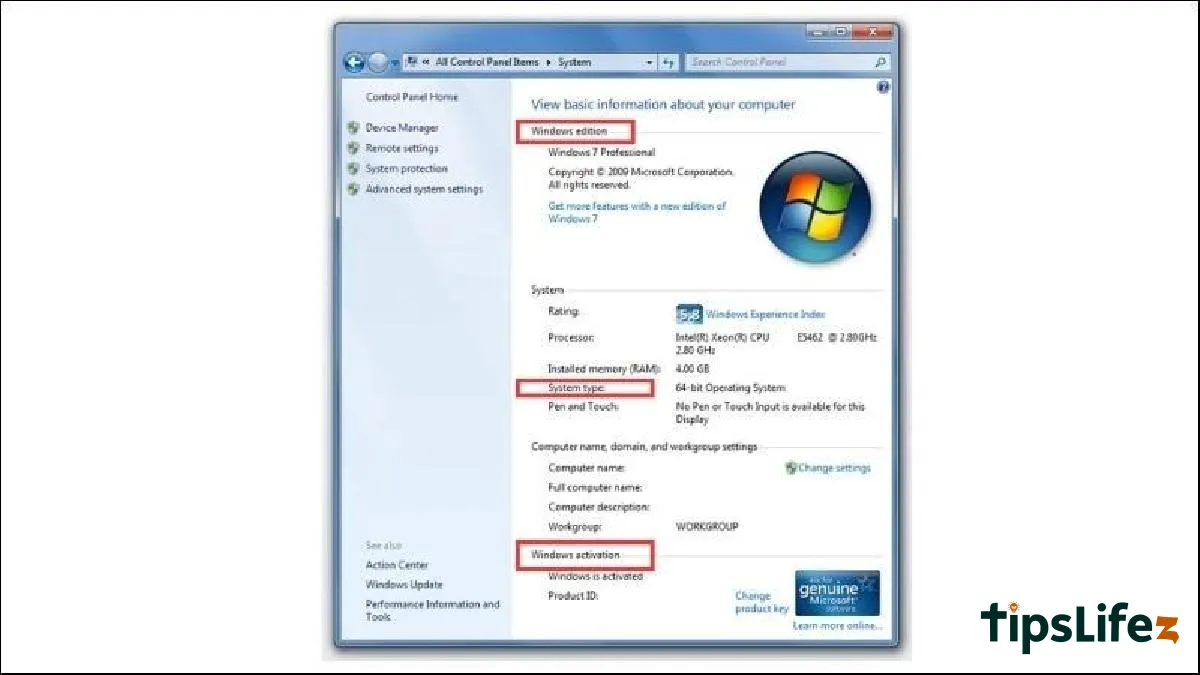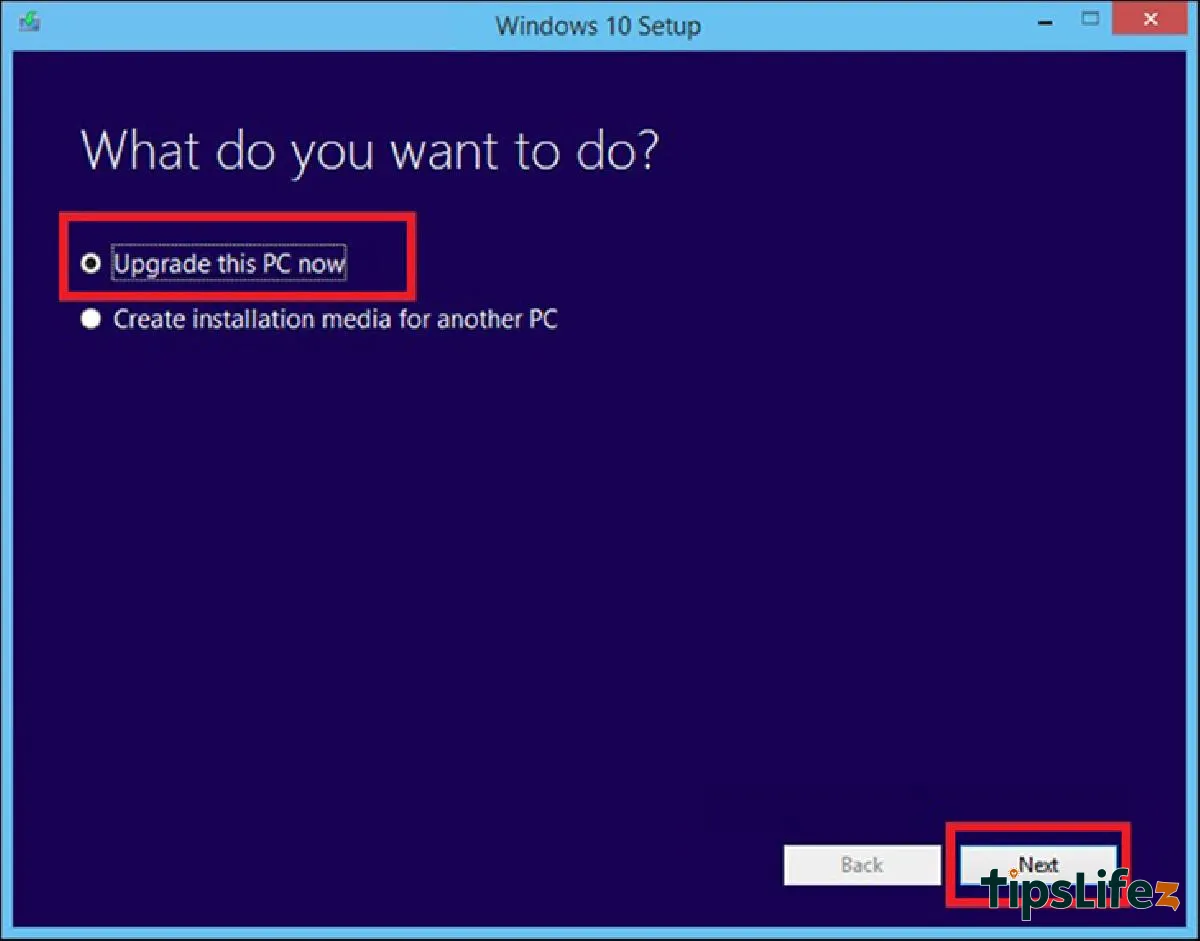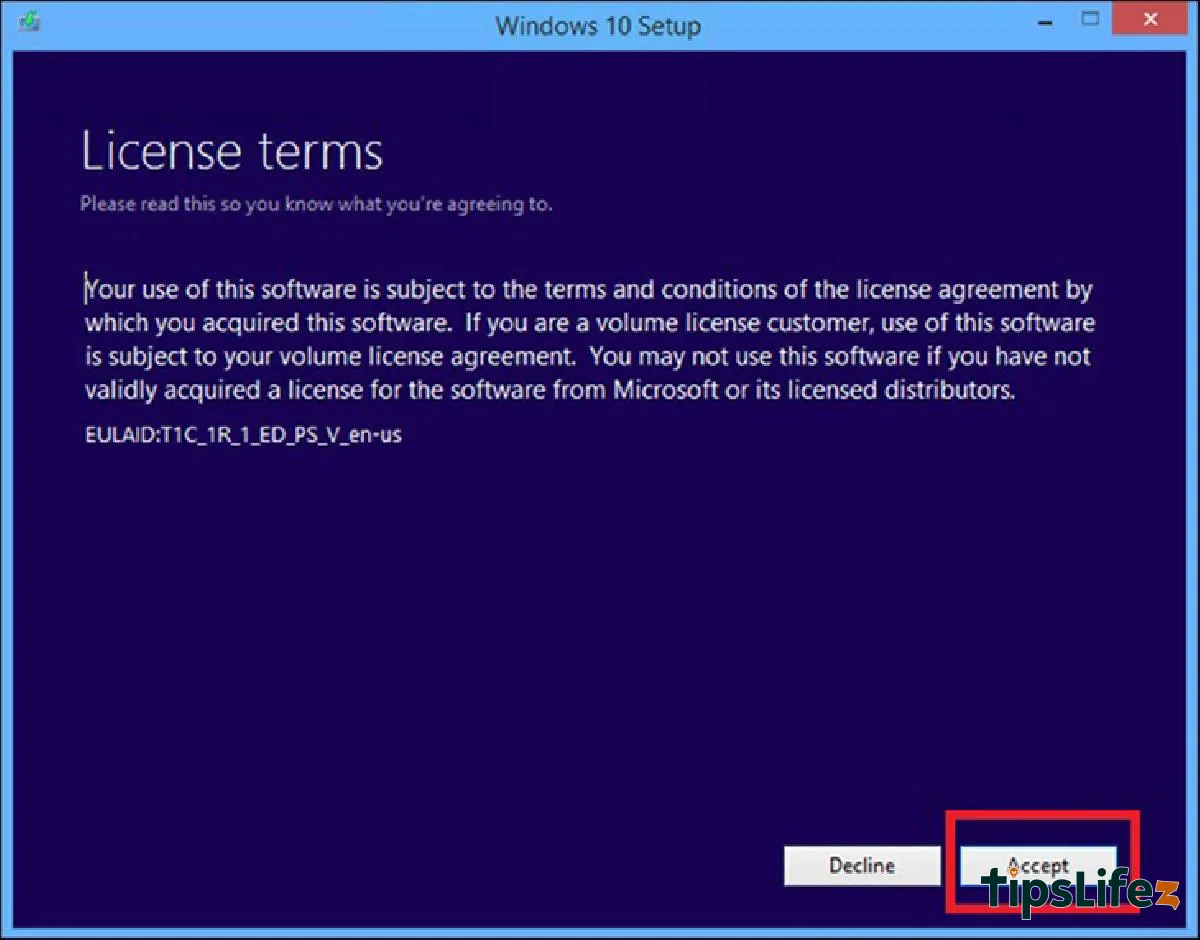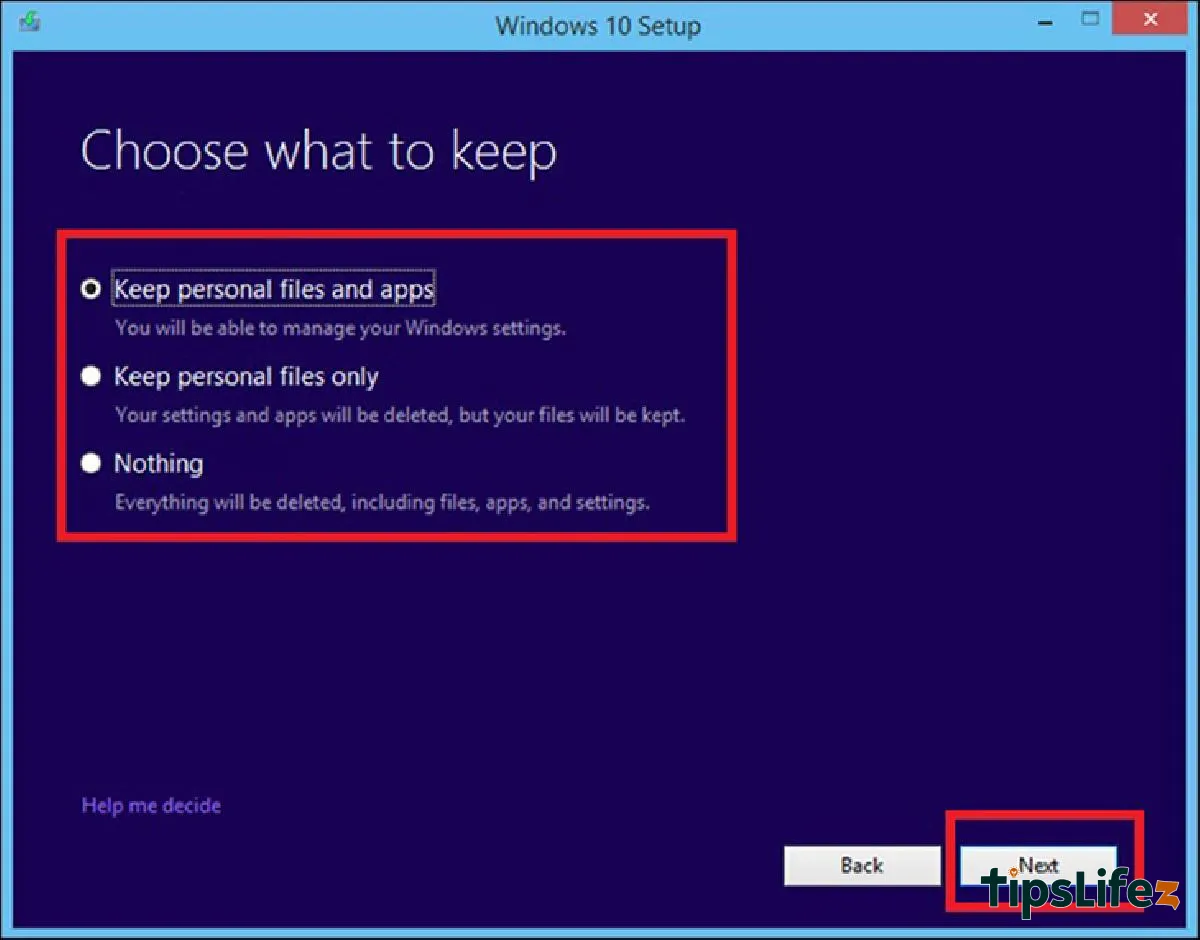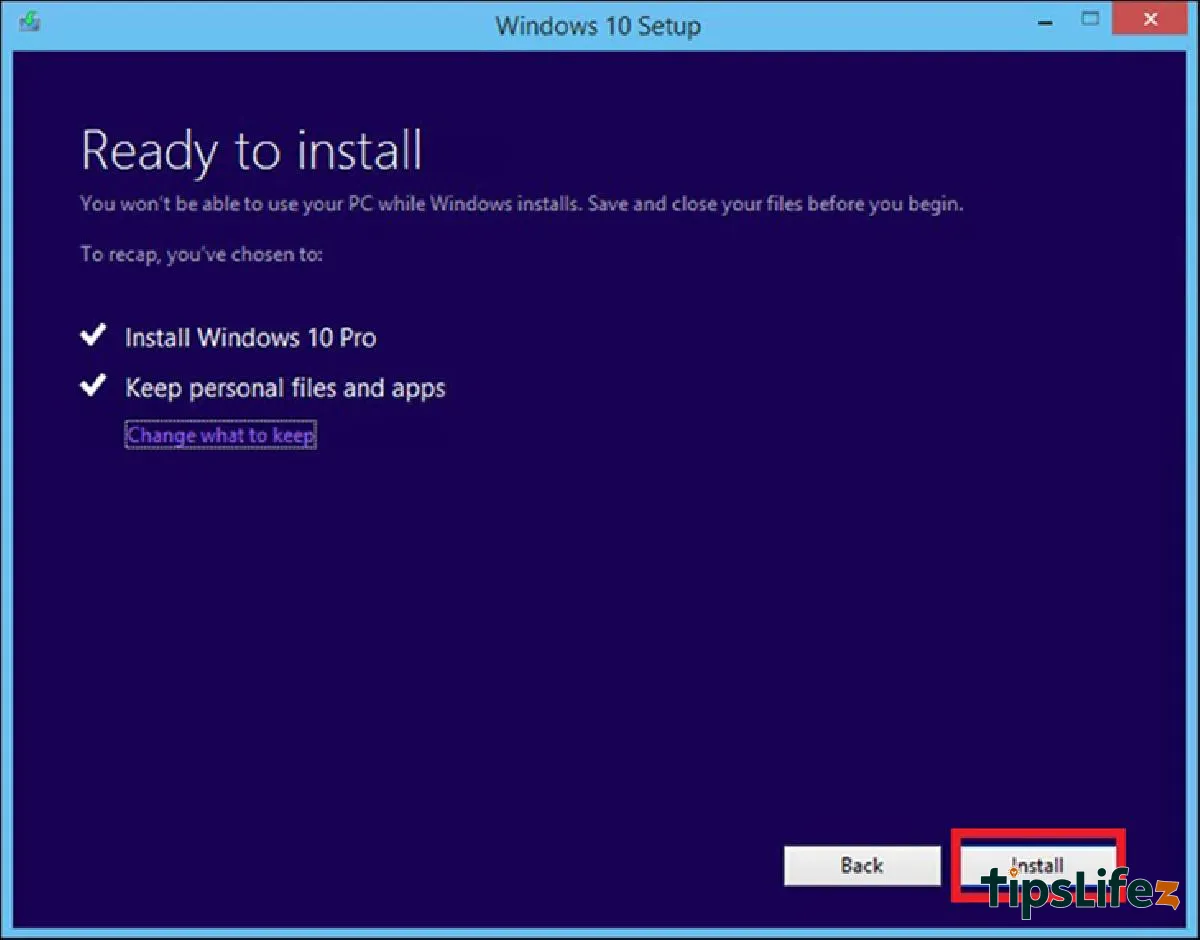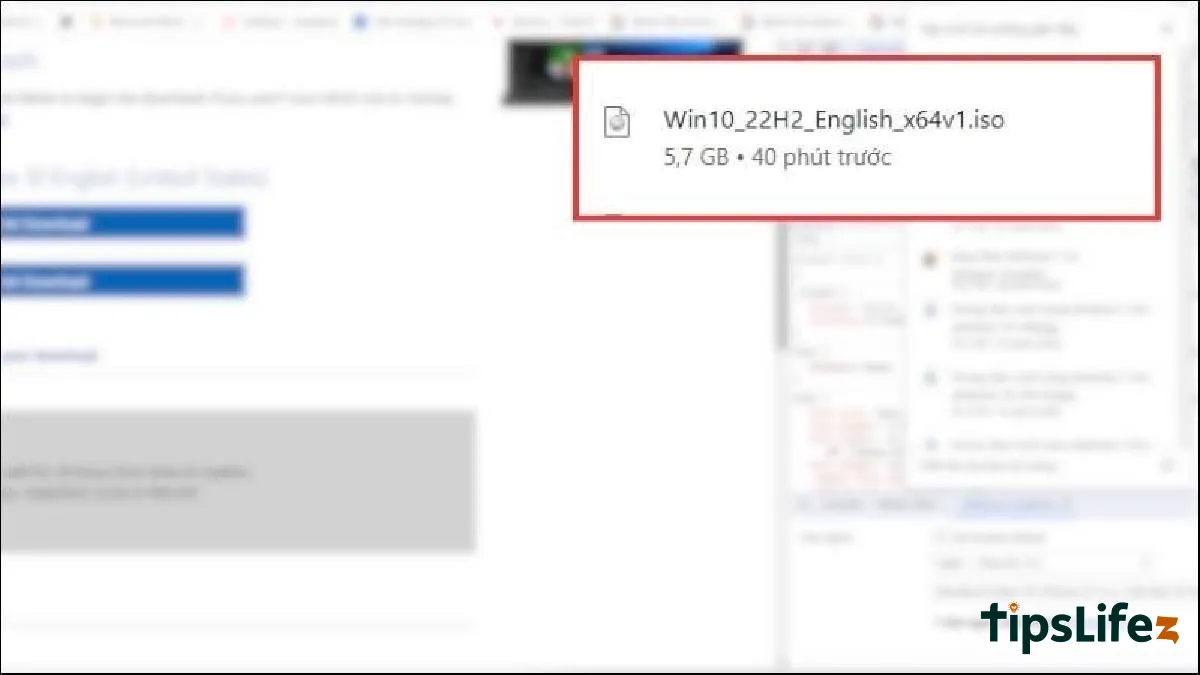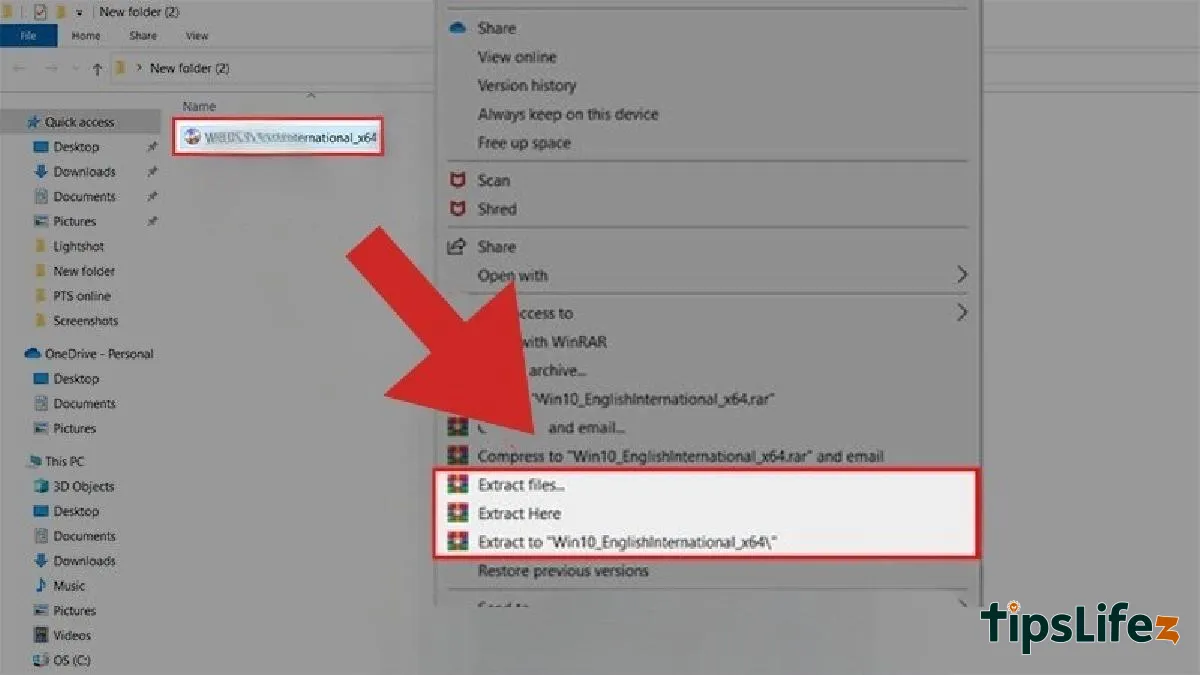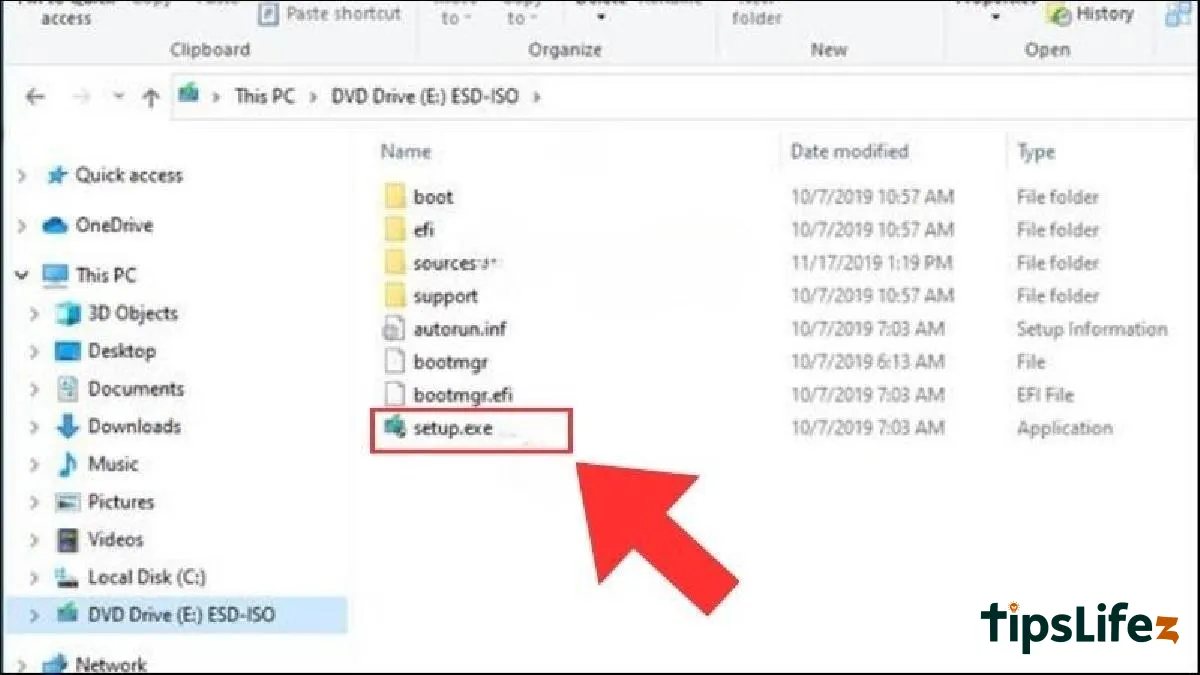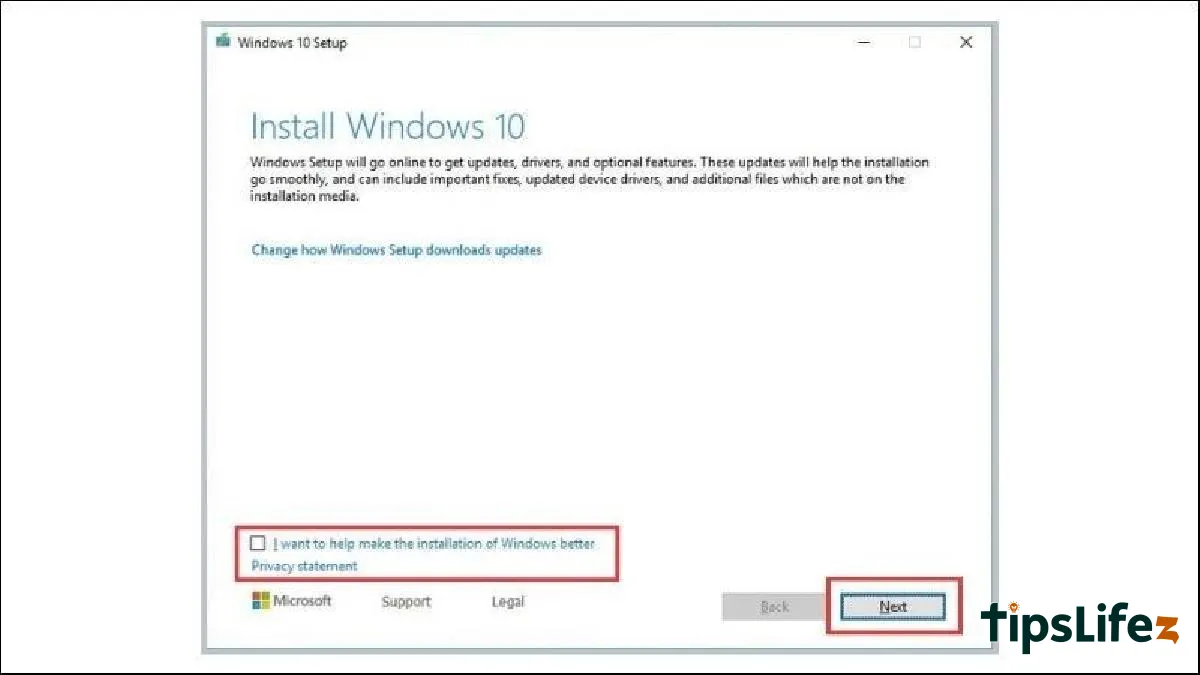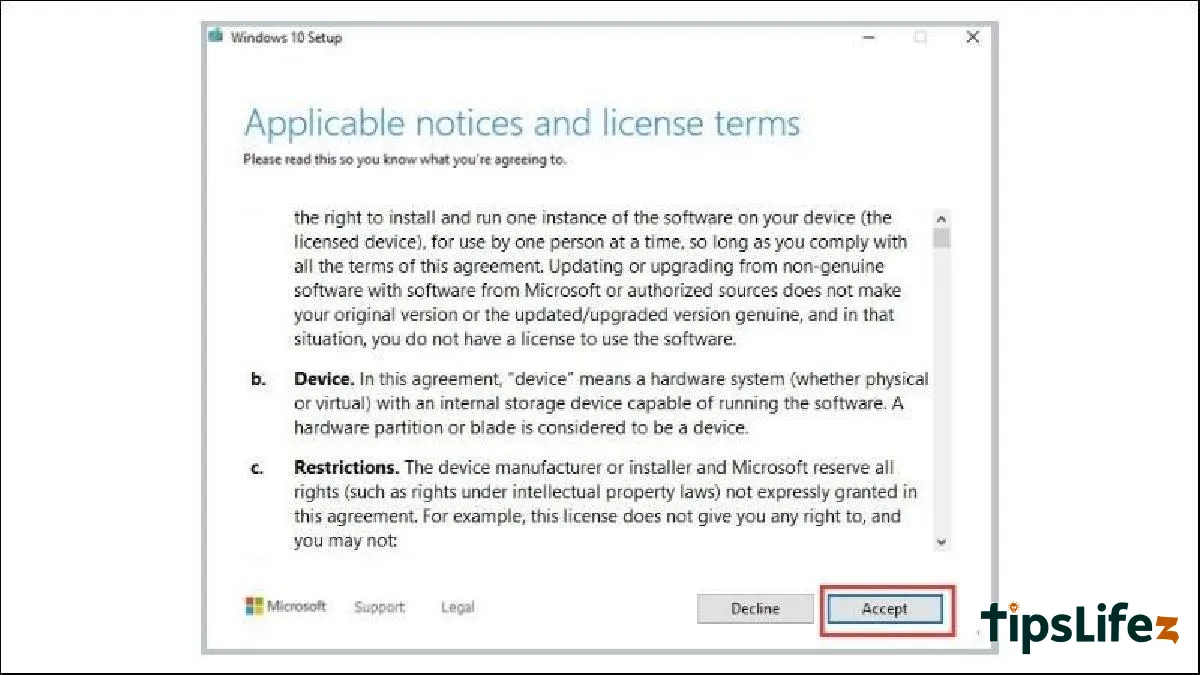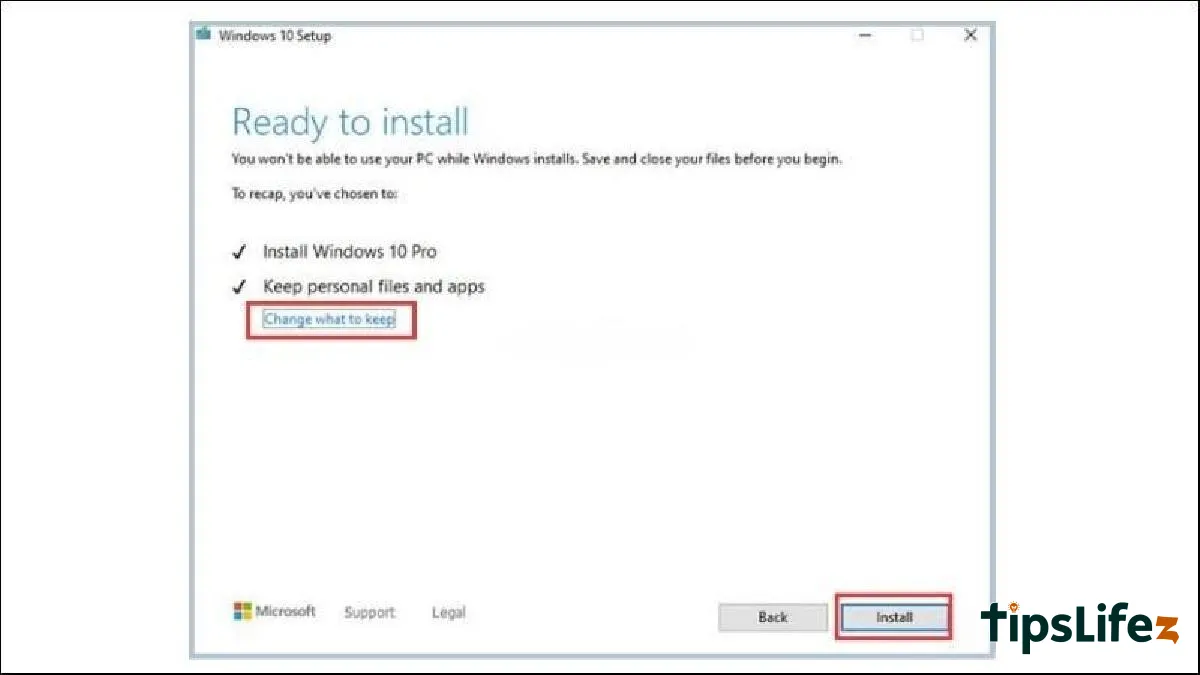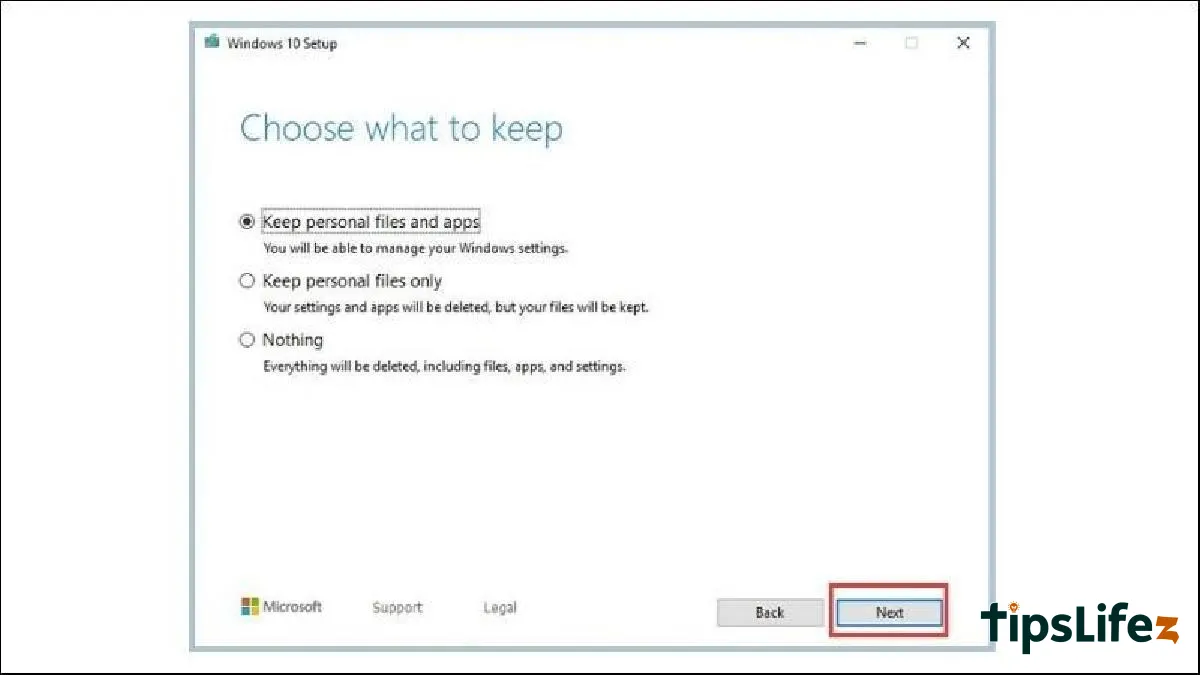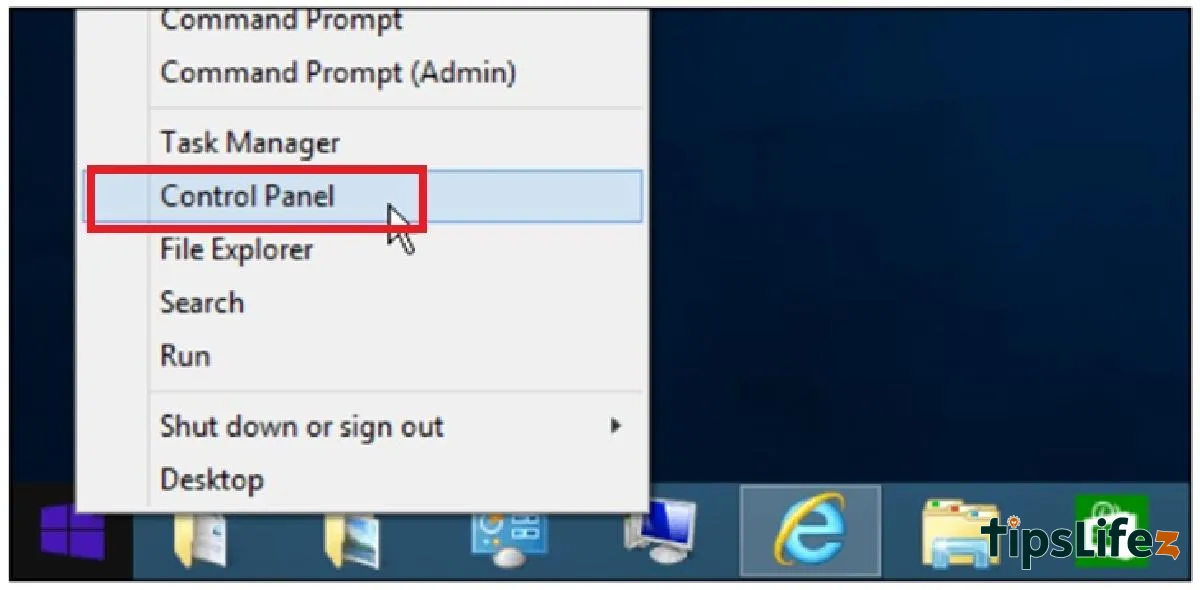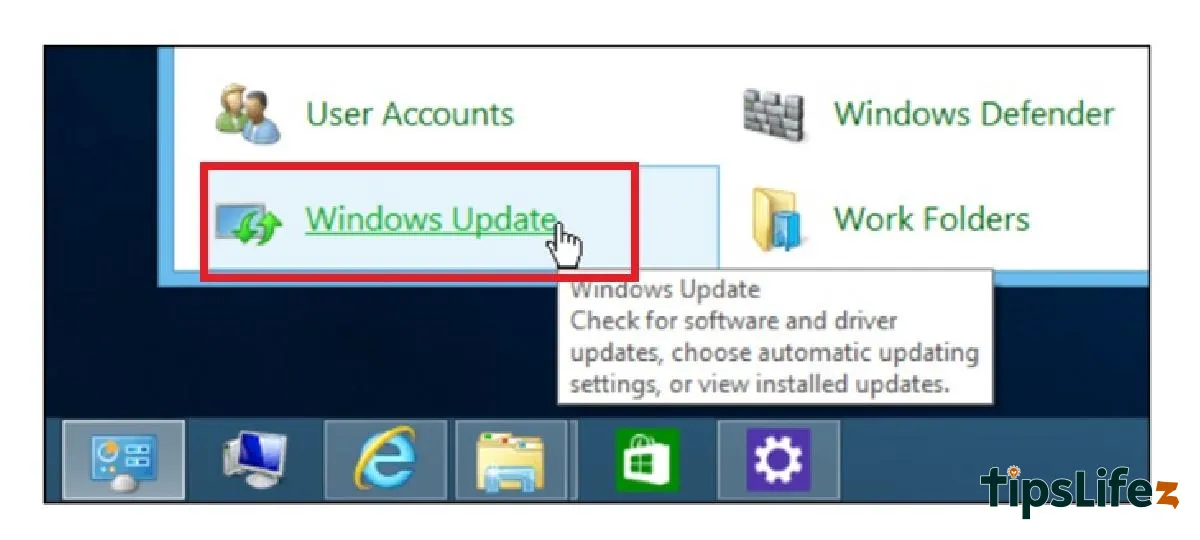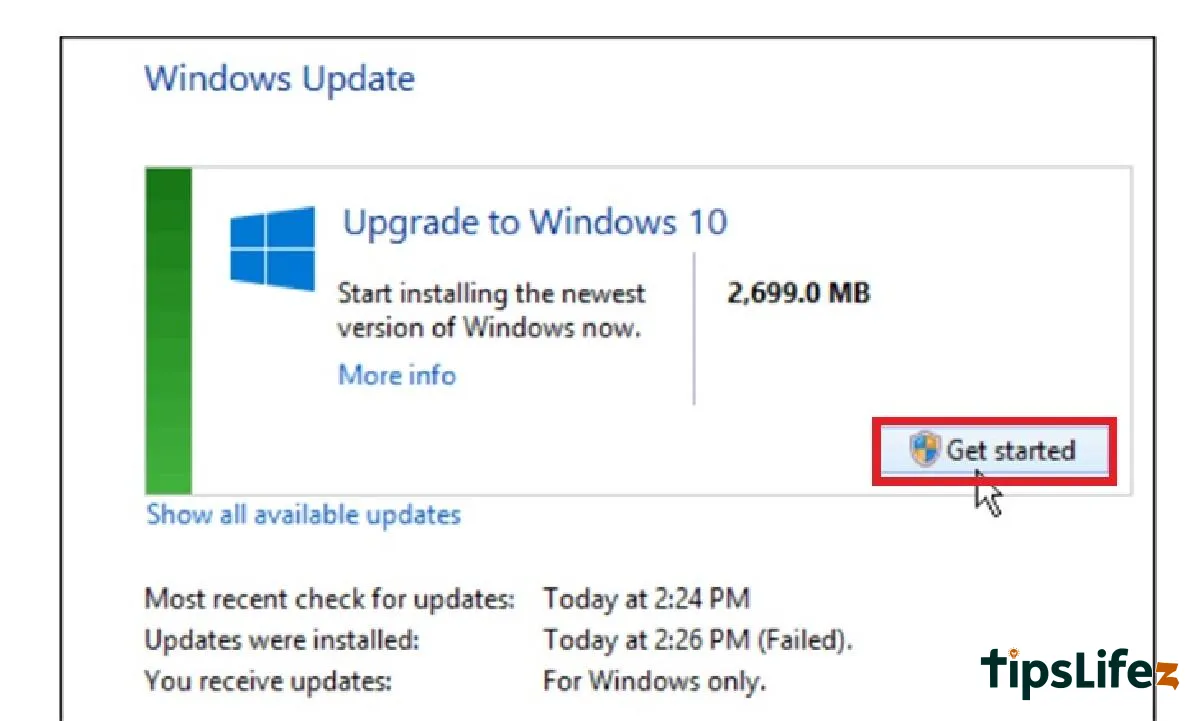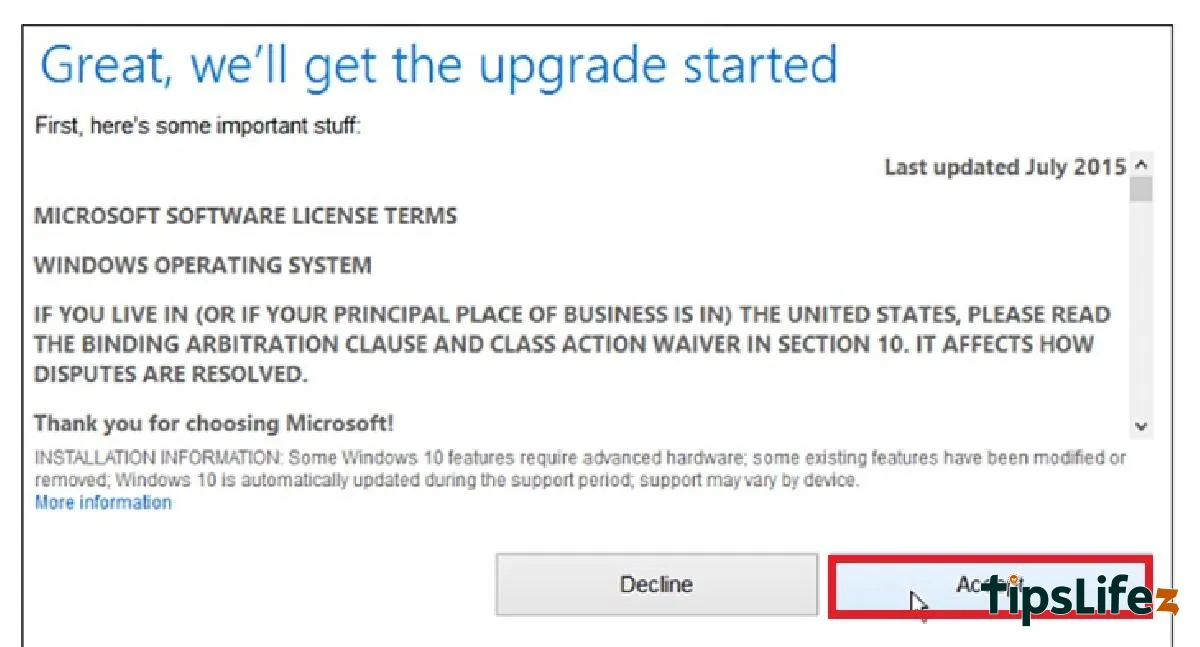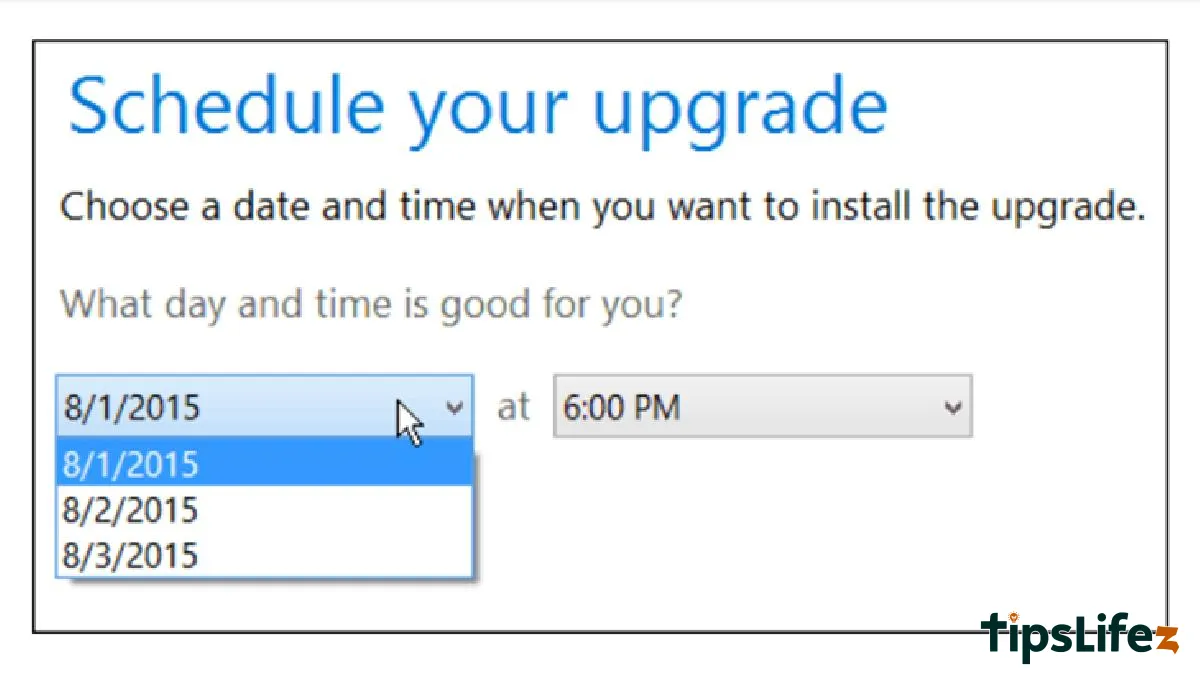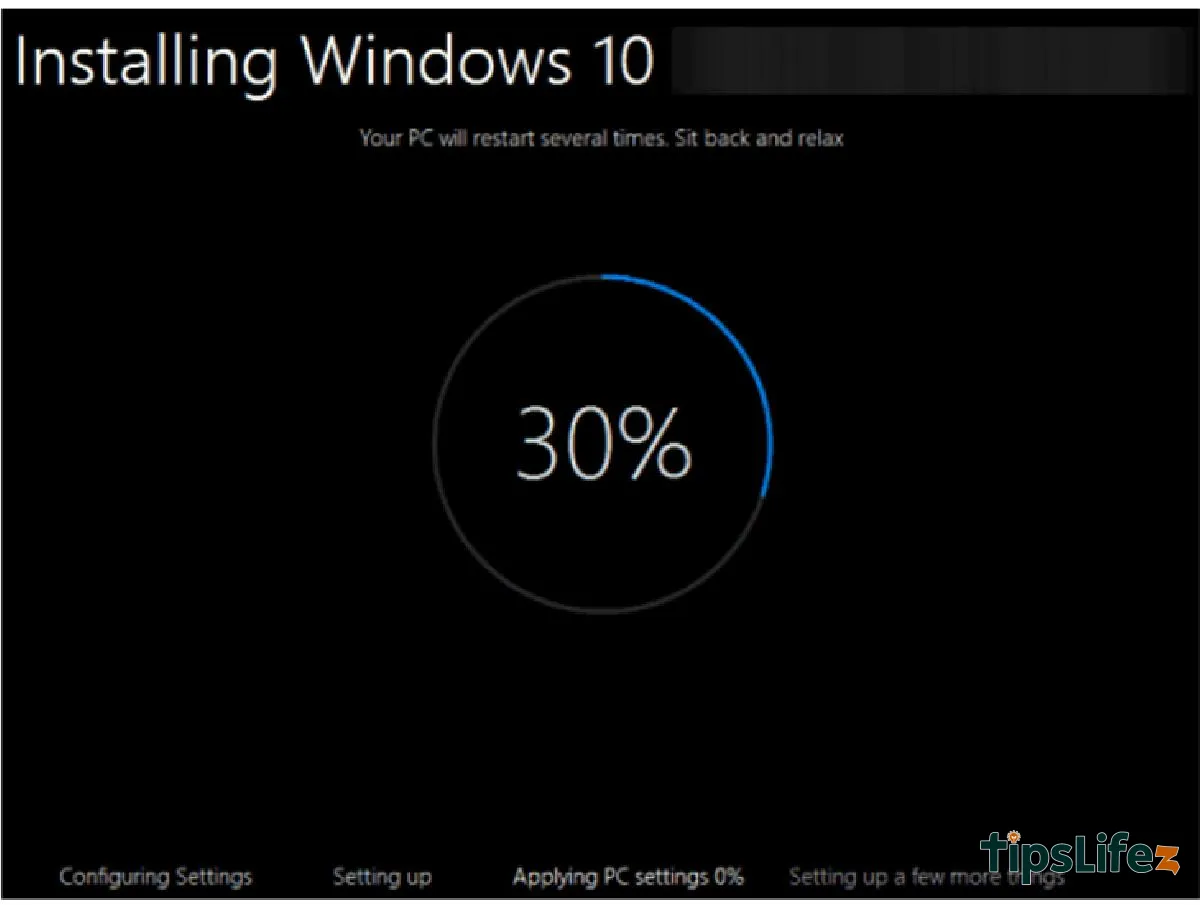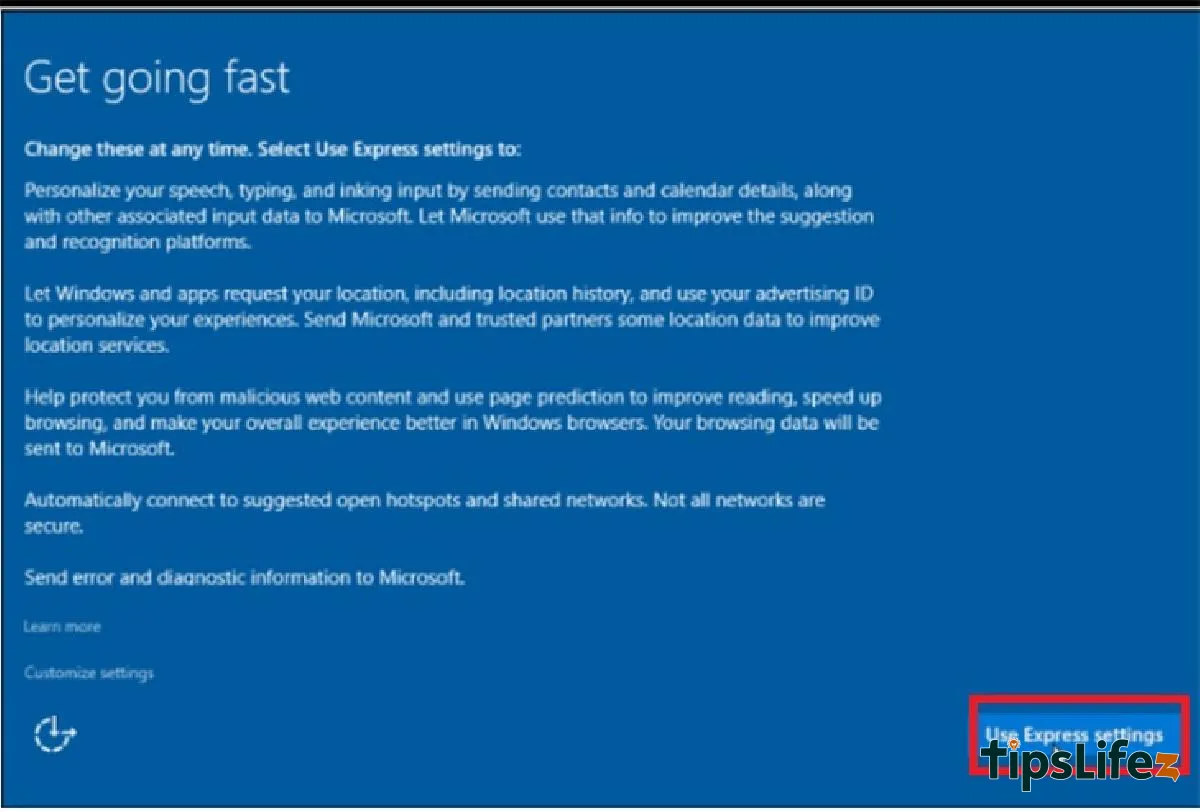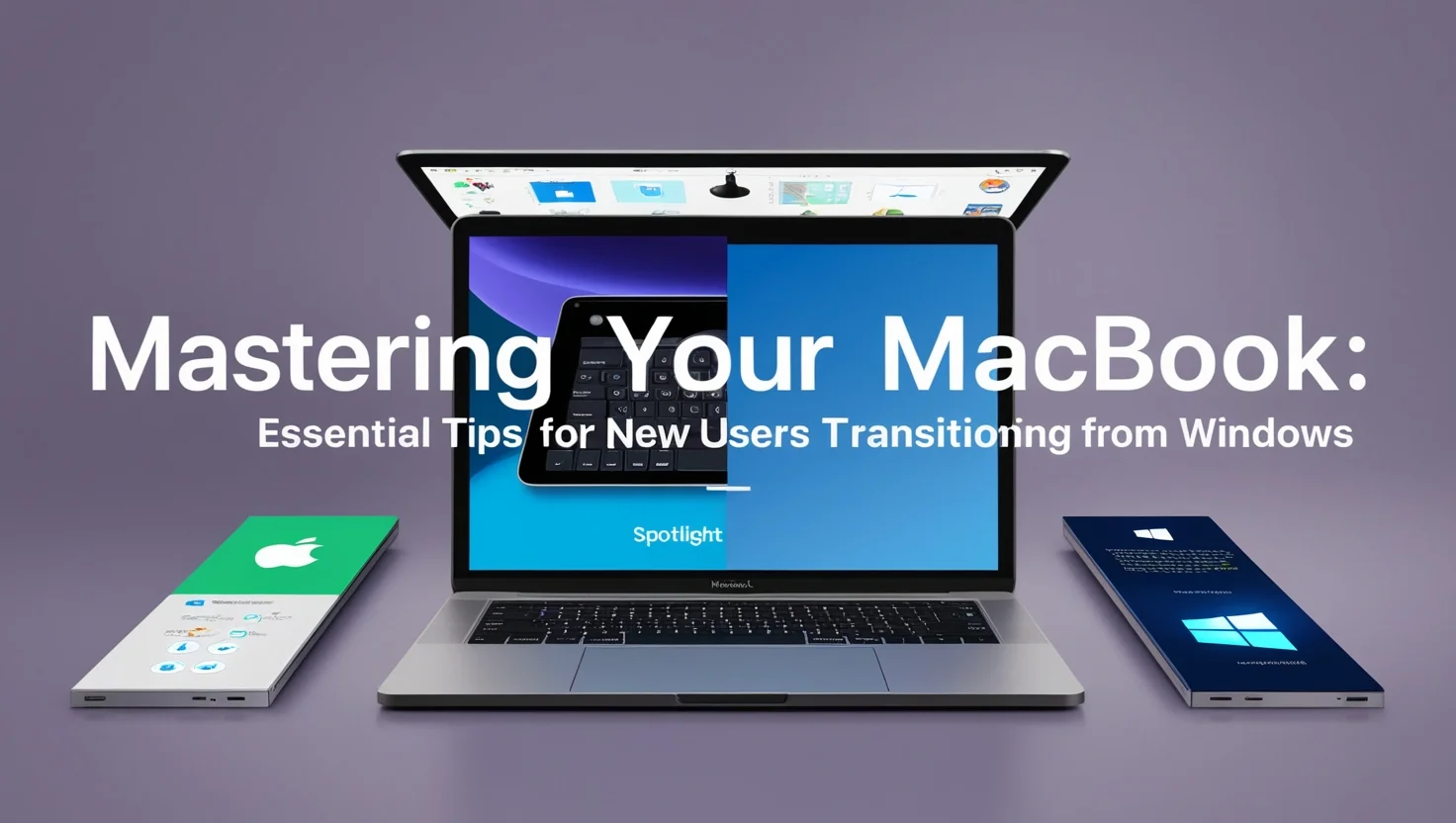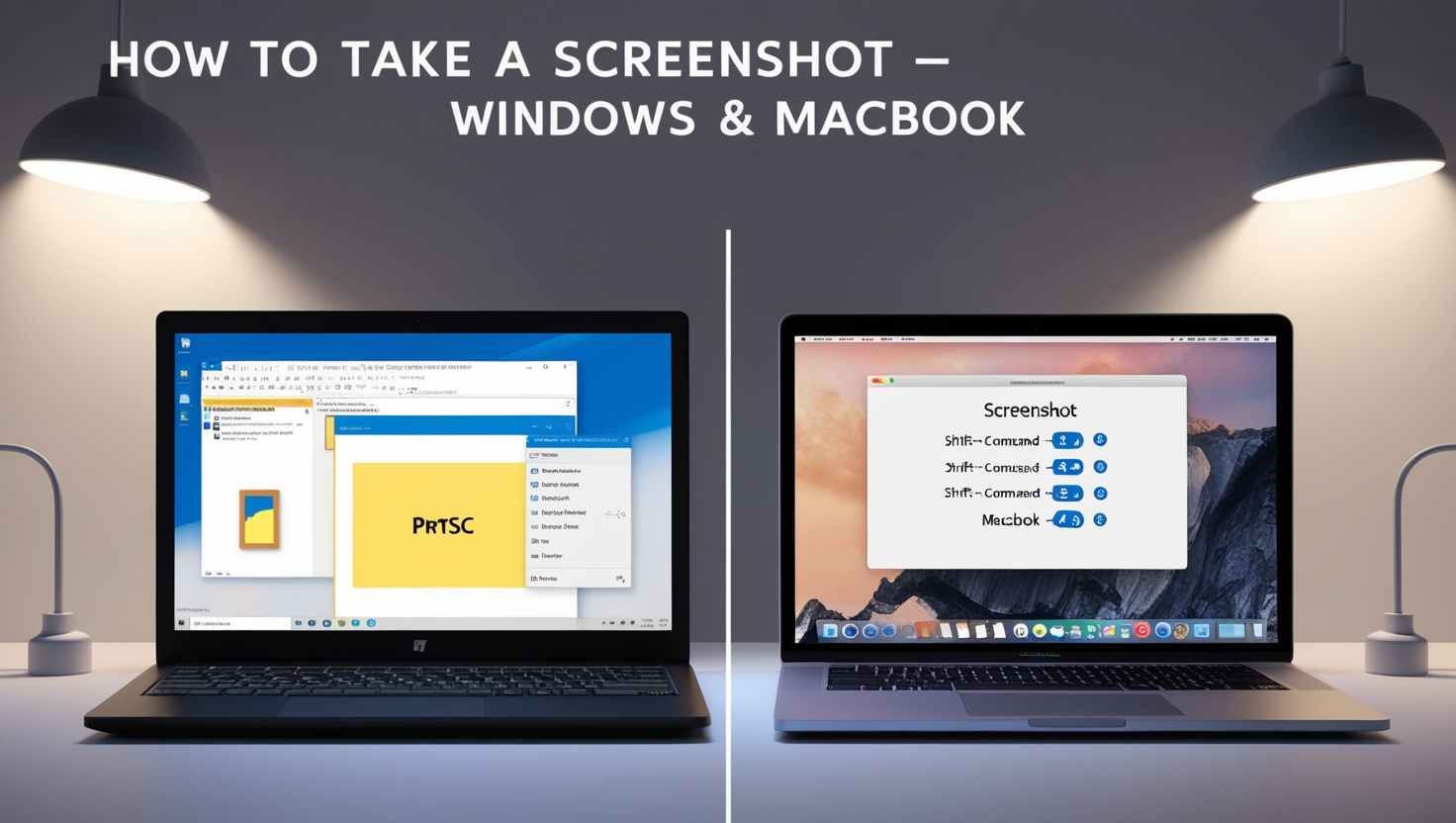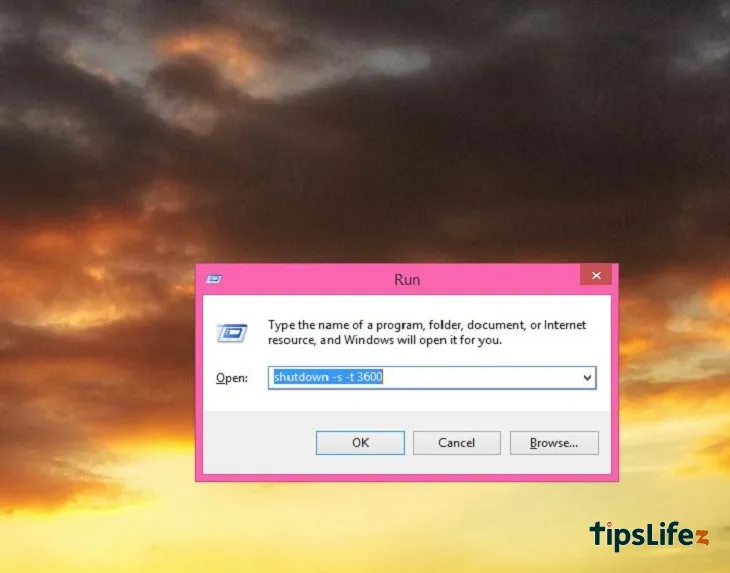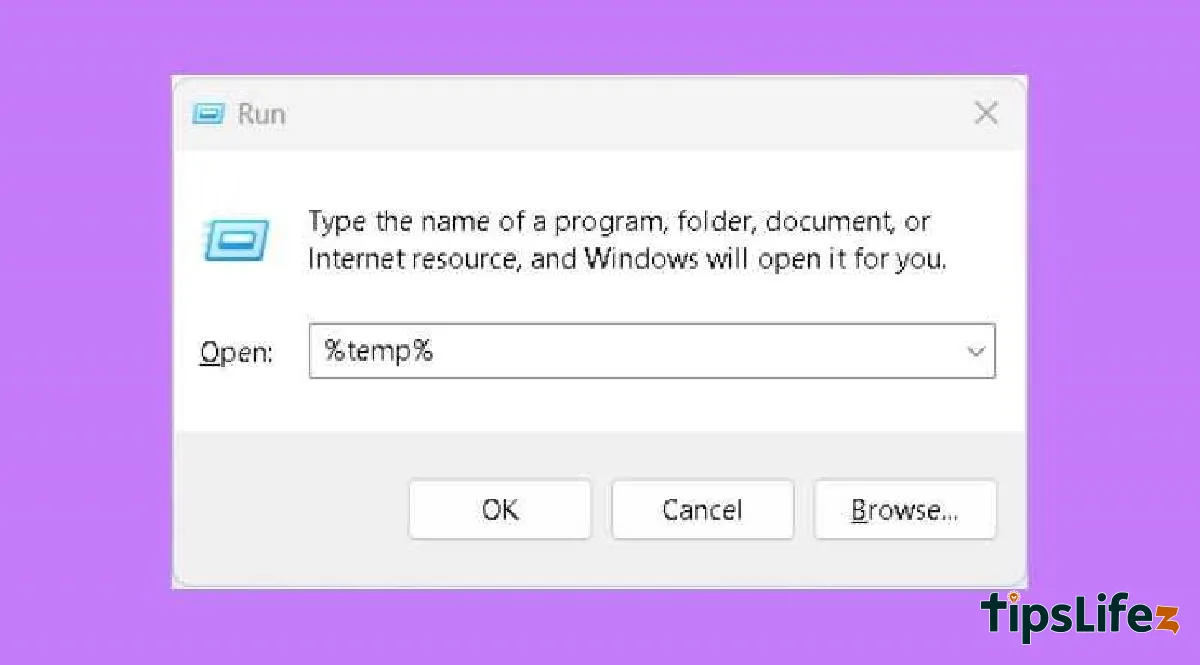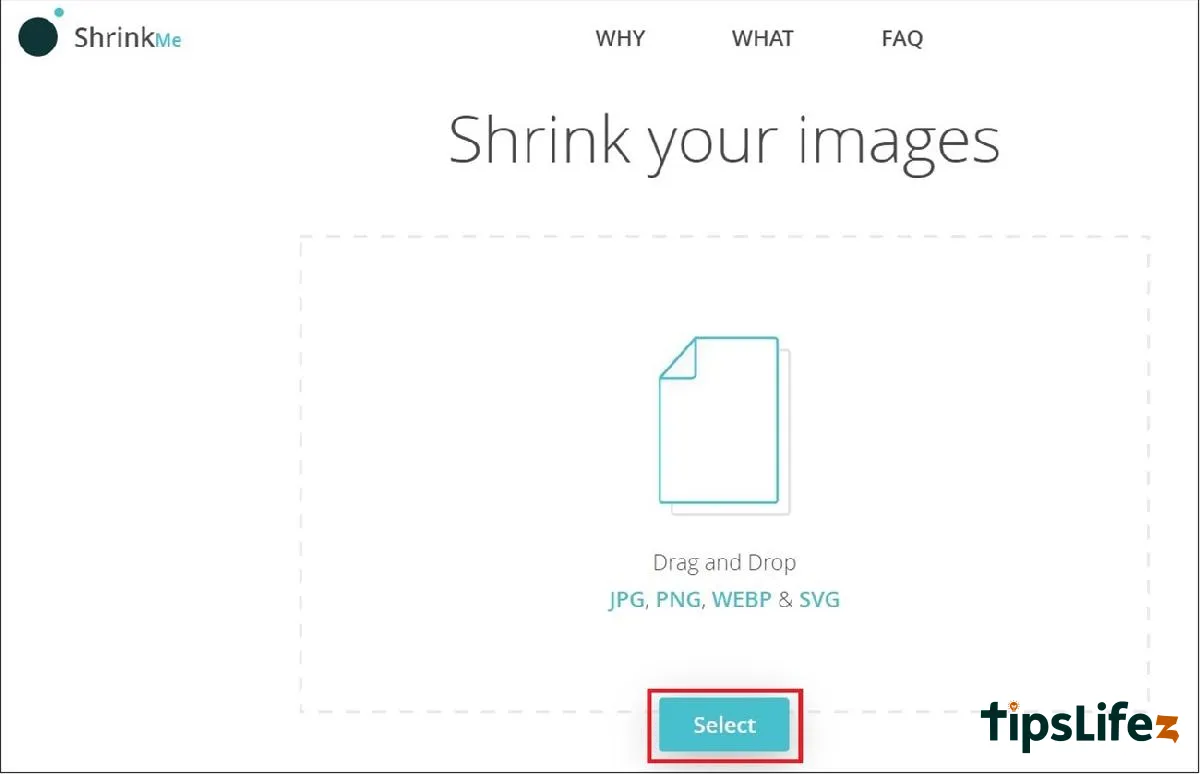This comprehensive guide is designed for users transitioning from Windows to MacBook. It covers essential tips and tr...

How to upgrade Windows 7 to Windows 10 detailed, easy-to-follow
Windows 10 is the inheritance and development of Windows 7 and 8 with some interesting features. Let’s find out how to upgrade Windows 7 to Windows 10 easily and effectively with TipsLifeZ!
1Reasons to upgrade from Windows 7 to Windows 10
Microsoft has officially announced: By January 14, 2020, Microsoft will officially end support for the operating system Windows 7.
Meanwhile, Microsoft has officially released Windows 10 in 190 different countries worldwide and has more than 800 million devices using Windows 10 with new features, including:
- Integrated security without additional cost and absolute safety.
- Windows 10 with a fresh, user-friendly interface that can be customized to users’ preferences.
- New features unique to Windows 10 such as: Screenshots, screen recording without software, voice-controlled virtual assistant Cortana, etc., help improve productivity.
- Cortana – virtual assistant – deeply integrated with Office 365, so it will help you be more proactive in preparing information, documents for meetings.
- Microsoft Edge browser helps you browse the web faster and is suitable for both touch operations on tablets and mouse on desktops.
- Some old applications from Windows 7 will be changed on Windows 10 such as: Paint replaced with Paint 3D, Windows Photo Viewer to Photos, Windows Media Player to Grove Music, etc.
- Windows 10 runs on most devices, such as laptops, phones, handheld Xbox gaming devices, etc.
2How to upgrade Windows 7 to Windows 10
Check the license and current version of Windows on the machine
Step 1: Right-click on the My Computer window > Select Properties to open the System window.
Right-click on the My Computer window > Select Properties to open the System window
Step 2: The System window appears.
Here will be important information including the current version of Windows 7 you are using. You need to read and check some information as follows:
Windows edition: The version of Windows you are using. For example: If there is a line “Windows 7 Professional” below, it means you are using Windows 7.
System Type: Which bit version of Windows you are installing. For example: 64-bit Operating System, indicating you are using Windows 7 64-bit.
Windows activation: The activation status of the license. If the line “Windows is activated” appears below, it means Windows is activated.
System window appears
How to upgrade Windows 7 to Windows 10 from Microsoft
When upgrading from Windows 7 to Windows 10 from Microsoft by downloading the MediaCreationTool file, this is a way to upgrade from Windows 7 to Windows 10 without losing data.
However, you should note that you should move data on drive C (the default drive on the computer) to another drive to avoid data loss during the update process.
Then proceed with the steps to upgrade from Windows 7 to Windows 10 as follows:
Step 1: Download the MediaCreationTool file (here), double-click to run it.
Step 2: Select “Upgrade this PC now“, then click “Next” to continue.
Step 3: Click Accept to agree to Microsoft’s terms.
Step 4: Click Next to continue or Change what to keep to change settings.
If you choose Change what to keep, the next screen will be as follows:
- Keep personal files and apps: Keep both your files and installed apps.
- Keep personal files only: Only keep your files.
- Nothing: Erase everything, including settings.
Step 5: Click to set up storage mode for your computer. When you click Next, it will return to the previous screen, click Install to start the installation.
Your computer will restart several times as the installation process works, and when completed, you will be returned to the Windows login screen.
How to upgrade Windows 7 to Windows 10 using ISO file
Firstly, you need to choose the version of Windows 10 that you will download to be compatible with the version of Windows 7 you are currently using.
For example: If you want to upgrade to Windows 10 64-bit, your computer must currently be running Windows 7 64-bit. Similarly, you must download Windows 10 32-bit if you are using Windows 7 32-bit.
Step 1: Download the Windows 10 ISO file corresponding to the Windows 7 you are using.
Download the Windows 10 ISO file corresponding to the Windows 7 you are using
Step 2: Open the file in the Computer window > Right-click and select Extract to + ISO file name you downloaded earlier or Extract Here to extract.
Start extracting ISO file
Step 3: After extracting, you will have files in the ISO file. Now, double-click the setup.exe file to run the software.
Double-click the setup.exe file to run the software
Step 4: In the window named Windows 10 Set up, uncheck the I want to help make the installation Windows better Privacy statement line > Select Next.
Untick and select Next
Step 5: Select Accept to agree to the terms and wait a few minutes for the system to check for updates.
Select Accept to agree to the terms and wait a few minutes for the system to check for updates
Step 6: In the Ready to install window, click Install to immediately update the operating system. Or select Change what to keep to customize the data you will keep when updating the operating system.
Click Change what to keep to open the customization window
Step 7: After clicking Change what to keep, select the data you want to keep by ticking one of the following 3 options:
- Keep personal files and apps: Keep all personal data and applications.
- Keep personal files only: Keep files and folders.
- Nothing: Delete all data and applications.
After making your selections, click Next to return to the display screen as in step 7 and start updating from Windows 7 to Windows 10 by clicking Install.
Select the data you want to keep and proceed to update the operating system
3How to update from Windows 8 to Windows 10
Step 1: Press the Windows Key + X key combination or right-click on the Start button and select Control Panel to use the Windows Update version.
Step 2: In the Control Panel selection table, click Windows Update.
Step 3: You will see the Windows 10 update is ready, click on Get Started.
Step 4: You will need to agree to the terms by clicking Accept.
During the update, your computer will restart several times.
Step 6: Once completed, you will receive a Welcome back screen and you will begin to go through the setup instructions on the screen.
If you want to customize your Windows installation, simply go to Use Express Settings.
4Notes when updating from Windows 7/8 to Windows 10
- Back up important files: Backup important data on the device is the first thing you should do before each major update to avoid data loss after the update.
- You should also disable unnecessary utilities, software, or applications to not interfere with the Windows 10 update process.
- Free up memory: In many cases, the Windows Update initialization process may fail due to insufficient free memory required for downloading or installing. Therefore, make sure to have at least 50GB of free space for the update process.
- Update/disable security utilities: Sometimes, computer security software/utilities can disrupt the operating system update process. Therefore, except for Windows Defender, you should update them to the latest version or disable these applications.
- Basic setup: After updating to Windows 10, create a Microsoft account, set up a PIN, and configure basic settings such as notifications, security, default apps, etc.
- The Windows 7 to Windows 10 update process from Microsoft does not support Windows Enterprise editions.
- You can update to Windows 10 Home if your machine is running Windows 7/8 Home edition. Similarly, for Windows 7/8 Pro, you can only update to Windows 10 Pro.
Above is a detailed guide on how to update Windows 7 to Windows 10 that TipsLifeZ provides to you. Wish you success!