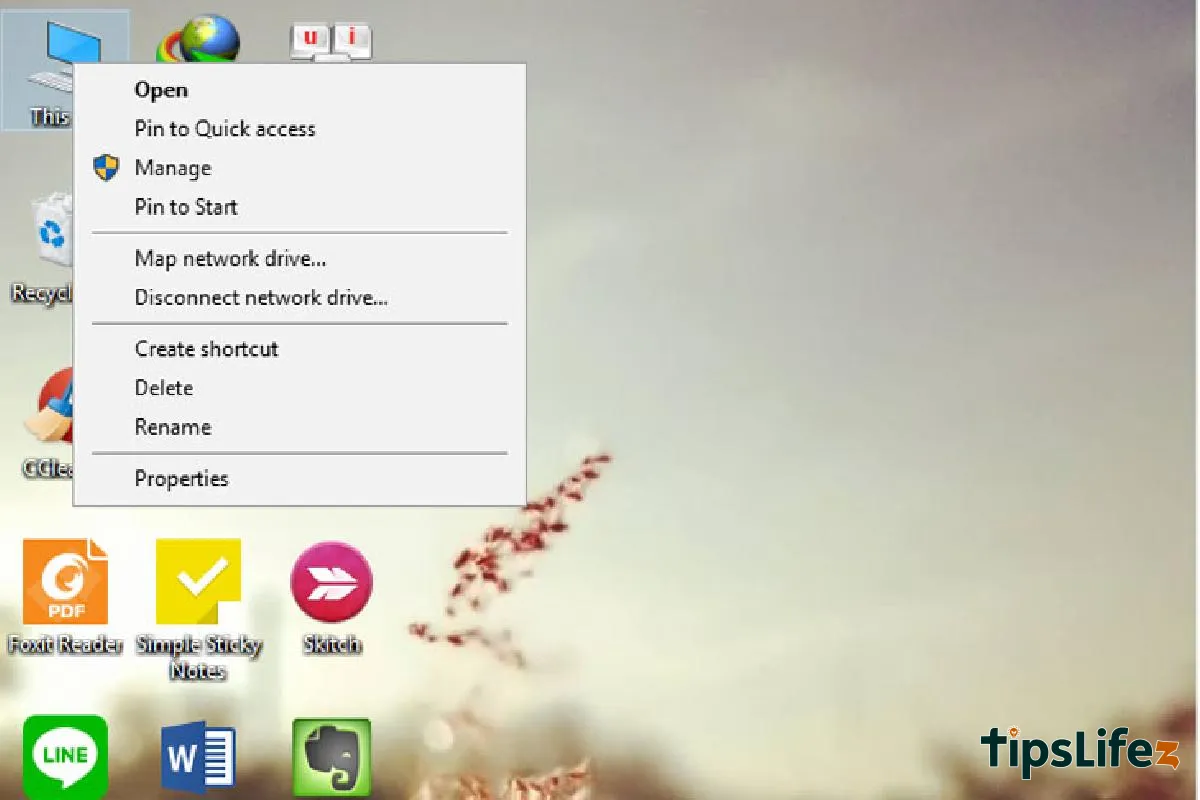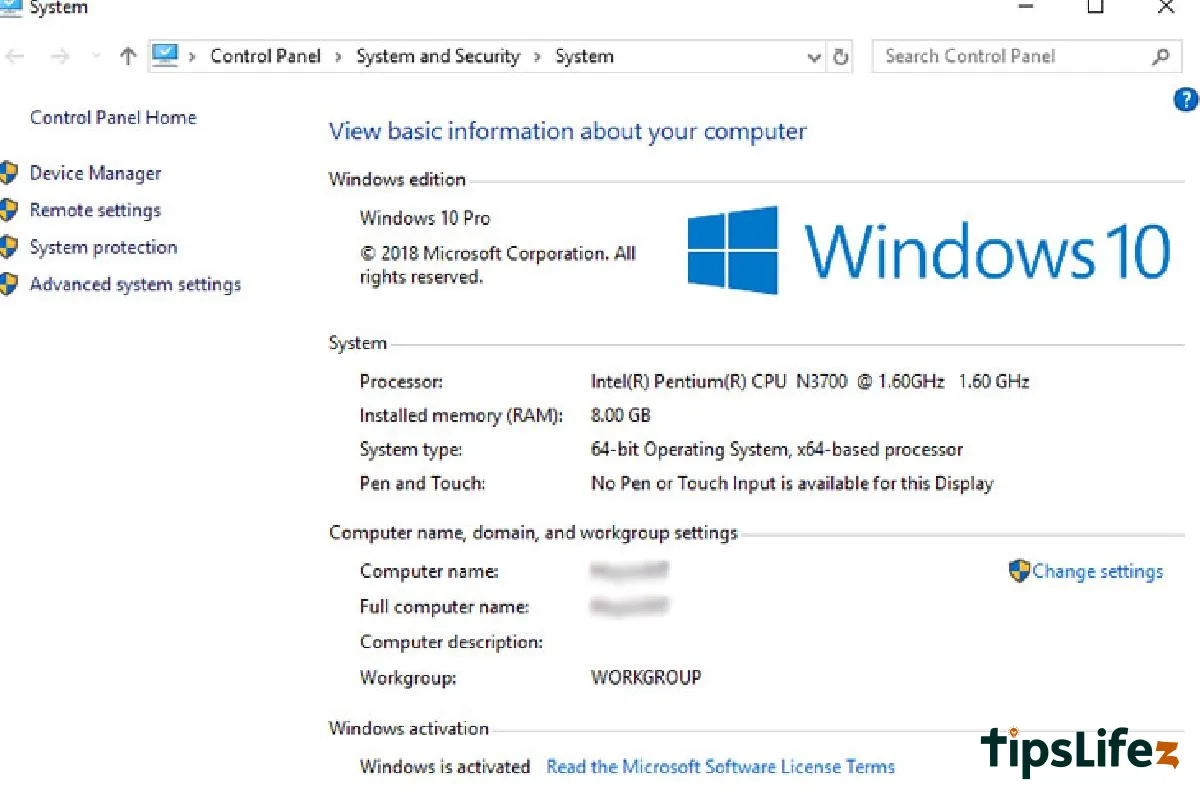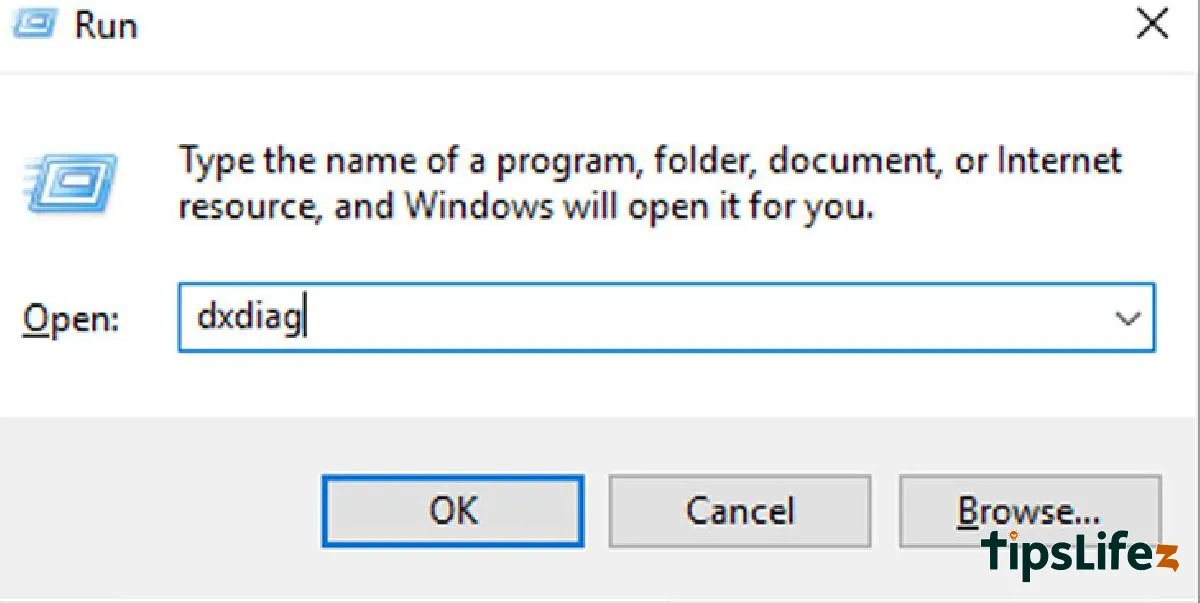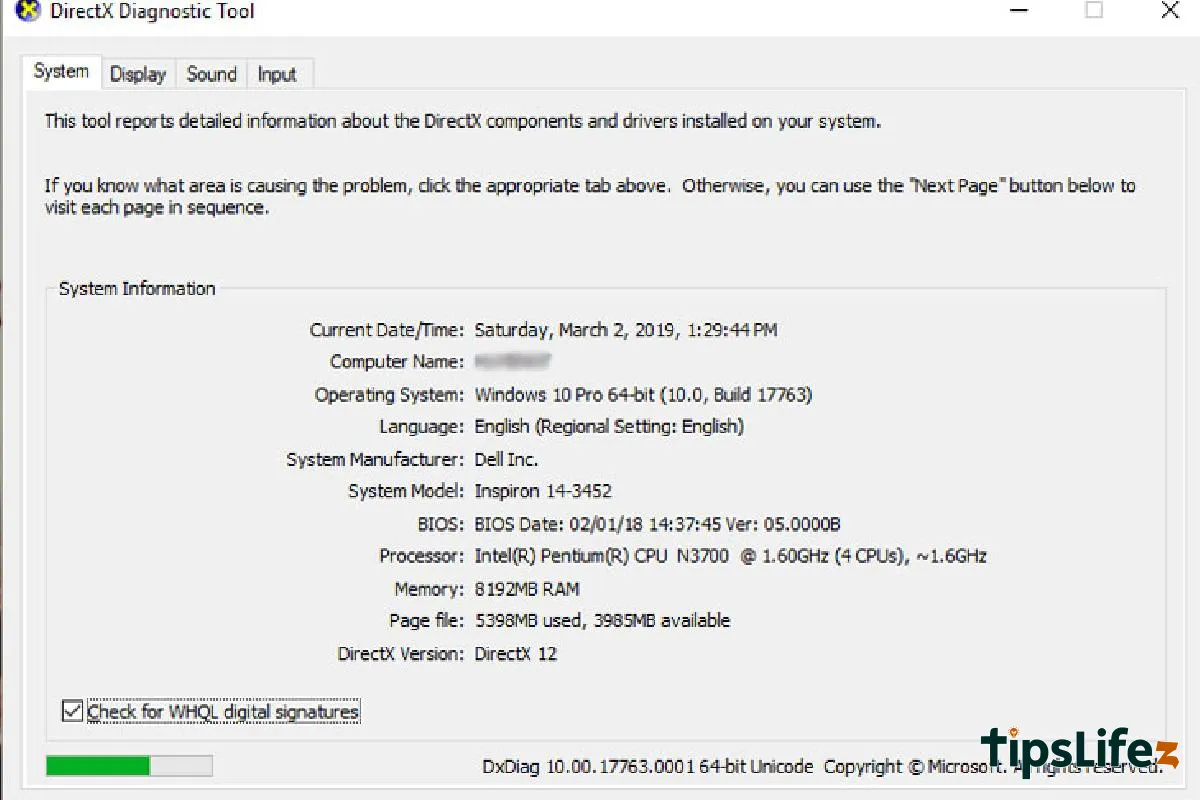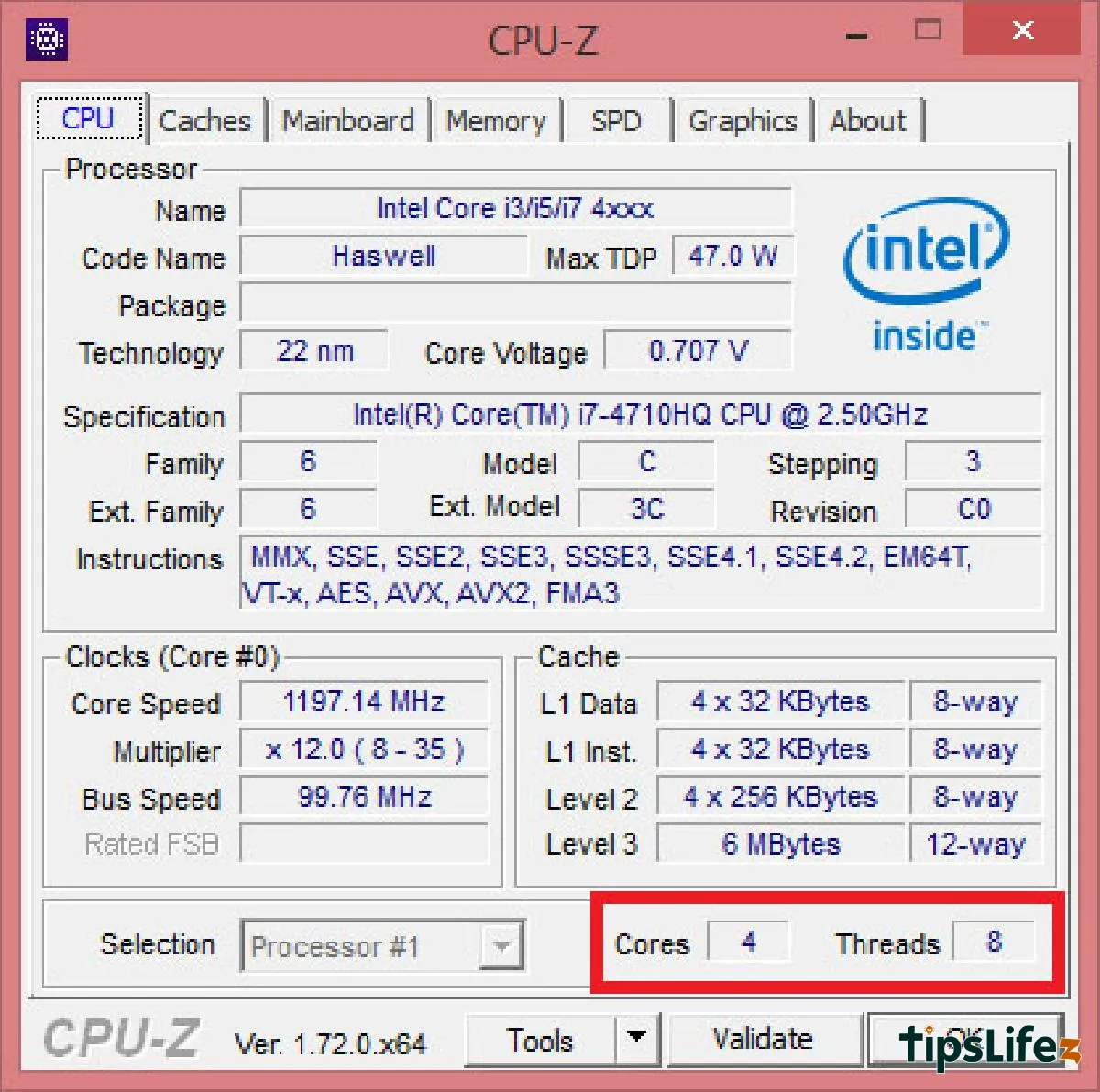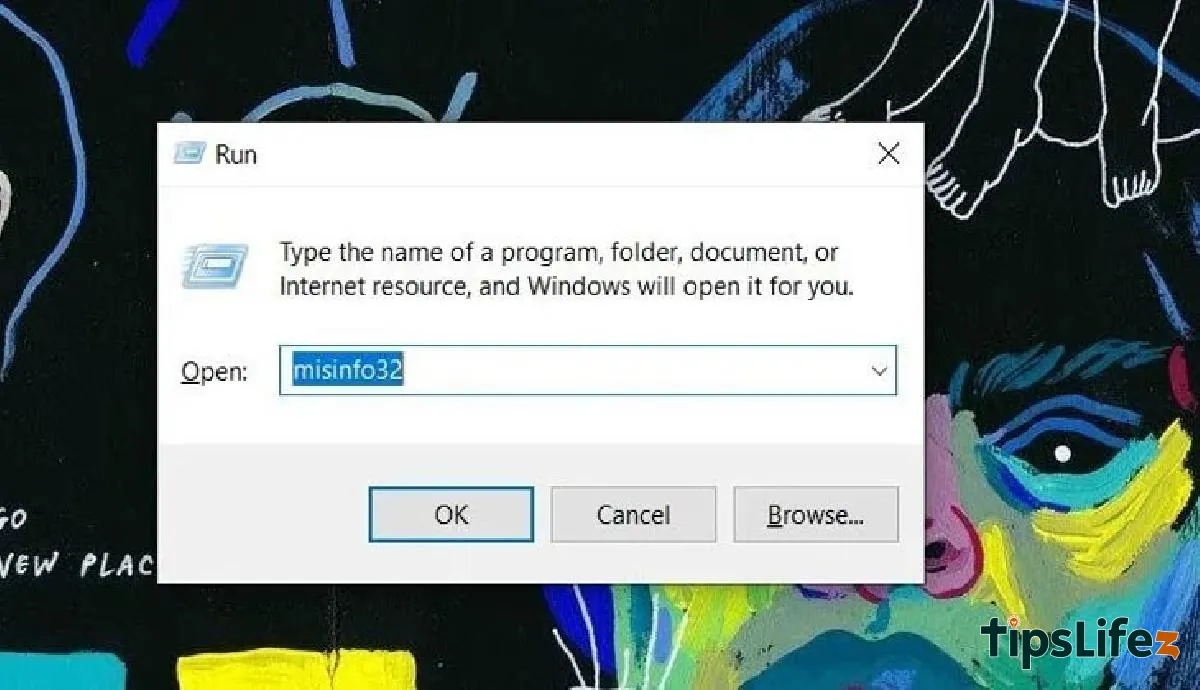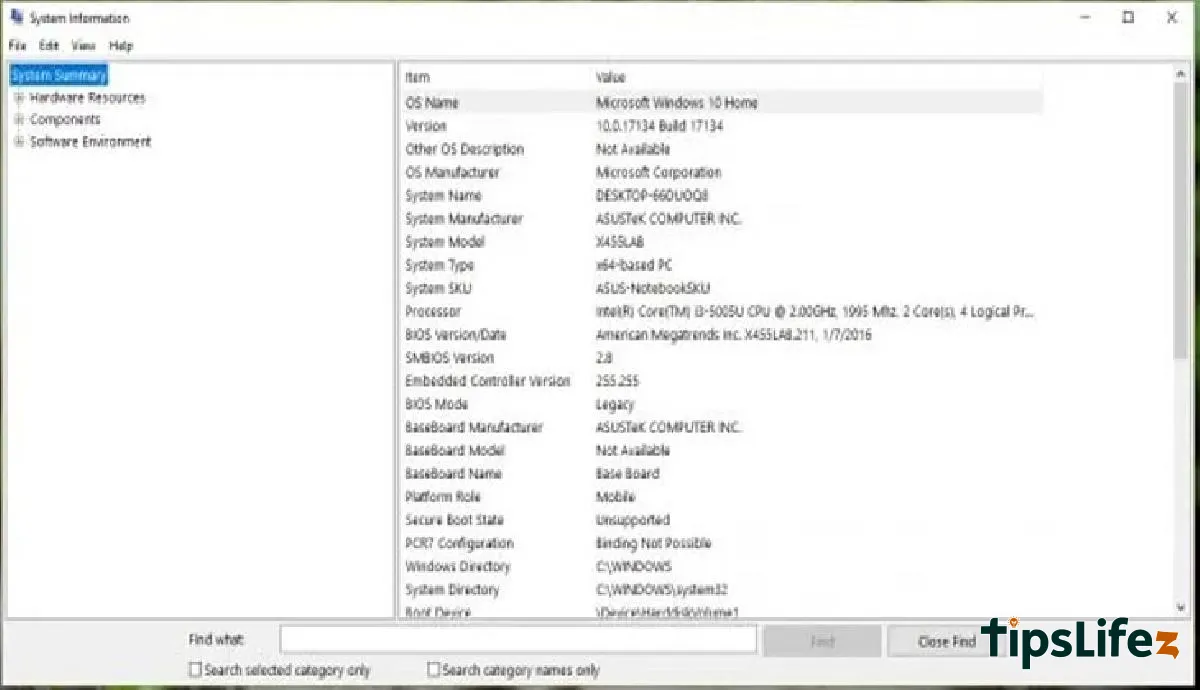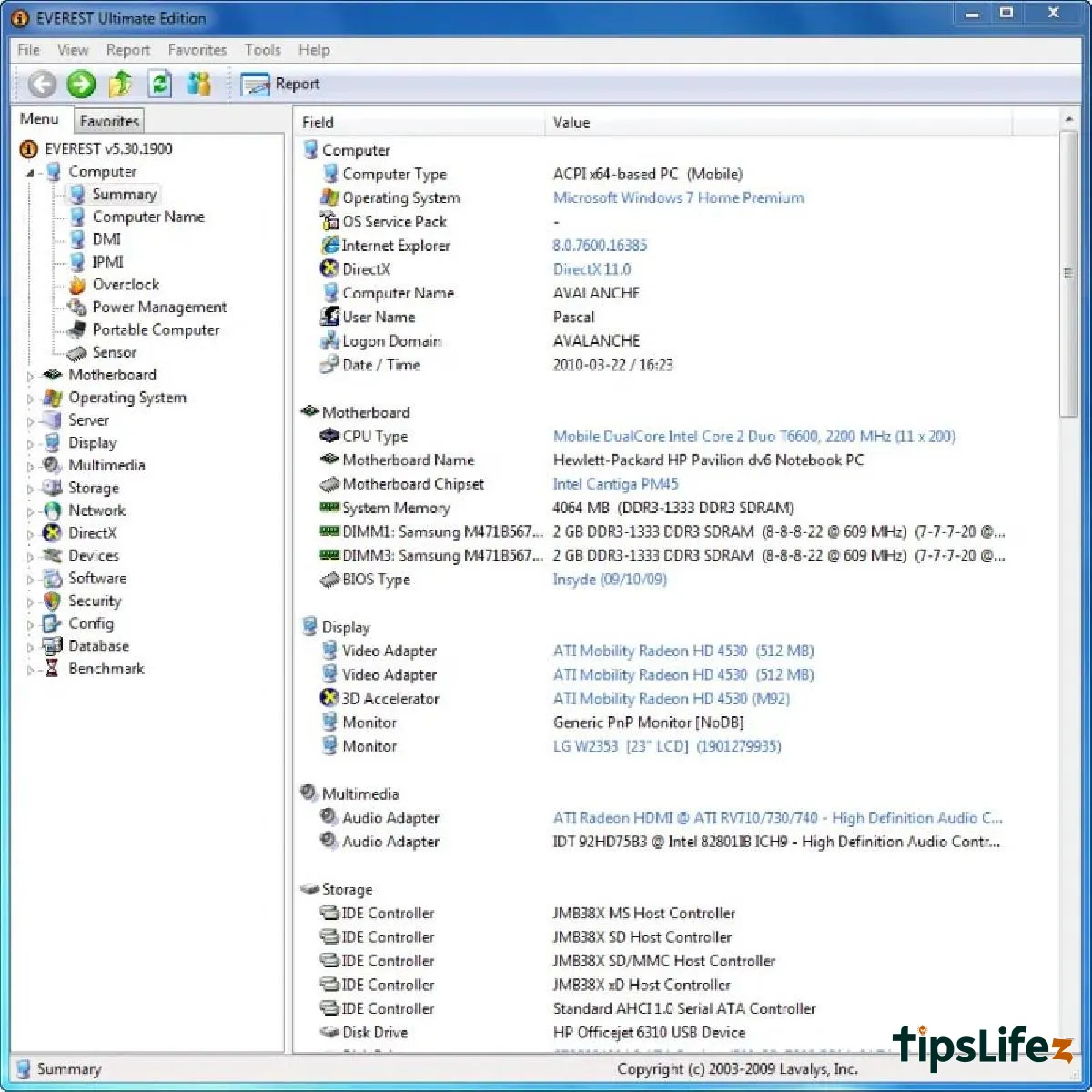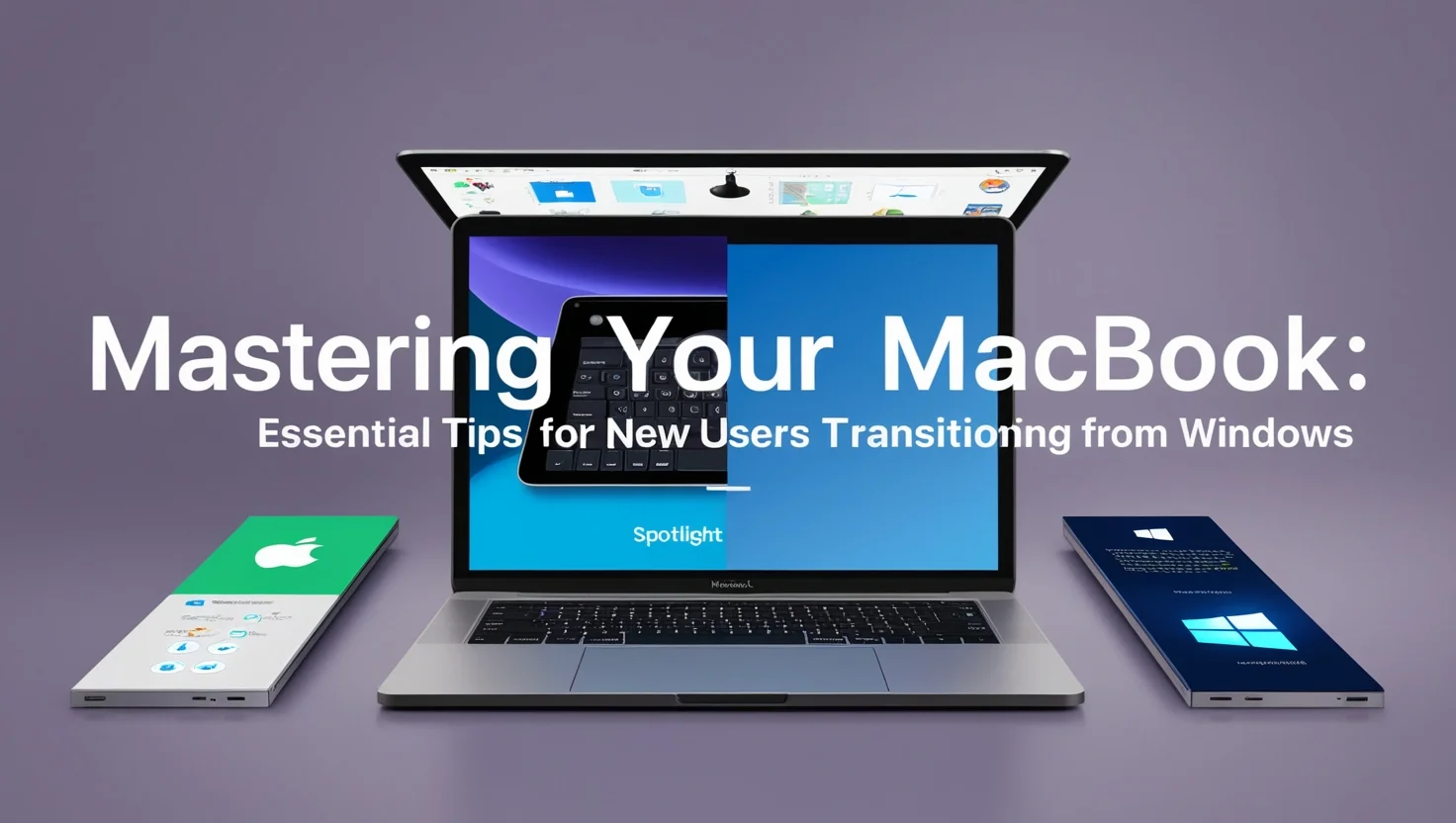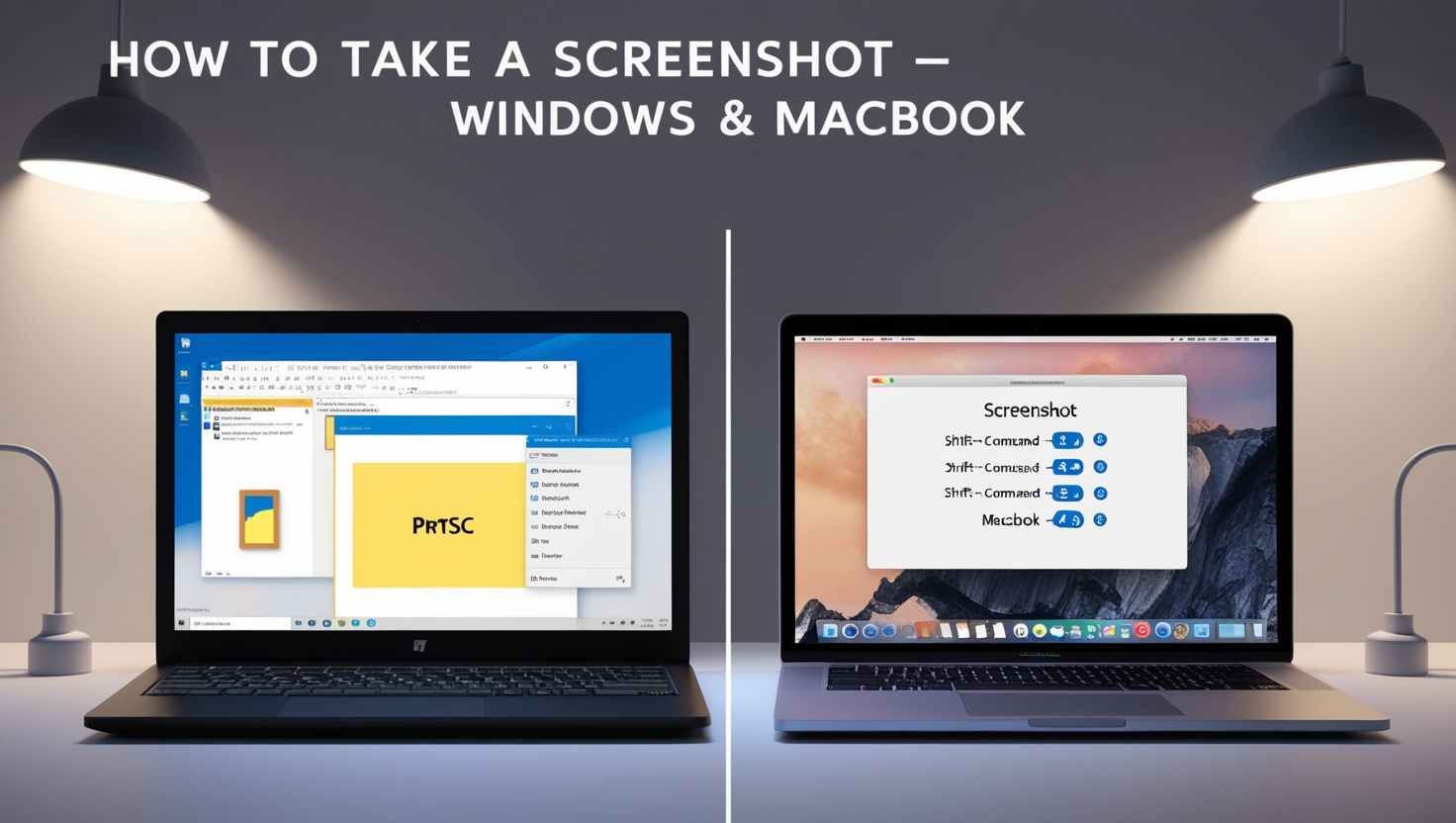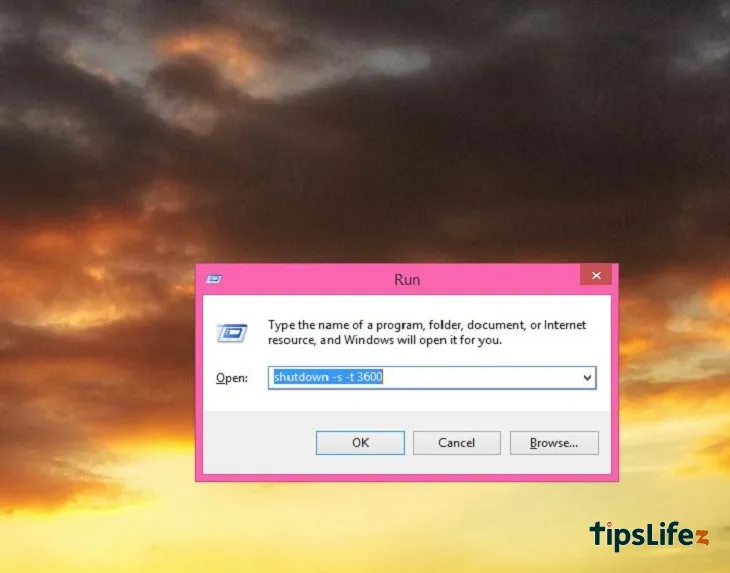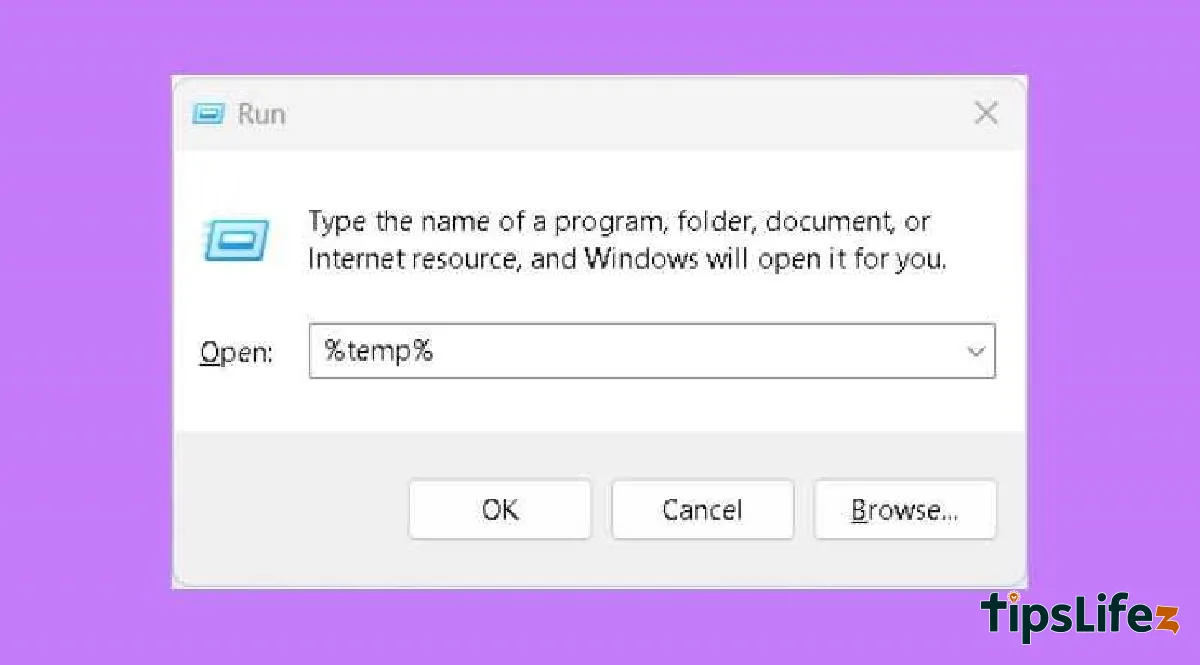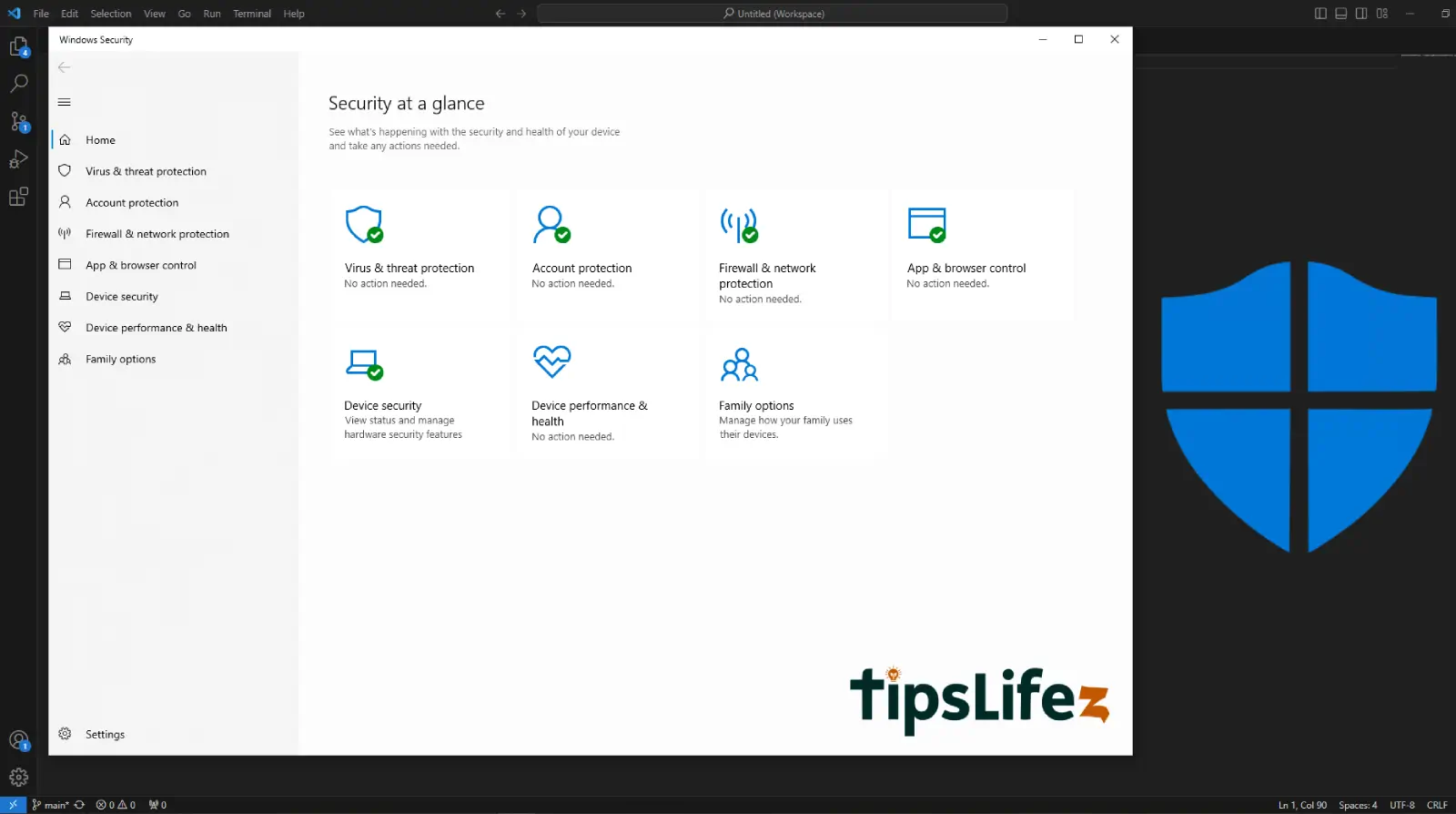This comprehensive guide is designed for users transitioning from Windows to MacBook. It covers essential tips and tr...
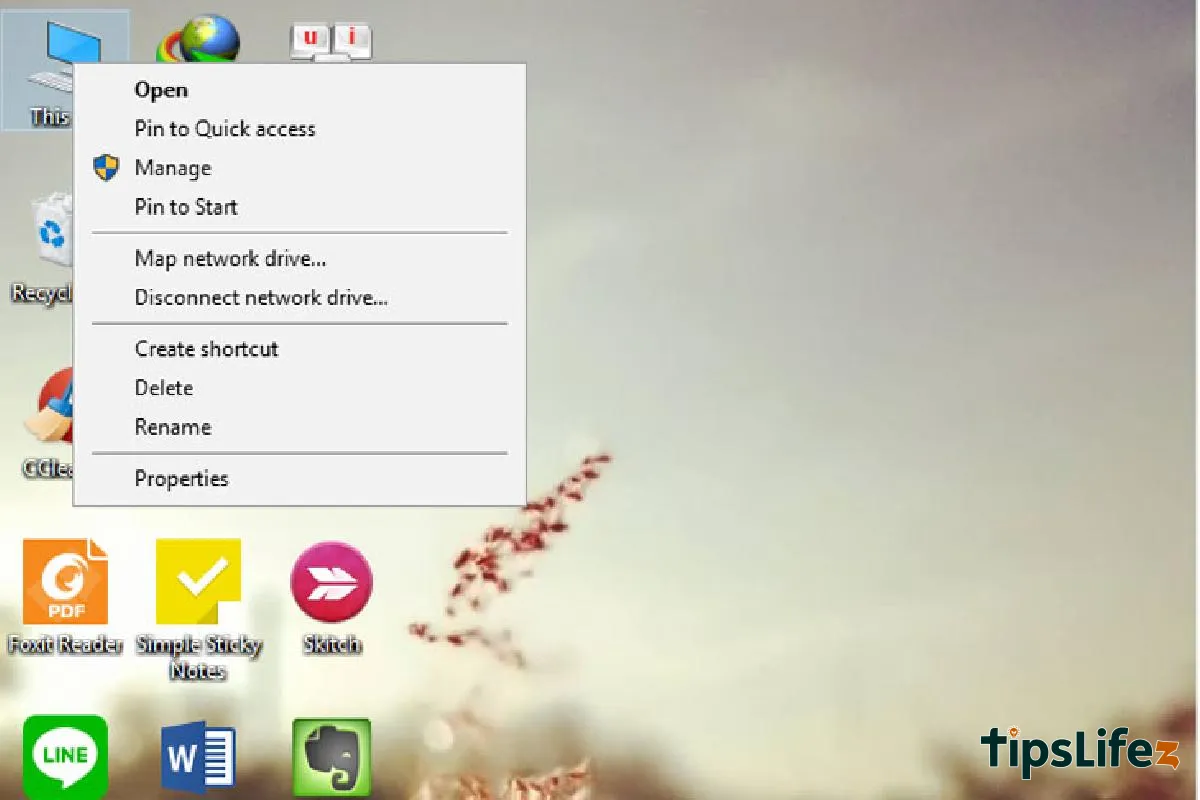
5 Quick and Accurate How to View Computer Configuration on Win 7, 8, 10, 11
You want to know whether the computer configuration you’re using is strong or weak and what corresponding devices you can replace it with. So let’s take a look at the following article to learn how to view computer configuration easily, memorably, and quickly.
1How to view computer configuration with System Properties
Step 1: Right-click on My Computer or This PC, then select Properties.
Right-click on This PC.
Step 2: The System Properties dialog box appears, where you can view information about the computer configuration such as CPU specifications, RAM, the operating system in use (Win 7, Win 8, or Win 10), and the Windows activation status.
As shown in Figure 2 below:
– CPU: Intel(R) Pentium(R) CPU N3700.
– RAM: 8 GB.
– Operating System: Windows 10.
View computer configuration information in the System Properties dialog box.
2How to view computer configuration with DirectX Diagnostic Tool
Step 1: Press the Windows + R key combination to open the RUN dialog box, then type dxdiag and press OK, click Yes when prompted.
Open the RUN window.
Step 2: The DirectX Diagnostic Tool window appears, where you will see information about CPU, RAM, Windows version, etc. under the System tab. Switch to the Display tab to view information about the graphics card, card memory, etc.
View computer configuration information in the DirectX Diagnostic Tool window.
3How to view computer configuration with CPU-Z software
- Download and install the CPU-Z software.
- After opening the software, you will see many tabs, each providing detailed information about the computer.
- Pay attention to the CPU tab only where you will see the CPU name, clock speed, and especially you will know the Cores and Threads specifications
For example: Looking at the red box in Figure 2, you will see Cores 4 Threads 8 indicating a CPU with 4 cores and 8 processing threads.
How to check graphics card using CPU-Z software
4How to view computer configuration with the msinfo32 command
If you are using a laptop/PC running Windows 8.1 or Windows 10, you can view the computer configuration using the msinfo32 command as follows:
Press the “Windows Key + R” key combination. Then a dialog box appears, type “msinfo32” to display all the computer information. In addition to configuration information, you can also view other information about hardware, and software running on the computer.
Press the “Windows Key + R” key combination. Then a dialog box appears, type “msinfo32” to display all the computer information
Continuing with the System Information window displayed, you can view many different types of information such as: whether the computer’s operating system is 32-bit or 64-bit, manufacturer, processor, RAM, system name, etc., select the menu on the left to view detailed information about software and hardware.
The System Information window is displayed, you can view many different types of information
5How to view computer configuration with Everest Ultimate Edition tool
Everest Ultimate Edition is a leading software in viewing detailed hardware information, with the list arranged in a clear display layout. With just one click, you can know the hardware name, version, manufacturer, and more.
In particular, Everest Ultimate Edition stands out for its feature of recognizing over 100,000 devices and continuously updating daily. The tool provides you with a solution to view detailed hardware information and diagnose the system accurately.
6How to view computer configuration strong or weak after checking
Checking the configuration aims to see whether your computer is strong or weak, and if it’s weak, what should be done to improve it. This check is usually for those who are not familiar with the current computer configuration.
- Typically, a strong configuration computer has:
- SSD, RAM from 4 GB.
- Intel Core processors from i3, i5 and above.
- On-board and discrete graphics cards.
- A weak configuration computer:
- Uses HDD, RAM below 4GB.
- Intel Core processors below i3, Celeron or Pentium.
- Only has on-board graphics card.
To help improve the performance of a weak configuration computer, you should upgrade from HDD to SSD, use about 8 GB of RAM, or upgrade the processor to i3 or higher… Additionally, you can help the computer run faster by reducing the data stored on the hard drive.
Above are 5 quick and accurate how to view computer configuration on Win 7, 8, 10, 11 that you can use effectively and commonly, hope TipsLifeZ will be helpful to you when needed!