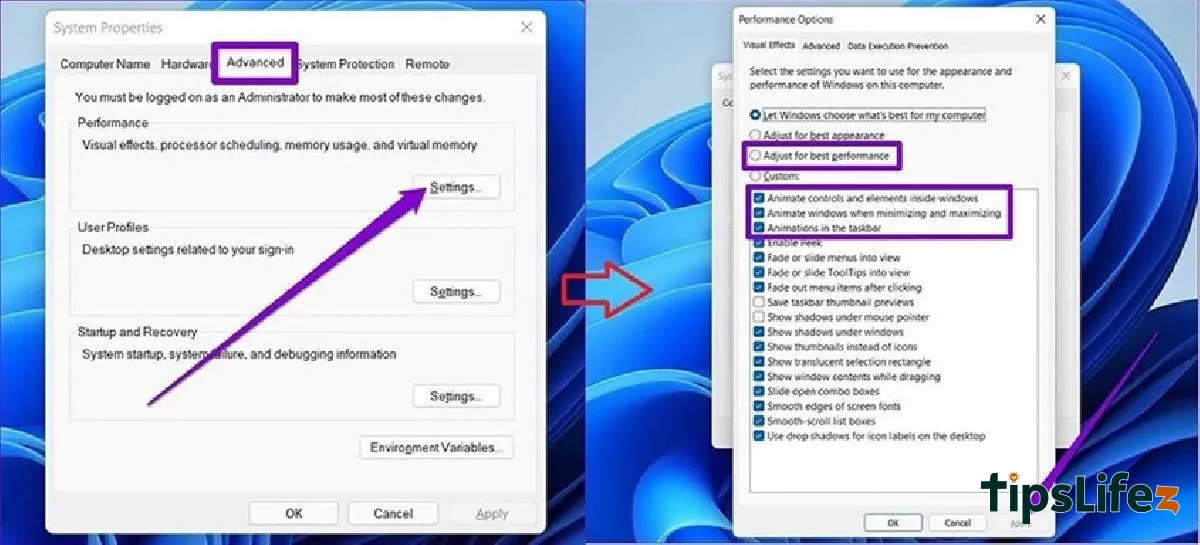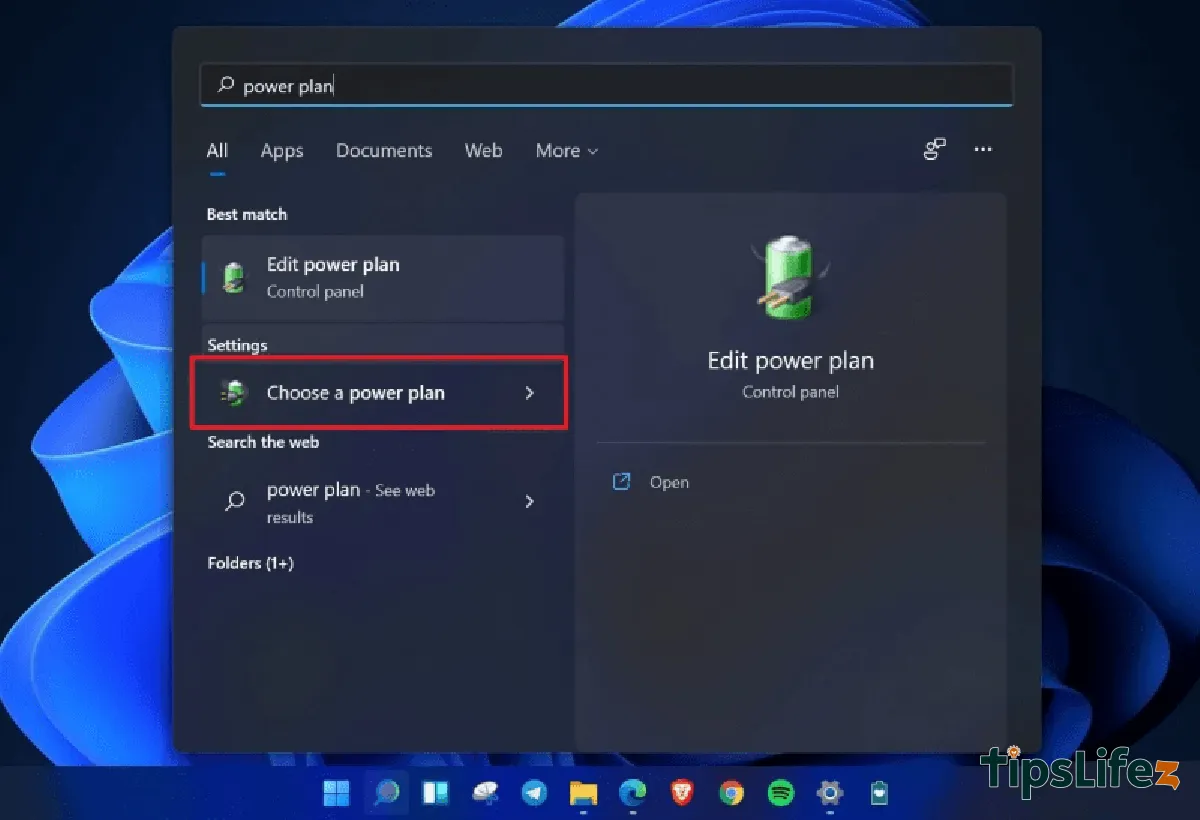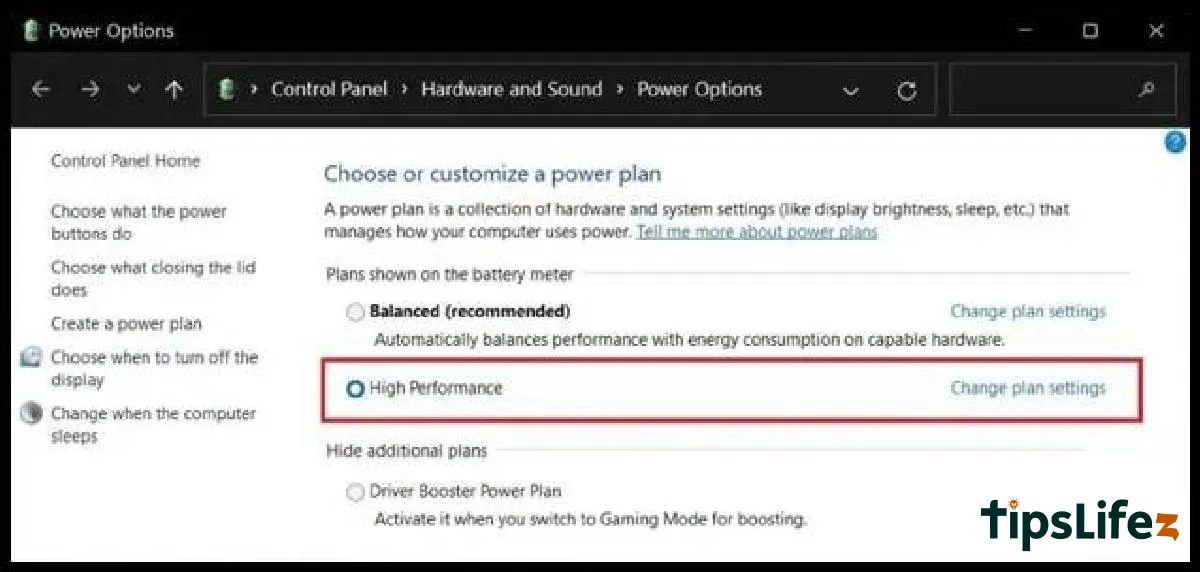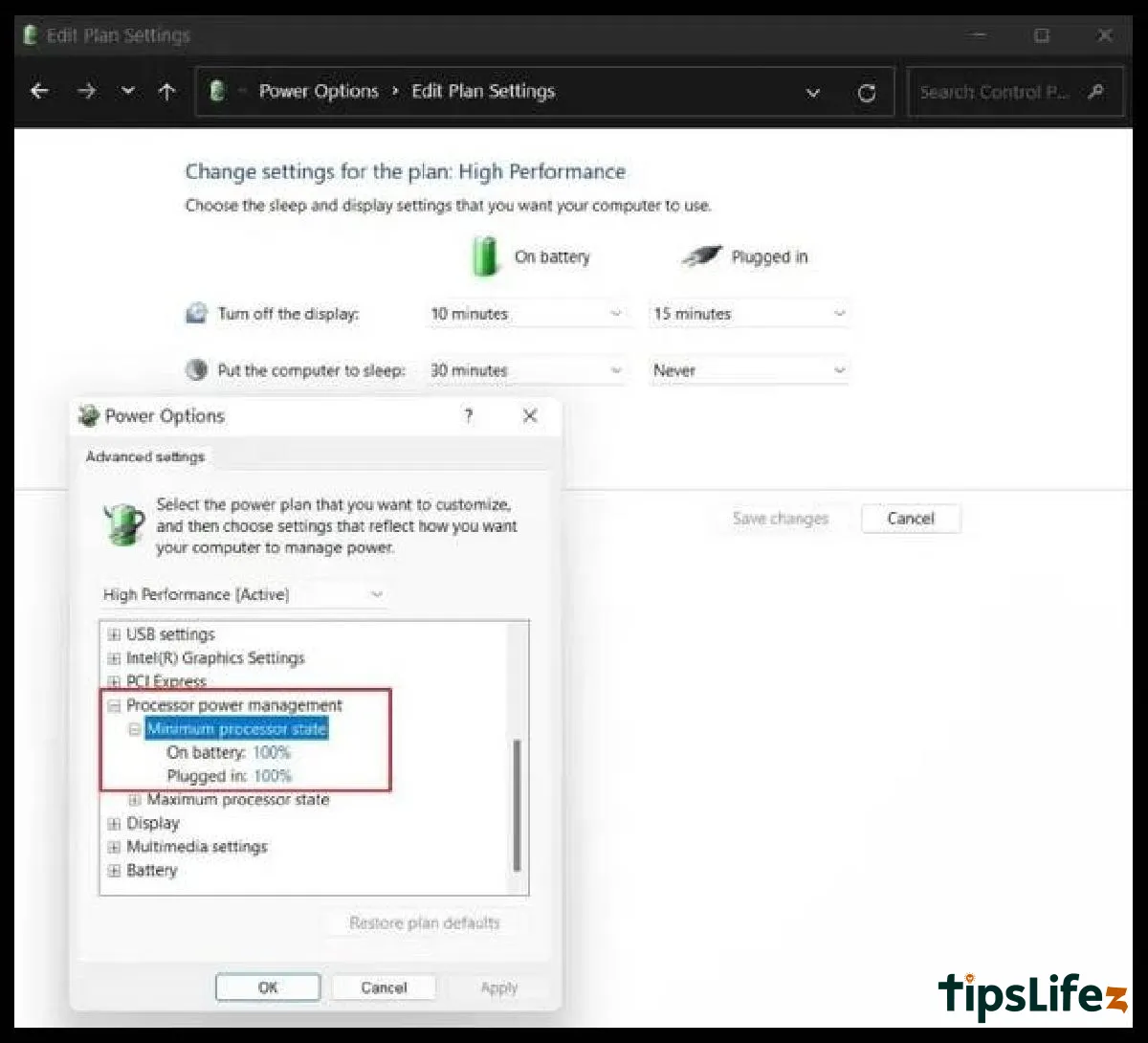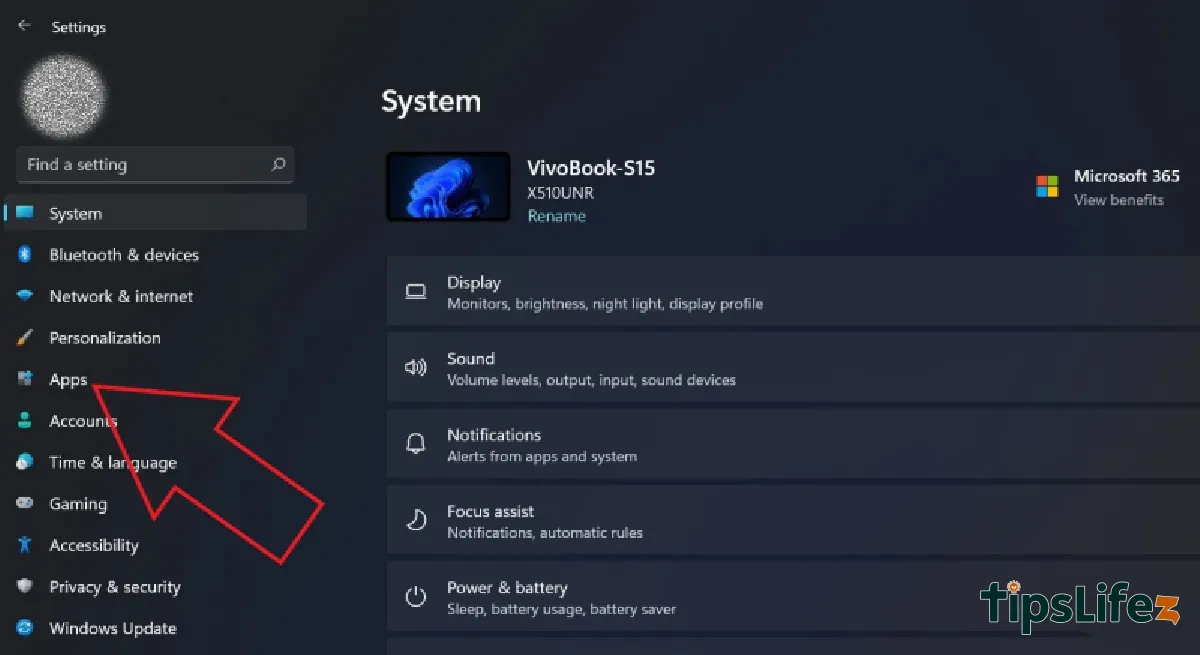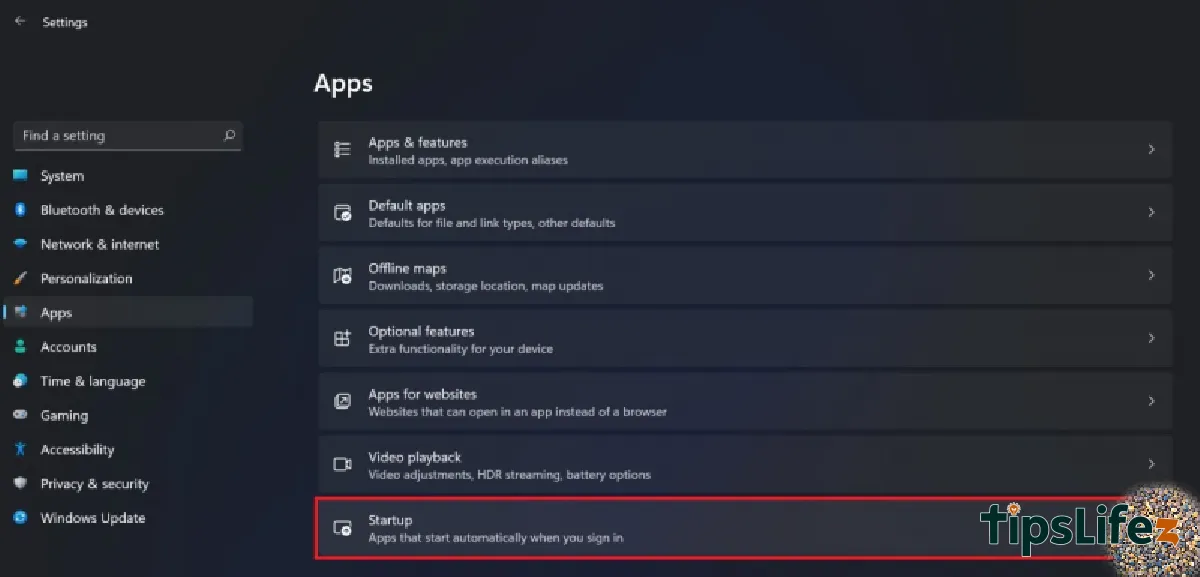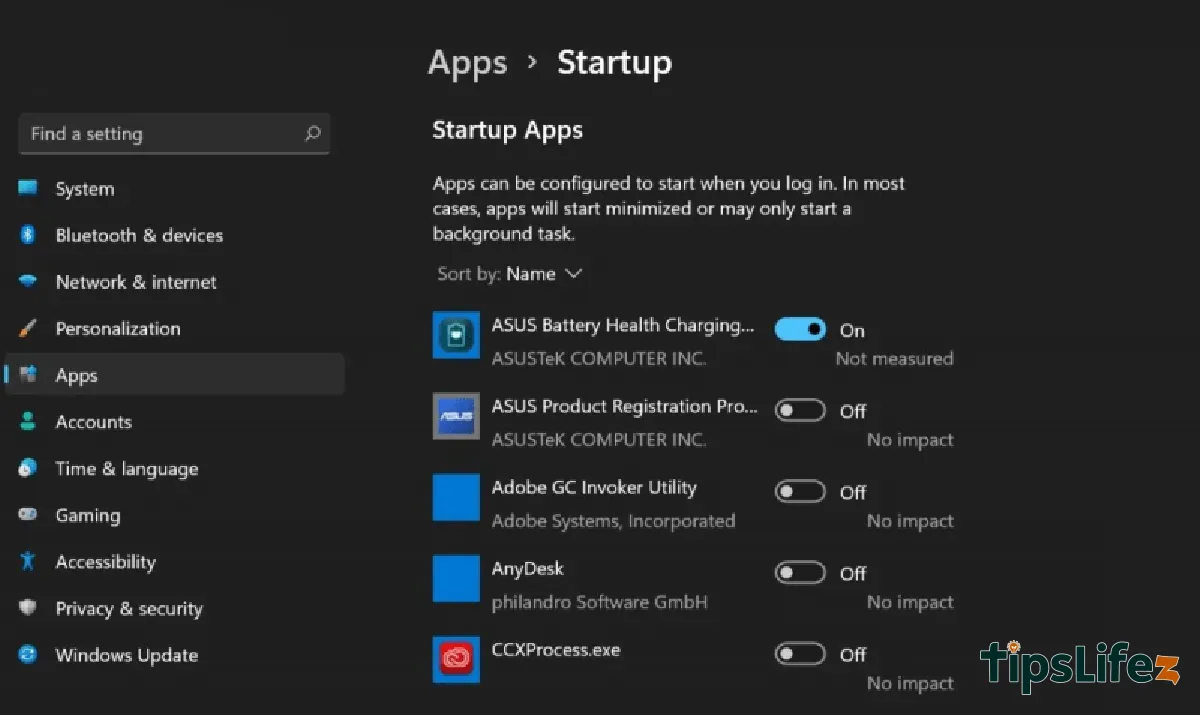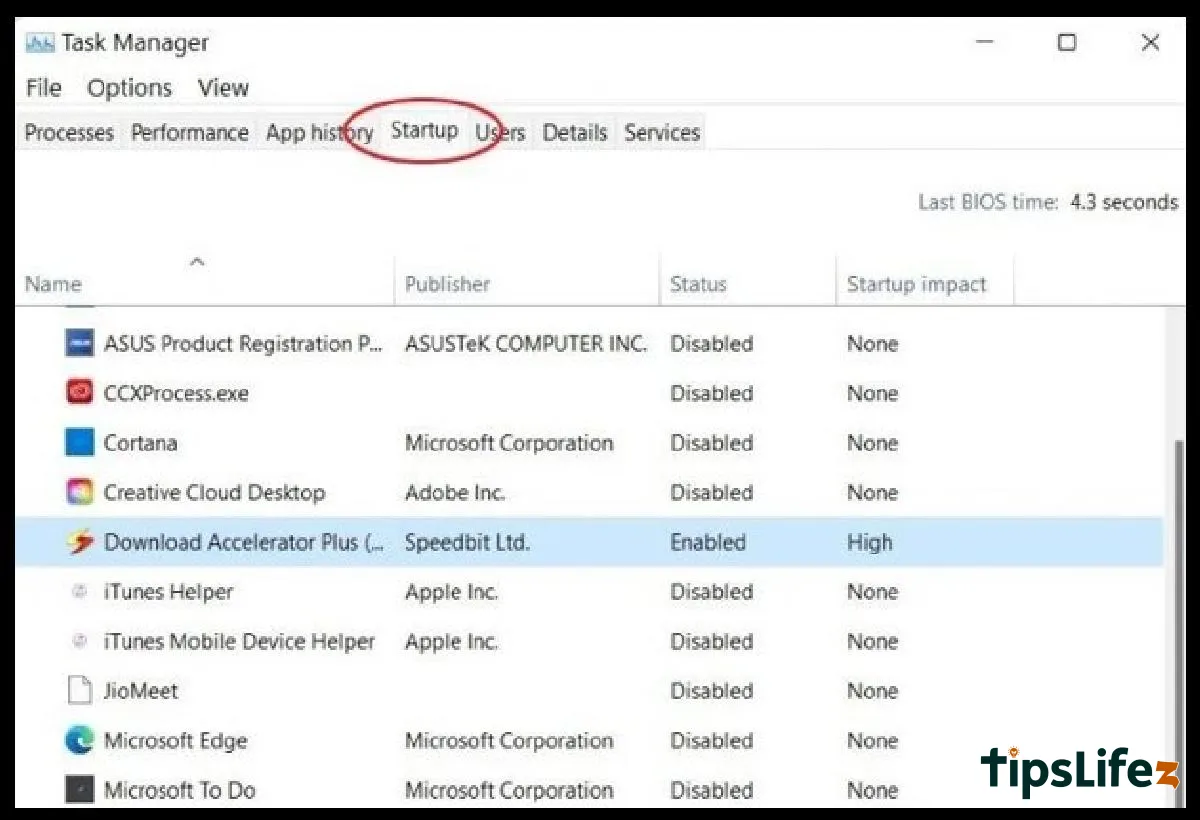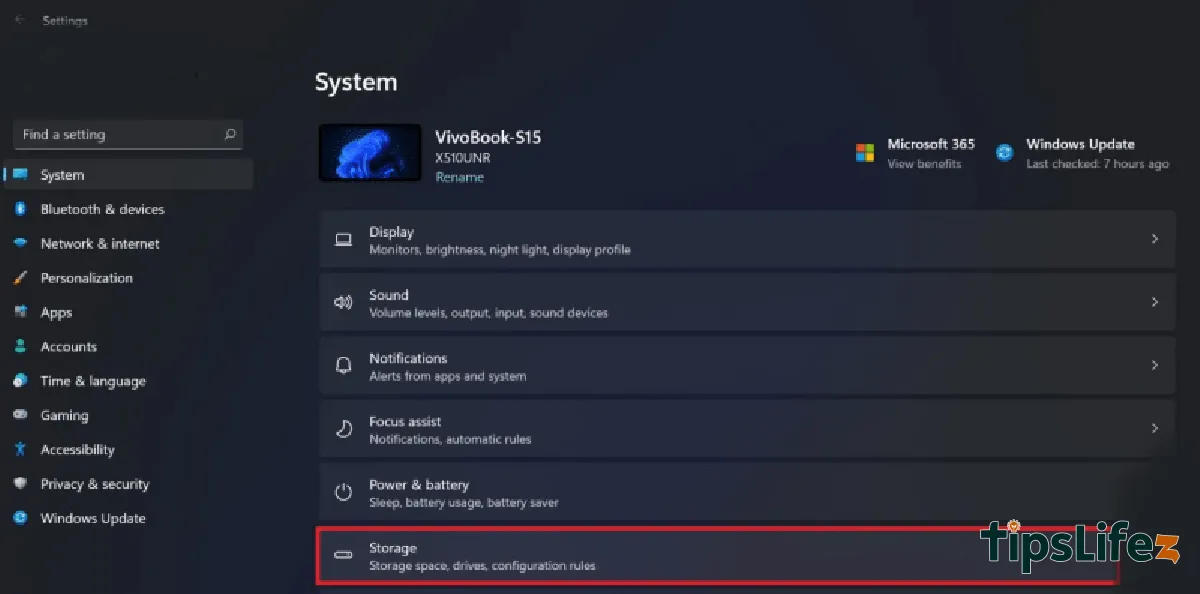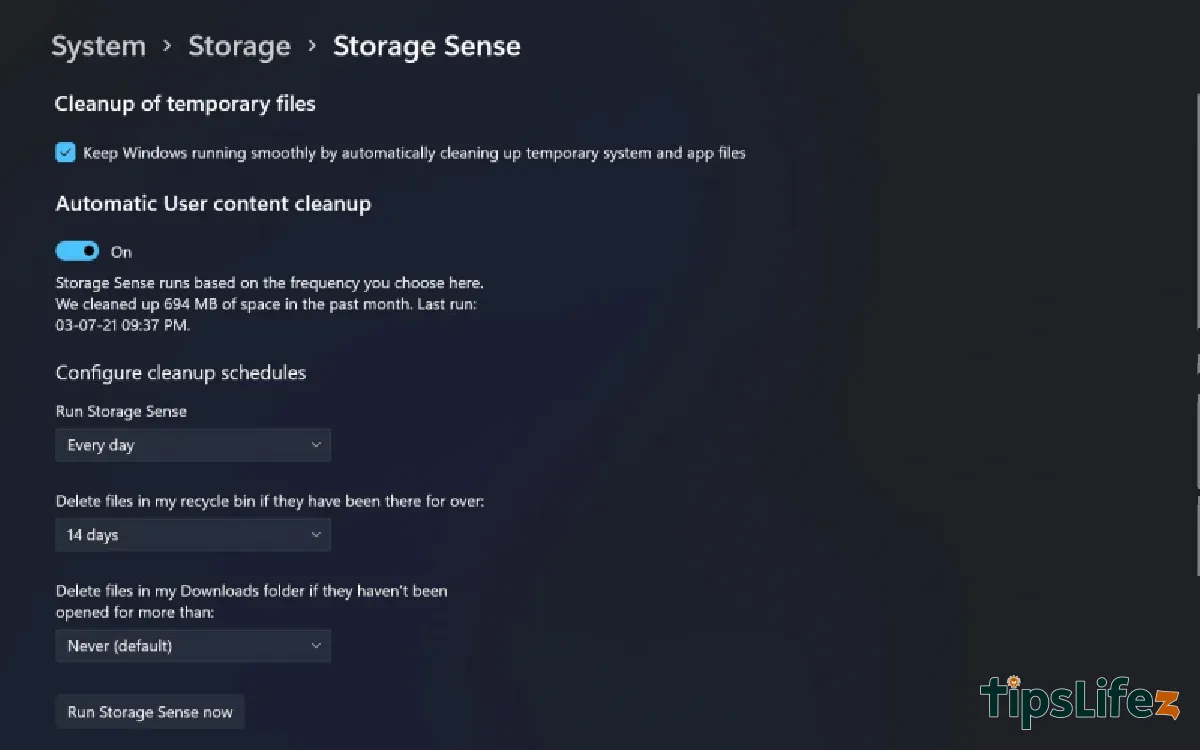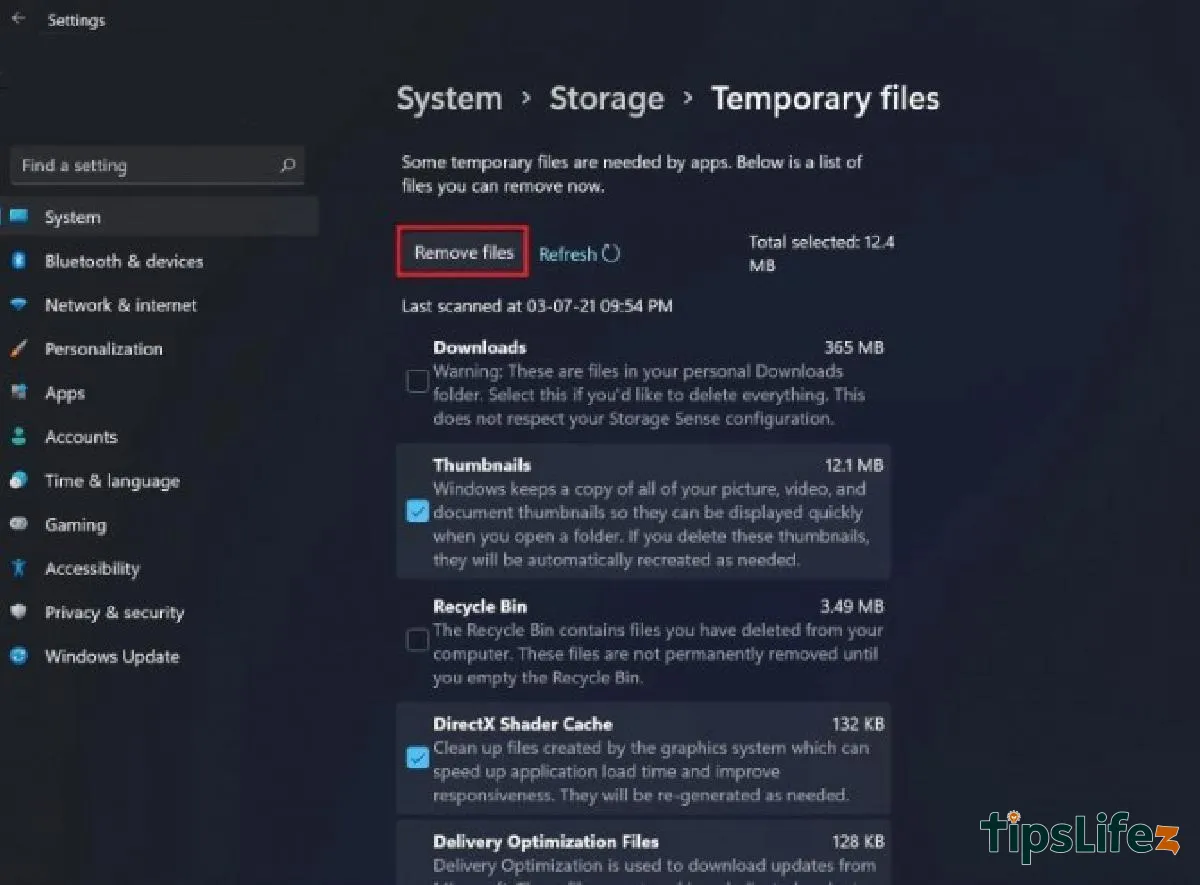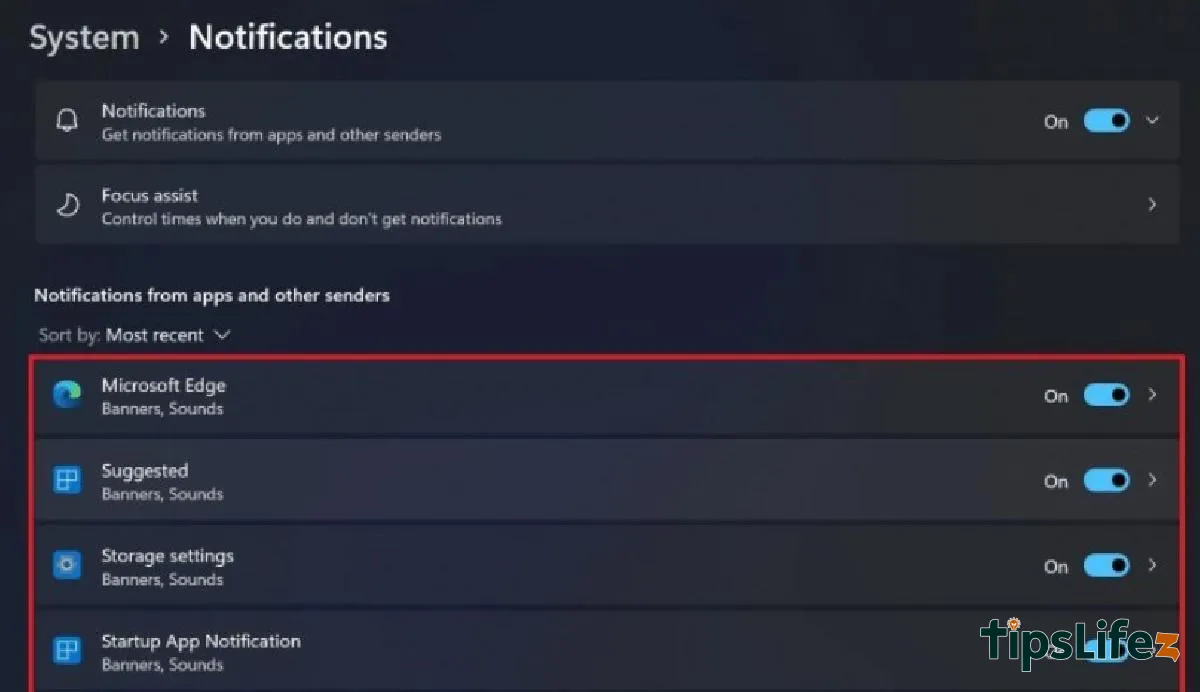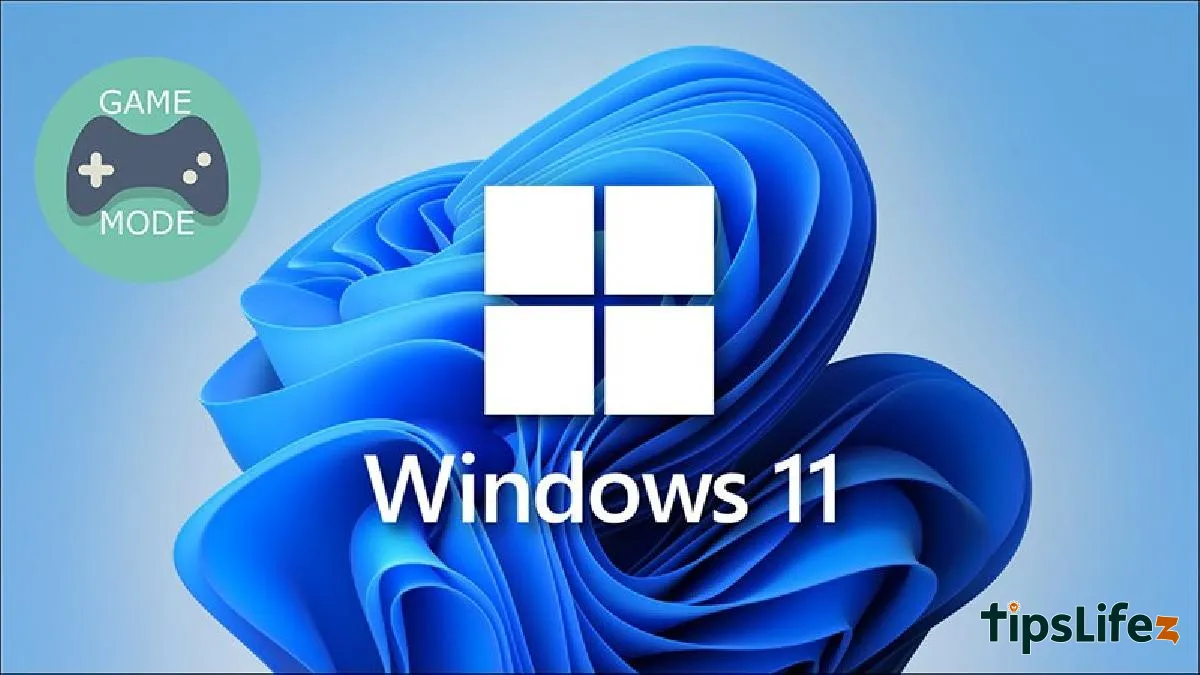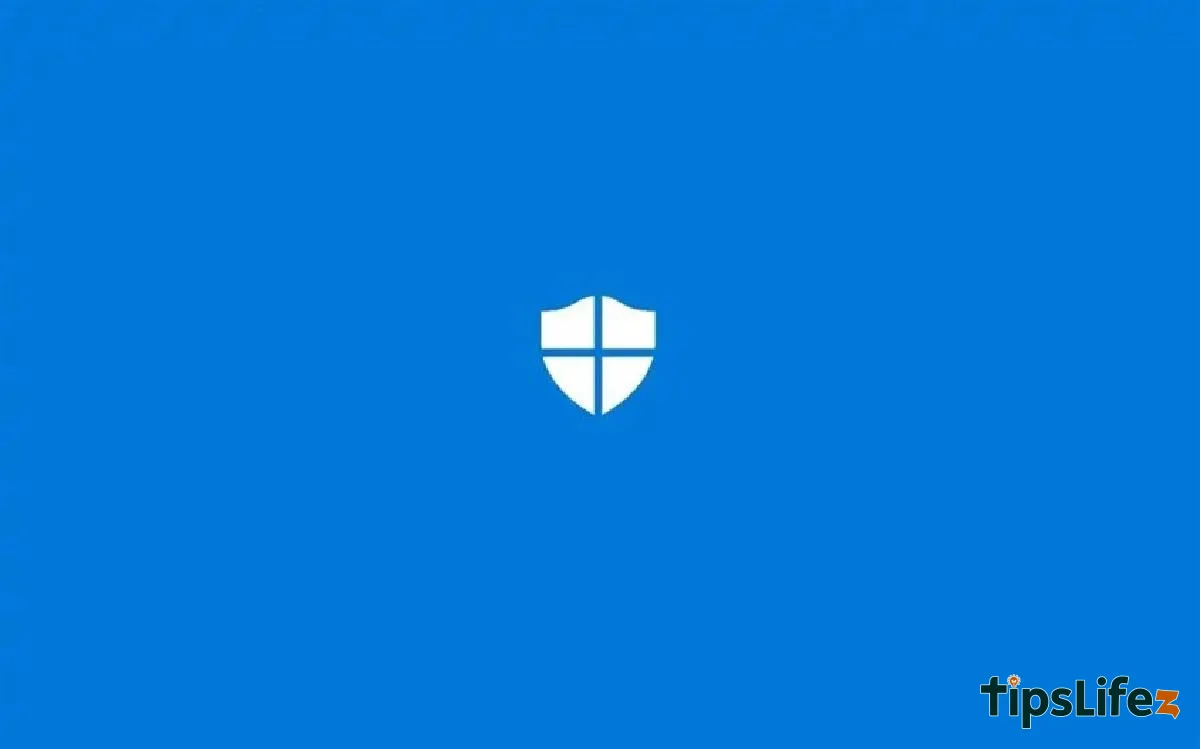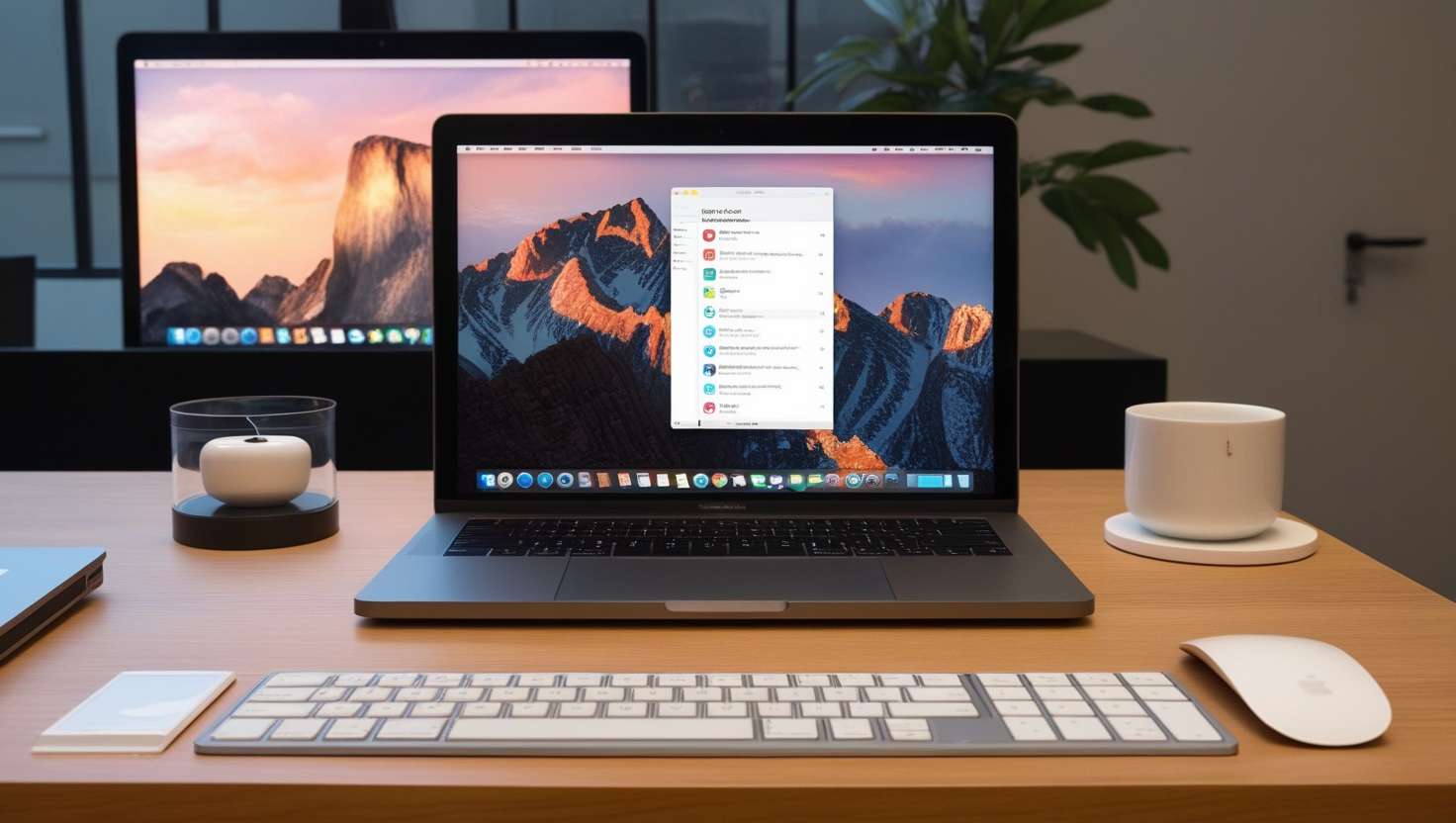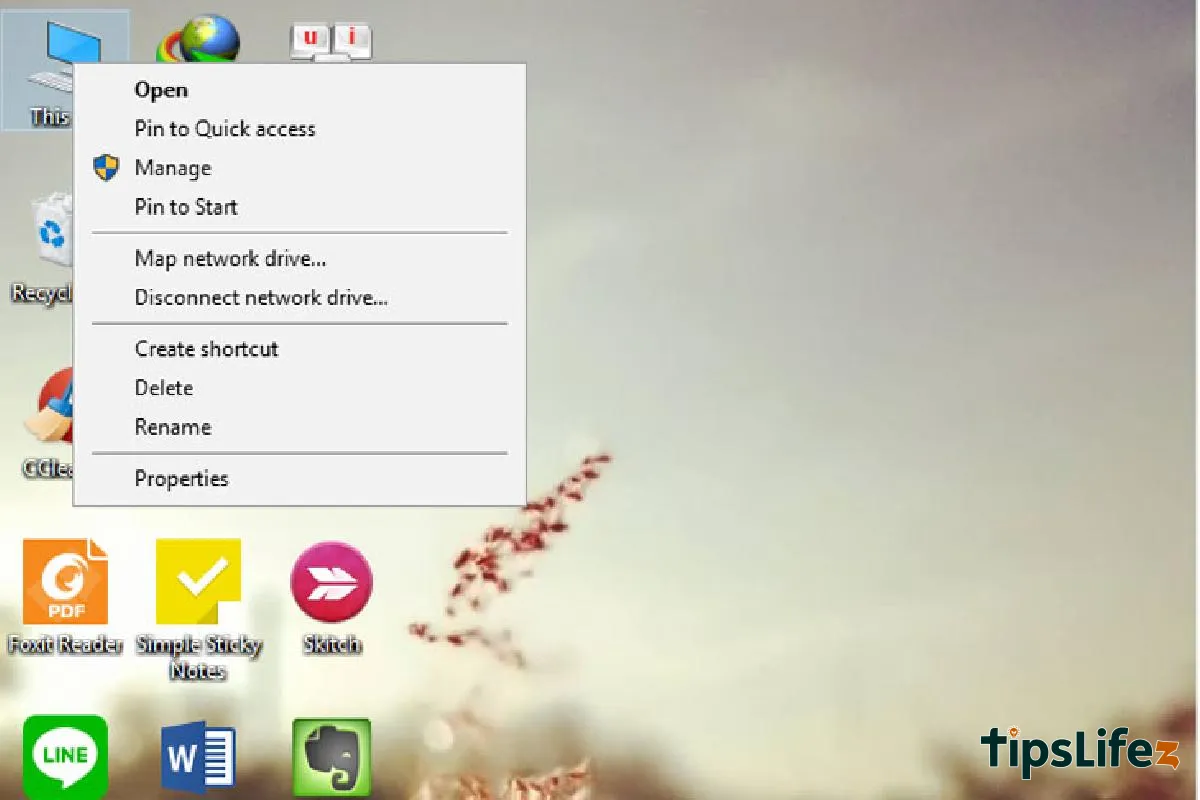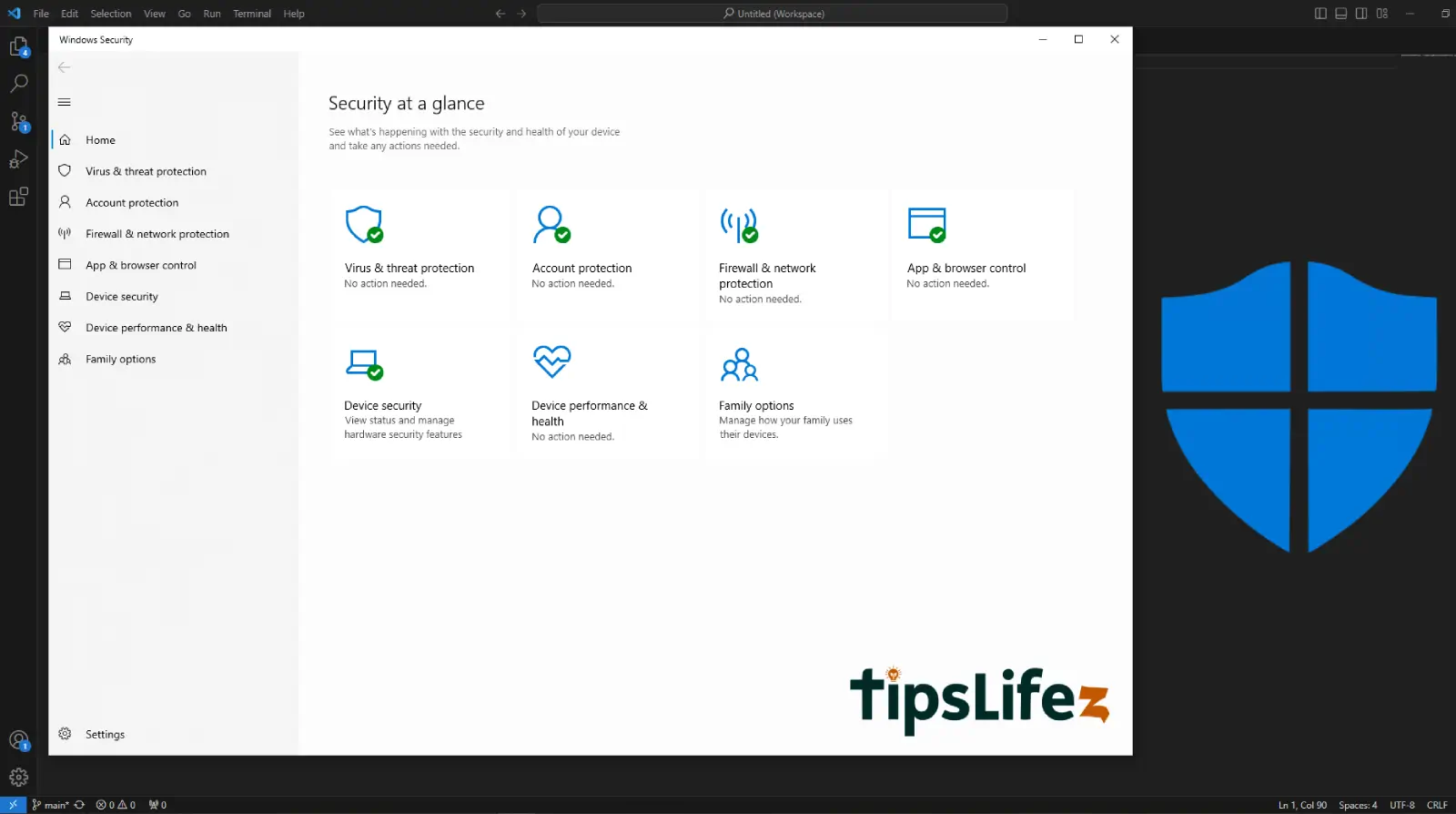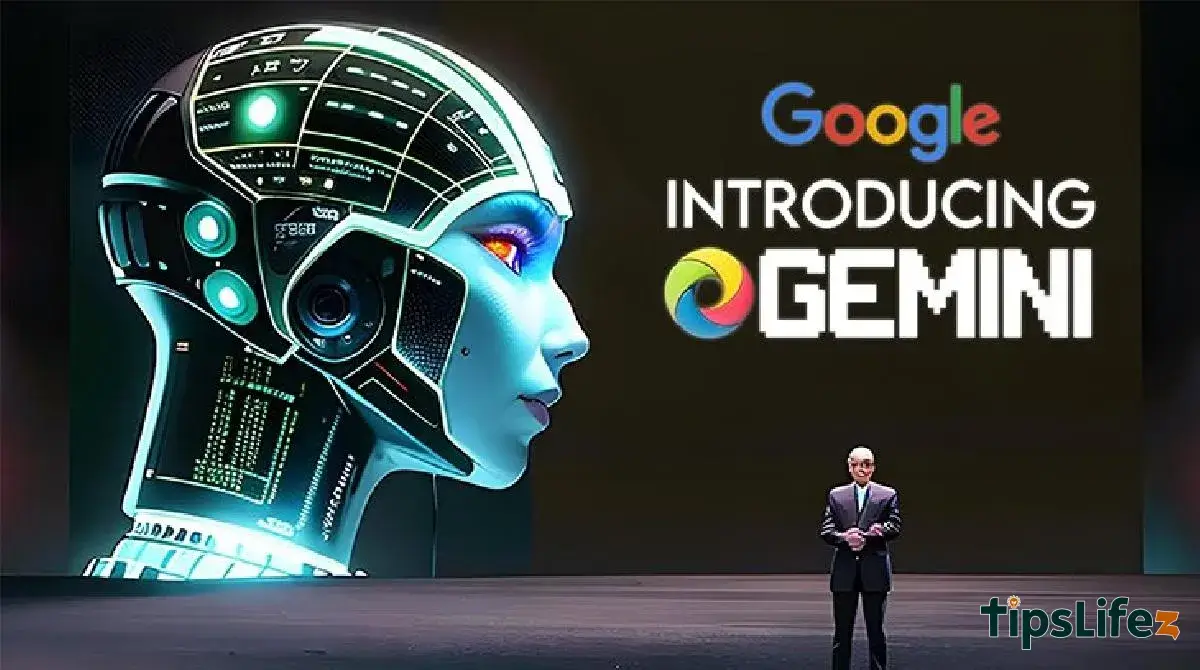この記事では、WindowsからmacOSに移行した新しいユーザーのために、MacBookのインターフェースや操作に素早く慣れるための詳...
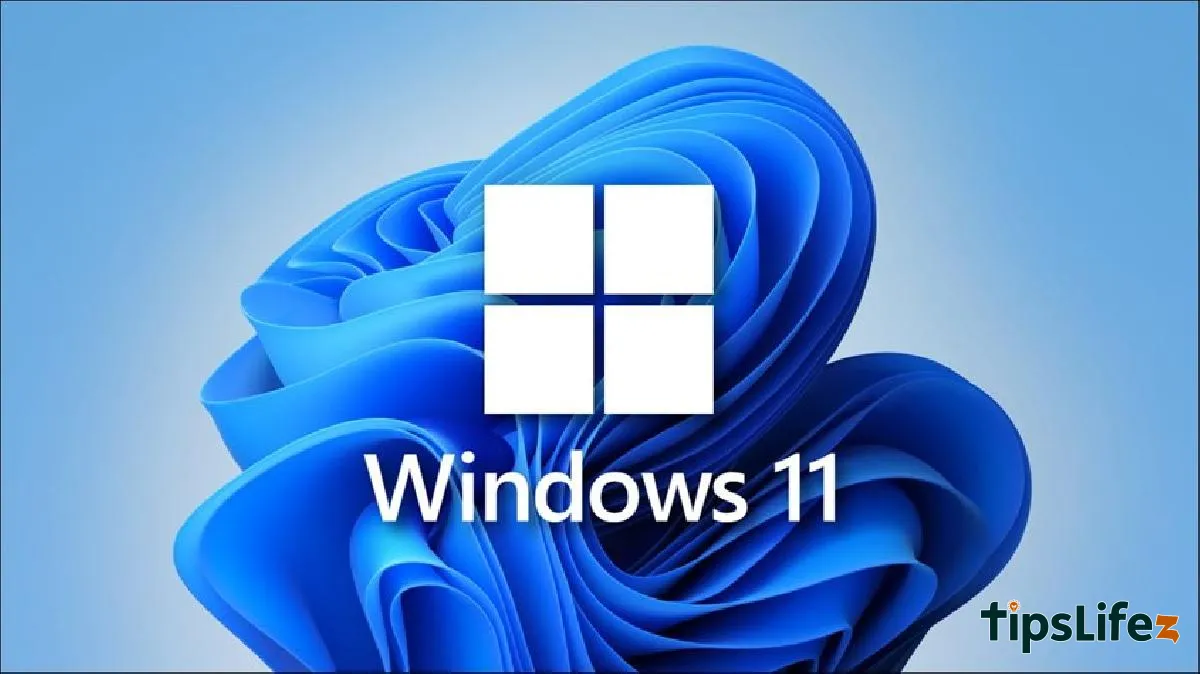
よりスムーズなパフォーマンスのためのWindows 11の最適化方法15選
Microsoftの最新OSにアップグレードした後、コンピューターが遅くなり、仕事や学習に影響を与えることを感じていますか。この記事では、TipLifeZがWindows 11を最適化する15の方法を紹介します。
1 Windows 11の最適化の必要性
Windows 11は、Microsoftからの最新のOSです。新しいインターフェースデザインだけでなく、ユーザーに優れた機能を提供します。
ただし、Windows 11にアップグレードすると、以前よりもコンピューターやラップトップが遅くなる可能性があります。したがって、デバイスをできるだけスムーズに動作させるために、Windows 11を最適化する方法をいくつか知っておくことが重要です。
2 Windows 11のスムーズな動作を向上させる方法のガイド
ストレージスペースの解放
コンピューターやラップトップのストレージスペースが少ない場合、それが遅れやラグの原因になる可能性があります。 Windows 11に統合されているStorage Sense機能を使用してデバイスのメモリを管理するか、次の手順を使用して手動で解放できます。
- ステップ1: タスクバーの[スタート]ボタンをクリックし、[設定]を選択します。
- ステップ2: 左側の列で[システム]をクリックし、右側のパネルで[ストレージ]を選択します。
- ステップ3: [一時ファイル]を選択して、デバイス上のフォルダー内のファイルのリストを表示します。
- ステップ4: リストを確認し、削除したいデータを選択し、[ファイルの削除]ボタンをクリックします。[ストレージ]に戻って、他のファイルを削除できます。
使用していないプログラムを削除する
Windows 11を更新した後、システムには数多くのアプリがあります。これには、以前に使用したことのないアプリや、必要のないアプリも含まれます。
これらのアプリはメモリを占有するだけでなく、バックグラウンドで静かに実行され、コンピューターを遅くし、過熱させる可能性があります。したがって、Windows 11のコンピューターパフォーマンスを向上させるために、これらのアプリを削除する必要があります。次の手順に従ってください。
- ステップ1: タスクバーの[スタート]ボタンをクリックし、[設定]を選択します。
- ステップ2: 左側の列で[アプリ]を選択し、右側のパネルで[アプリと機能]を選択します。
- ステップ3: 使用しないアプリを選択し、右側の[3つのドット]アイコンをクリックして[アンインストール]をクリックします。
ハードディスクの断片化を防止する
ハードディスクの断片化を防止する機能は、ファイルを整理し、コンピューターがデータにアクセスするのに必要な時間を短縮します。以下の手順に従ってください。
- ステップ1: タスクバーの[スタート]ボタンをクリックし、「Defragment and Optimize Drives」を検索し、アプリを開きます。
- ステップ2: 「Optimize Drives」ウィンドウが開き、デバイス上のドライブのリストが表示されます。ドライブを選択し、「Optimize」ボタンをクリックしてハードディスクの断片化を防止します。
- ステップ3: 処理が完了したら、残りのドライブについても同じ手順を繰り返してから、コンピューターを再起動します。
Windows Debloaterの使用
通常の方法では削除できないいくつかのプログラムやサービスがあります。これらを削除するには、Windows 10 Debloaterソフトウェアを使用できます。次の手順に従ってください。
- ステップ1: タスクバーの[スタート]ボタンをクリックし、「Windows PowerShell」を検索して実行します。
- ステップ2: 次に、コマンド「“iwr -useb https://git.io/debloat|iex”」を入力し、[Enter]キーを押してプログラムをダウンロードします。
- ステップ3: 不要なアプリやサービスを削除し、コンピューターを再起動します。
遷移エフェクトを減らす
Windows 11には、ユーザーインターフェイスを魅力的で引き込みやすくするための遷移エフェクトが備わっています。しかし、デバイスのメモリが制限されている場合、これらのエフェクトはコンピューターを遅くし、頻繁にラグが発生します。以下の手順に従って、これらのエフェクトを無効にします。
- ステップ1: [スタート]ボタンをクリックし、「Visual effects」を選択します。
- ステップ2: [透明効果]と[アニメーション効果]モードをスイッチでオフにします。
- ステップ3: キーボードで[Windows]キーを押し、「view advanced」を検索し、「View Advanced System Settings」を選択します。
- ステップ4: [パフォーマンス]タブの[設定]をクリックして[詳細設定]を選択します。その後、「最高のパフォーマンスに調整」をクリックし、「適用」、[OK]をクリックします。
高性能電源プランに切り替える
電源プラン(Power Plan)は、デバイスの電力消費を管理する機能です。通常、それはバランスモード(Balanced mode)に設定されています。しかし、いつでもデバイスを充電できる場合は、最高性能の電源プランに切り替えて最大のパフォーマンスを実現できます。
- ステップ1: タスクバーで検索を開き、Power Planを入力して検索フィールドに入力します。検索結果が表示されたら、Choose a Power Plan.を選択します。
- ステップ2: メニューが表示されると、右側のパネルでHigh Performanceを選択します(High Performanceが表示されない場合は、左側のバーでCreate a power planをクリックしてください)。ゲームをプレイしている場合は、Driver Booster Power Planを選択できます。
- ステップ3: その後、Change Plan Settingsをクリックし、Change Advanced Power Settingsを選択します。最後に、Processor Power Management.の下で最小および最大プロセッサ使用率が100になっていることを確認してください。
自動起動アプリを無効にする
コンピューターにアプリを多くインストールすると、Windowsの起動に時間がかかります。Windows 11で自動起動アプリを無効にするには、次の手順に従います:
- ステップ1: タスクバーでStartを選択し、Settingsを選択し、左側の列でAppsを検索します。
- ステップ2: 次に、右側のパネルでStartupをクリックします。
- ステップ3: 最後に、システムと一緒に起動するすべてのアプリが表示されますので、使用しないアプリを無効にしてください。
起動プログラムを無効にする
タスクマネージャー(Task Manager)を使用すると、起動プログラムを表示し、起動時間に影響を与えるものも確認できます。不要な起動プログラムを無効にするには、次の手順に従います:
- ステップ1: Ctrl + Shift + Escキーを同時に押して、タスクマネージャーを開きます。
- ステップ2: 次に、Startupタブを選択し、希望するプログラムを選択し、Disableをクリックします。
Storage Sense機能を有効にする
Windows 11は、前の世代からのStorage Sense機能を維持し、デバイスのメモリを監視し、必要に応じて不要なファイルを削除して容量を解放します。この機能が有効になっていることを確認してください!
- ステップ1: Settingsを開き、Systemを選択します。
- ステップ2: Storageを選択し、Storage Senseを見つけてそれをオンにします。またはStorage Senseの下部にあるRun Storage Sense Nowをクリックして、モードを有効にします。
一時ファイルを削除する
長時間コンピューターを使用すると、画像、一時インターネットファイル、ダウンロードなど、多くの一時ファイルがデバイスに散乱する可能性があります。これらを長期間にわたって放置すると、デバイスのメモリを圧迫し、コンピューターを遅くします。不要なファイルを削除してください!
- ステップ1: タスクバーのStartをクリックして、Setting > Systemsを選択します。
- ステップ2: Storage > Temporary Filesを選択します。
- ステップ3: 不要なファイルを選択して、Remove filesをクリックします。
通知を無効にする
ラップトップは使用中にしばしば迷惑な通知が表示されます。幸いなことに、Windows 11はデバイスを最適化するために通知を無効にする機能を提供しています。次の手順に従ってください:
- ステップ1: タスクバーでStartを選択し、Settings > Systemをクリックします。
- ステップ2: 次に、Notificationsを選択し、無効にしたいアプリを見つけます。
ゲームモードを無効にする
ゲームプレイのパフォーマンスを向上させるために、Windows 11にはゲームモードが装備されています。しかし、これはゲーマーの場合に便利ですが、学習や作業用のラップトップをお持ちの場合は、完全に無効にすることをお勧めします。
ゲームモードを無効にすると、DVRやXboxと関連する他のバックグラウンドサービスが停止され、コンピューターがスムーズに動作します。
ゲームプレイの必要がない場合は、ゲームモードを無効にしてください
通知とヒントを無効にする
コンピューターを使用していると、突然の通知が作業や学習を妨げることがあります。また、これがデバイスの遅延の原因になる可能性もあります。次の手順でそれらを無効にしてください:
ステップ1: Settingsを選択し、Systemをクリックして、Notificationsを選択します。
ステップ2: Offer suggestions on how I can set up my device およびGet tips and suggestions when I use Windowsのオプションを無効にしてください。
サードパーティのウイルス対策ソフトウェアをインストールしない
ユーザーは、デバイスを保護するためにサードパーティのウイルス対策ソフトウェアをインストールする傾向があります。しかし、これは完全に誤った見解です。なぜなら、Microsoftはセキュリティを強化し、Windows Securityがデバイスを保護するための十分な機能を組み込んでいるからです。したがって、これらのソフトウェアのインストールを削除または停止してください。
Windows Securityは組み込まれており、デバイスを十分に保護します
RAM/SSDをアップグレードする
コンピューターのパフォーマンスを向上させるために、RAM/SSDを増設してください。可能であれば、デバイスがHDDを使用している場合はSSDにアップグレードすることを検討してください。なぜなら、SSDの読み書き速度はHDDの5倍速いため、プログラムの起動がより迅速になります。
アップグレード後、起動速度やプログラムの実行速度の違いをすぐに感じることができます
これで、TipLifeZがWindows 11を最適化するための15の方法をご紹介しました。ご質問がある場合は、以下にコメントしてください!

![[スタート]ボタンをクリックし、[設定]を選択します。](https://tipslifez.com/wp-content/uploads/media/15-ways-to-optimize-windows-11-for-smoother-computer-operation-4a5ab287cd13ff0fab683ef60d38552f.webp)
![[システム]をクリックし、[ストレージ]を選択します。](https://tipslifez.com/wp-content/uploads/media/15-ways-to-optimize-windows-11-for-smoother-computer-operation-6bf631150edf8d415264086e2e35ee15.webp)
![[一時ファイル]を選択して、デバイス内のファイルのリストを表示します。](https://tipslifez.com/wp-content/uploads/media/15-ways-to-optimize-windows-11-for-smoother-computer-operation-d460516c56c54a7c7a182c932f2fbfc5.webp)
![削除したいデータを選択し、[ファイルの削除]ボタンをクリックします。](https://tipslifez.com/wp-content/uploads/media/15-ways-to-optimize-windows-11-for-smoother-computer-operation-2cbcc2a1a09a7a6050d49a07c64b6372.webp)
![[スタート]ボタンをクリックし、[設定]を選択します。](https://tipslifez.com/wp-content/uploads/media/15-ways-to-optimize-windows-11-for-smoother-computer-operation-f868cb972d6535d00f3a963114bb0cbd.webp)
![[アプリ]を選択し、[アプリと機能]を選択します。](https://tipslifez.com/wp-content/uploads/media/15-ways-to-optimize-windows-11-for-smoother-computer-operation-4ce6adb92c3bda9d92cbd4eda61e26f7.webp)
![使用しないアプリを選択し、[アンインストール]をクリックします。](https://tipslifez.com/wp-content/uploads/media/15-ways-to-optimize-windows-11-for-smoother-computer-operation-1d5f0001ed7347dddb3065ba7ee4f16a.webp)
![[スタート]ボタンをクリックし、「Defragment and Optimize Drives」を検索し、アプリを開きます。](https://tipslifez.com/wp-content/uploads/media/15-ways-to-optimize-windows-11-for-smoother-computer-operation-02622db4c635557f564a420ce080a17a.webp)
![タスクバーの[スタート]ボタンをクリックし、「Defragment and Optimize Drives」を検索します。](https://tipslifez.com/wp-content/uploads/media/15-ways-to-optimize-windows-11-for-smoother-computer-operation-96ddda2fb7fde4a89d2bc7ace15029fc.webp)
![[スタート]ボタンをクリックし、「Windows PowerShell」を検索して実行します。](https://tipslifez.com/wp-content/uploads/media/15-ways-to-optimize-windows-11-for-smoother-computer-operation-c6af098e3d31c9de6874042d8156b5ee.webp)
![次に、コマンド「“iwr -useb https://git.io/debloat|iex”」を入力し、[Enter]キーを押してプログラムをダウンロードします。](https://tipslifez.com/wp-content/uploads/media/15-ways-to-optimize-windows-11-for-smoother-computer-operation-70c1998c1aa5bc12393b3843679f43a4.webp)
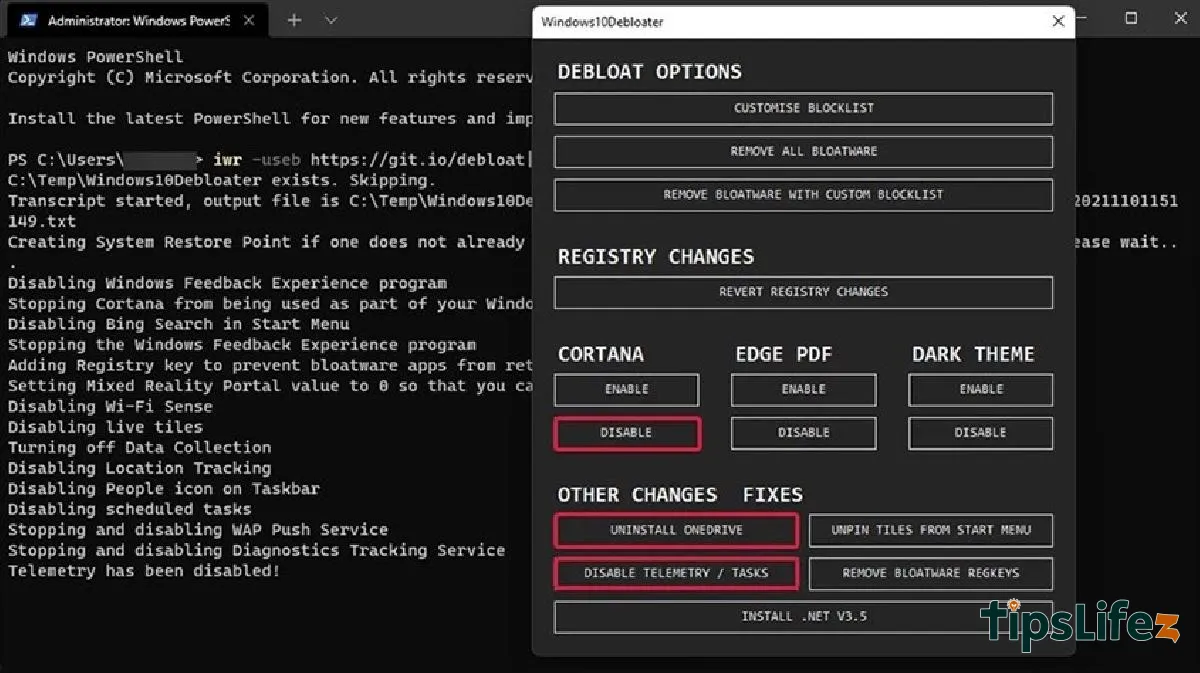
![[スタート]ボタンをクリックし、「Visual effects」を選択します。](https://tipslifez.com/wp-content/uploads/media/15-ways-to-optimize-windows-11-for-smoother-computer-operation-aefcef3bc749a4d57dc8a1967d65ea73.webp)
![[ 透明効果]と[アニメーション効果]モードをスイッチでオフにします。](https://tipslifez.com/wp-content/uploads/media/15-ways-to-optimize-windows-11-for-smoother-computer-operation-d359a8dd26f6819dc371735896b108a4.webp)
![キーボードで[Windows]キーを押し、「view advanced」を検索し、「View Advanced System Settings」を選択します。](https://tipslifez.com/wp-content/uploads/media/15-ways-to-optimize-windows-11-for-smoother-computer-operation-1a774b9a016d11f8900aa6f610aef7b9.webp)